A Google Chrome Status Invalid Image Hash Error javítása
Vegyes Cikkek / / April 05, 2023
A Google Chrome használata nagyon egyszerű, és ezen keresztül minden lehetséges információt megkaphat. A Chrome nagy sebességgel képes betölteni weboldalakat, megnyitni számos lapot és alkalmazást, és ami még fontosabb, a beépített rosszindulatú programok és adathalászat elleni védelem révén biztonságban tartja magát. Kétségtelen, hogy a Google Chrome az egyik legjobb választás sok felhasználó számára, elsődleges böngészőként használják munkahelyi és személyes használatra. Ez egy megbízható és stabil böngésző, de vannak esetek, amikor elakad bizonyos hibák A Google Chrome Status Invalid Image Hash az egyik megjelenő hiba. Ez a hiba a Microsoft Edge-ben is látható. A mai útmutatóban megvitatjuk, hogyan lehet kijavítani a status_invalid_image_hash hibakódot.
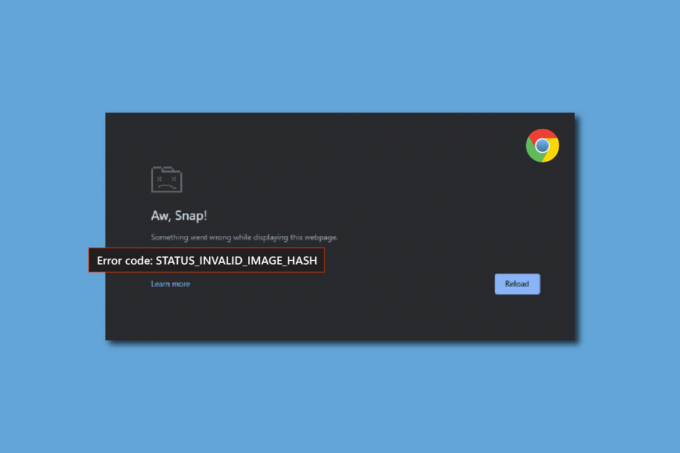
Tartalomjegyzék
- A Google Chrome Status Invalid Image Hash Error javítása
- 1. módszer: Módosítsa a Chrome-kompatibilitási beállításokat
- 2. módszer: A gyorsítótár és a cookie-k törlése
- 3. módszer: A bővítmények letiltása
- 4. módszer: Adja hozzá a no-sandbox parancsot
- 5. módszer: Adja hozzá a rendszerleíró kulcsot a parancssoron keresztül
- 6. módszer: Frissítse a számítógépházirendet
- 7. módszer: Aktiválja újra az összes Microsoft-szolgáltatást
- 8. módszer: Frissítse az illesztőprogramokat
- 9. módszer: A víruskereső ideiglenes letiltása (ha alkalmazható)
A Google Chrome Status Invalid Image Hash Error javítása
Sok felhasználó jelezte ezt a problémát Google Chrome. Említették, hogy a hiba akkor jelenik meg, amikor új webhelyet próbálnak megnyitni. Ez nagyon bosszantónak tűnik a felhasználók számára, amikor rájönnek, hogy nem tudnak betölteni egyetlen weboldalt sem a Chrome böngészőn keresztül. Íme néhány módszer, amellyel kijavíthatja ezt a hibát:
1. módszer: Módosítsa a Chrome-kompatibilitási beállításokat
A status_invalid_image_hash hibakód kijavításához először megteheti, hogy megpróbálja megváltoztatni a Chrome és az Edge kompatibilitási beállításait, és ellenőrizze, hogy ez megoldja-e a problémát. Kövesse az alábbi lépéseket a kompatibilitási mód bekapcsolásához:
1. Válassza ki Tulajdonságok jobb gombbal kattintva a Google Chrome asztali ikonra.
2. Ezután válassza ki a Kompatibilitás lapon.

3. Aktiválja a lehetőséget Futtassa ezt a programot kompatibilitási módban: a négyzet bejelölésével.
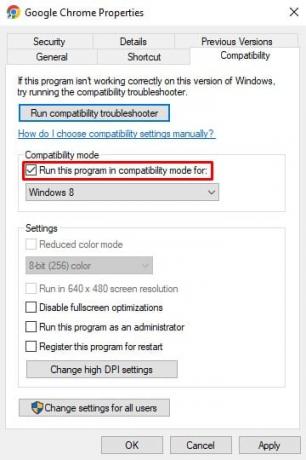
4. Választhatsz Windows 7, 8 vagy 10 a legördülő menüből, majd erősítse meg választását.
5. Most kattintson a gombra Alkalmaz és akkor rendben.
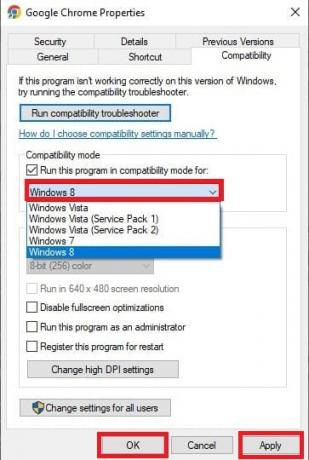
6. Ezután zárja be a böngészőt, és indítsa újra a Google Chrome-ot.
2. módszer: A gyorsítótár és a cookie-k törlése
A böngészőjében gyorsítótárként és cookie-ként tárolt összes ideiglenes fájl kiválthatja a Google Chrome érvénytelen képkivonat állapotát. Ez lehet a probléma oka, a gyorsítótár törlésével azonnal meg kell oldani. Kövesse az alábbi lépéseket a gyorsítótár törléséhez a Chrome-ban és a Google Chrome érvénytelen képkivonat-hibájának kijavításához. Ehhez olvassa el útmutatónkat a A gyorsítótár és a cookie-k törlése.
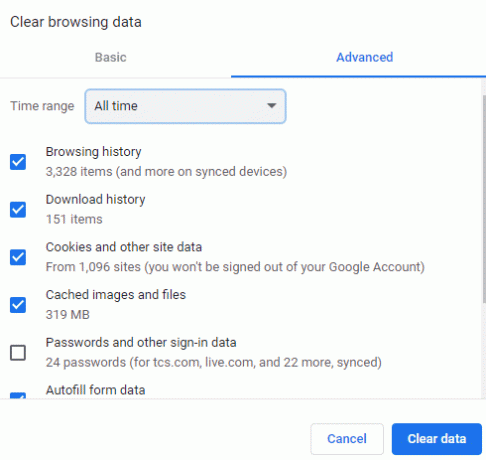
Olvassa el még:Javítsa ki a Shockwave Flash összeomlását a Chrome-ban
3. módszer: A bővítmények letiltása
Előfordulhat, hogy a hibát bizonyos böngészőbővítmények miatt tapasztalja. Letilthatja néhány vagy az összes bővítményt, hogy megnézze, ez segít-e megoldani a problémát. Kísérletezhet annak meghatározására, hogy melyik bővítmény okozza a problémát. A bővítmények letiltásához kövesse az alábbi lépéseket:
1. Kattints a Több ikon tovább Chrome böngésző.
2. Válassza ki További eszközök és menj oda Kiterjesztések.

3. Akkor, kikapcsolni a kapcsoló mindegyikhez kiterjesztések.

4. Zárja be a böngészőt és újraindít ellenőrizni, hogy a hiba továbbra is fennáll-e.
4. módszer: Adja hozzá a no-sandbox parancsot
A no-sandbox paranccsal kikapcsolhatja a Chrome Sandboxot, ami oka lehet a a böngésző zökkenőmentes működéséhez kövesse az alábbi lépéseket a Google Chrome érvénytelen képkivonat-hibájának kijavításához.
1. Kattintson jobb gombbal a Chrome ikonra az asztalon, és válassza ki Tulajdonságok.
2. Válaszd ki a Parancsikon lapon.
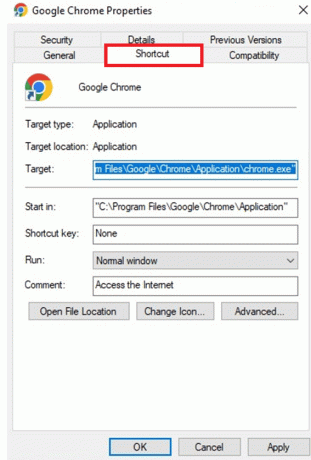
3. Ugrás az útvonal hivatkozás végére a Cél dobozba és hozzá – nincs homokozó.
Jegyzet: Ügyeljen arra, hogy szóközt tegyen a parancs első kötőjele és az elérési út.exe része közé.

4. Mentse el a változtatásokat a kattintással Rendben és Alkalmaz és zárja be a Tulajdonságok ablakot.

5. Most megvan újraindít a Chrome böngészőben, és ellenőrizze, hogy a hiba továbbra is fennáll-e.
Olvassa el még:A hiányzó Google Chrome gyakran látogatott webhelyek javítása
5. módszer: Adja hozzá a rendszerleíró kulcsot a parancssoron keresztül
Bár a kulcs hozzáadható a Rendszerleíróadatbázis-szerkesztővel, sokkal jobb és egyszerűbb a parancssorban, mint a Rendszerleíróadatbázis-szerkesztőben. Bár győződjön meg arról, hogy a Google Chrome nem fut a háttérben. Kövesse az alábbi lépéseket a beállításkulcs hozzáadásához a Google Chrome-ban, és javítsa ki az érvénytelen végrehajtható fájl képének biztonsági kivonatát:
1. típus Parancssor a Windowsban kereső sáv.
2. Válassza ki Futtatás rendszergazdaként választási lehetőség.

3. Írja be a következő parancsot, és nyomja meg a gombot Belép Kulcs.
REG ADD „HKLM\Software\Policies\Google\Chrome” /v RendererCodeIntegrityEnabled /t REG_DWORD /d 0
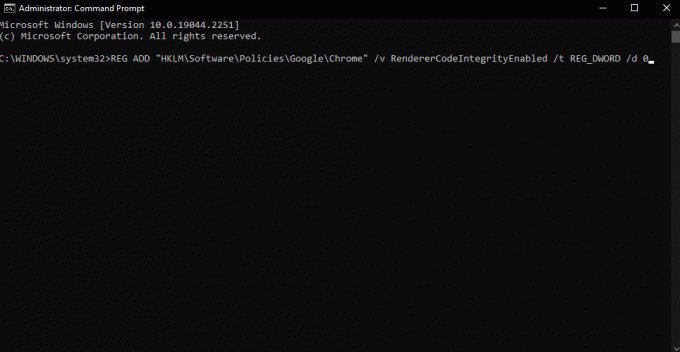
4. A folyamat befejezése után zárja be a parancssort, indítsa el a Google Chrome-ot, és ellenőrizze, hogy ez javítja-e a hibát.
6. módszer: Frissítse a számítógépházirendet
Előfordulhat, hogy az elavult számítógépes házirend lehet a hiba oka. Kövesse az alábbi lépéseket a frissítéshez, hogy kijavítsa az érvénytelen végrehajtható fájl képének biztonsági kivonatolási hibáját:
1. Dob Parancssor rendszergazdaként.
2. Ide írja be a gupdate /force parancsot és nyomja meg Enter gomb.
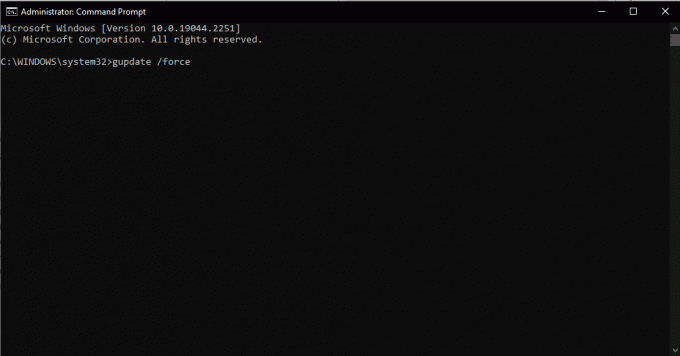
Ezzel frissíti számítógépes szabályzatát. tudsz újrakezd számítógépét, és ellenőrizze, hogy a hiba megoldódott-e, ha nem, folytassa a következő módszerrel.
Olvassa el még:Javítsa ki a Chrome blokkolásával kapcsolatos letöltési problémát
7. módszer: Aktiválja újra az összes Microsoft-szolgáltatást
Ha a fenti módszer nem működött az Ön számára, akkor megpróbálhatja ezt a javítást, amely segíthet weboldalak betöltésében a Google Chrome-ban. Kövesse a lépéseket a status_invalid_image_hash hibakód javításához.
1. megnyomni a Windows kulcs, típus Rendszerbeállítások, majd kattintson a gombra Nyisd ki.

2. Válassza a Szolgáltatások fület a frissen megnyílt ablakokban, és válassza ki a Az összes Microsoft-szolgáltatás elrejtése jelölőnégyzetet.
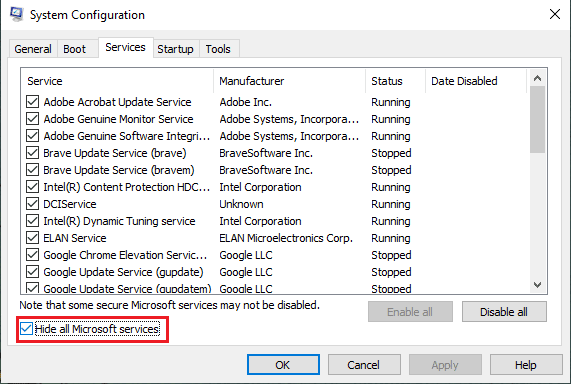
3. Az összes Microsoft-szolgáltatás deaktiválásához válassza a lehetőséget Az összes letiltása opció most.
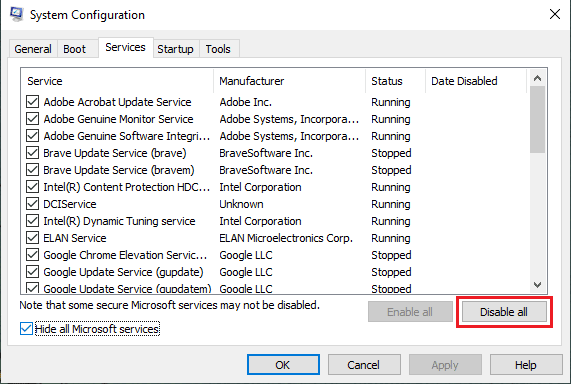
4. Kattintson Rendben és Alkalmaz mikor kész.
5. Végül, indítsa újra a számítógépet.
A rendszer újraindítása után ugyanazokat a lépéseket kell követnie, mint a és Az összes engedélyezése a szolgáltatásokat még egyszer.
8. módszer: Frissítse az illesztőprogramokat
Az elavult illesztőprogramok is okozhatják a Google Chrome érvénytelen képkivonat állapotát. Különösen, ha az illesztőprogramok egy adott alkalmazáshoz csatlakoznak. Ezért meg kell győződnie arról, hogy az összes eszköz megfelelő illesztőprogramokkal van frissítve. Itt található az útmutatónk Az eszközillesztő frissítése Windows 10 rendszeren.
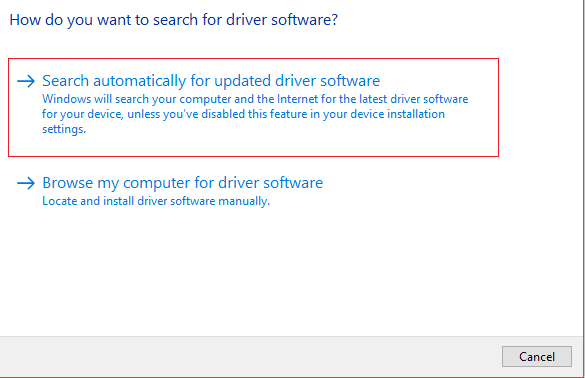
Olvassa el még:A Chrome Openload javítás végrehajtása
9. módszer: A víruskereső ideiglenes letiltása (ha alkalmazható)
Ha van egy víruskereső program a számítógépén, az blokkol bizonyos alkalmazásokat, ami sok hibához vezet. És az egyik ilyen hiba a Google Chrome érvénytelen képkivonat. Ilyen helyzetekben győződjön meg arról, hogy a futtatni kívánt alkalmazást nem blokkolja semmilyen víruskereső program. Ideiglenesen letilthatja a víruskereső szoftvert. Itt található az útmutatónk Hogyan lehet ideiglenesen letiltani a víruskeresőt a Windows 10 rendszeren.

Gyakran Ismételt Kérdések (GYIK)
Q1. Mi az a renderelő kód integritása?
Ans. A Google hozzáadta a megjelenítő kód integritási funkcióját a Chrome 78-hoz, kifejezetten a Windows 10-hez, hogy megakadályozza, hogy az aláíratlan kód átvegye a Chrome oldalmegjelenítési műveleteit. Általában ezt azért hozták létre, hogy megakadályozzák, hogy a vírusok többsége megváltoztassa a Chrome oldalainak betöltődését.
Q2. Mi okozza a Chrome Aw snap hibát?
Ans. Előfordulhat, hogy eszközének elfogyott a memóriája, és nem tudja betölteni a webhelyet az alkalmazások futtatása közben. Memória felszabadítása: Zárja be az összes fület, kivéve azt, amelyiken a hibaüzenet látható. Lépjen ki az összes többi futó alkalmazásból, és szüneteltesse a fájlletöltéseket vagy alkalmazásokat.
Q3. Milyen különböző módokon javítható az érvénytelen képkivonat?
Ans. Számos módszer létezik, amelyek segítségével kijavíthatja ezt a hibát, mindegyiket fent említettük. Áttekintheti a cikket, reméljük, hogy ezek a javítások segíthetnek a Google Chrome status_invalid_image_hash hibakódjának megoldásában.
Ajánlott:
- Spotify dalok letöltése Premium nélkül
- A Yahoo Mail képeinek megjelenítése megszűnt javítása
- Javítsa ki a Google Chrome Disk teljes letöltési hibáját
- A Google Chrome Server Sent No Data Error hiba kijavítása
A legtöbben a Google Chrome böngészőt használják elsődleges böngészőként. Nagyon könnyen kezelhető mindenki számára munkához és személyes használatra is. De mint tudjuk, semmi sem tökéletes ezen a világon. Ugyanez vonatkozik a Google Chrome böngészőre is. Néha előfordulhat, hogy hibákat tapasztal. Megpróbáltunk megosztani néhány legegyszerűbb és legvalószínűbb módszert, amelyek segítségével kijavíthatja a hibát A Google Chrome állapota érvénytelen képkivonat.

Elon Decker
Elon a TechCult technológiai írója. Körülbelül 6 éve ír útmutatókat, és számos témával foglalkozott. Szereti a Windowshoz, Androidhoz kapcsolódó témákat és a legújabb trükköket és tippeket feldolgozni.



