16 legjobb javítás a nem működő Chromebook-billentyűzetre
Vegyes Cikkek / / April 05, 2023
Miért nem működik a Chromebook billentyűzetem? Mi a baj vele és hogyan oldjam meg? Pontosan ezek a kérdések hoztak ide? Ha igen, akkor elérte a főnyereményt. Ebben a cikkben 16 módszert talál a Chromebook-billentyűzet működésképtelenségének kijavítására, és annak újszerű megjelenésére. De előtte tudassa velünk, hogy miért nem működnek a számbillentyűk a Chromebookon.

Tartalomjegyzék
- A nem működő Chromebook-billentyűzet javítása
- Miért nem működik a Chromebook billentyűzet?
- 1. módszer: Indítsa újra a Chromebookot
- 2. módszer: Vizuálisan ellenőrizze a billentyűzetet
- 3. módszer: Kapcsolja ki az automatikus ismétlést
- 4. módszer: A billentyűk viselkedésének megváltoztatása
- 5. módszer: Módosítsa a beviteli módot
- 6. módszer: Kapcsolja ki a ragadós billentyűket
- 7. módszer: Az eszköz használata vendégfelhasználóként
- 8. módszer: Frissítse a Chrome operációs rendszert
- 9. módszer: Állítsa vissza a Chromebook hardverét
- 10. módszer: Állítsa vissza a Chrome böngészőt
- 11. módszer: Powerwash Chromebook
- 12. módszer: EC Reset Chromebook
- 13. módszer: Csatlakoztassa újra az akkumulátort
- 14. módszer: Használjon külső billentyűzetet
- 15. módszer: Cserélje ki a jótállás hatálya alatt álló Chromebookot
- 16. módszer: Adja el Chromebookját
A nem működő Chromebook-billentyűzet javítása
Itt elmagyaráztuk a nem működő számbillentyűk hibaelhárítási módszereit Chromebook kérdés részletesen.
Miért nem működik a Chromebook billentyűzet?
Előfordulhat, hogy Chromebookja lezárja a billentyűzetet, hogy további biztonsági szintet biztosítson. Például, ha kíváncsi gyerekei és házi kedvencei vannak a közelben, elkerülheti a gombok véletlen megnyomását és a nem szándékos műveleteket. További okok, amelyek miatt a billentyűzet nem működik megfelelően:
- A te A Chromebook billentyűzete meghibásodott.
- Véletlenül megvan folyadékot ömlött a billentyűzetére.
- A szennyeződés és a törmelék megragadt a billentyűzet billentyűi alatt.
- Néhány a billentyűzet billentyűi elakadtak.
- A te A Chromebook rosszindulatú programokkal fertőzött.
1. módszer: Indítsa újra a Chromebookot
Ha a Chromebook billentyűzete nem működik, bármikor újraindíthatja eszközét. Tehát, ha ez egy kisebb probléma, amelyet egy problémás alkalmazás okoz, a gyors újraindítás megfelelő lendületet ad a termelékenységnek és a hatékonyságnak.
A Windows laptopokkal vagy asztali számítógépekkel ellentétben a Chromebookon nincs közvetlen újraindítási lehetőség. Ehelyett manuálisan kell kikapcsolnia, majd be kell kapcsolnia az újraindításhoz. Ehhez kövesse az alábbi lépéseket:
1. Érintse meg idő widget a jobb alsó sarokban.
2. Kattintson Erőikon majd a Leállitás lehetőséget Chromebookján.

Ha a folyamat befejeződött, ébressze fel Chromebookját a fedő felnyitásával és az egérpad megérintésével.
2. módszer: Vizuálisan ellenőrizze a billentyűzetet
Csak bizonyos számbillentyűk nem működnek a Chromebookon? Ha igen, akkor többször is megnyomhatja néhányszor, amíg a kulcs már nem ragad, és elengedi a helyéről. Ezenkívül ellenőrizze, hogy nincs-e szennyeződés és sérülés a billentyűzeten.
3. módszer: Kapcsolja ki az automatikus ismétlést
Általában az történik, hogy ha túl hosszú ideig nyomva tart egy billentyűt, az elkezdi ismételten beírni a karaktert. Tehát, ha ez a funkció kellemetlenséget okoz Önnek, vagy nem működik megfelelően, az alábbi lépések végrehajtásával letilthatja vagy engedélyezheti:
1. Kattintson a Idő widget és nyitott Beállítások Chromebookján.
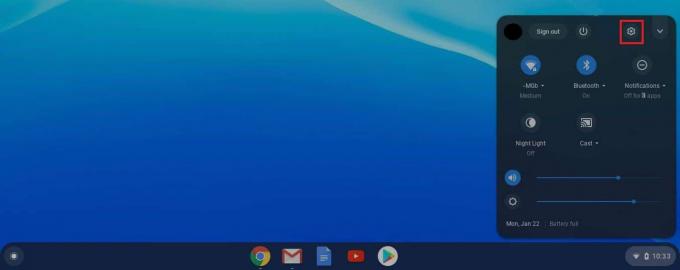
2. Ezután lépjen ide Eszköz követi Billentyűzet.
3. Most győződjön meg arról, hogy a váltókapcsoló a Automatikus ismétlés engedélyezése ki van kapcsolva.
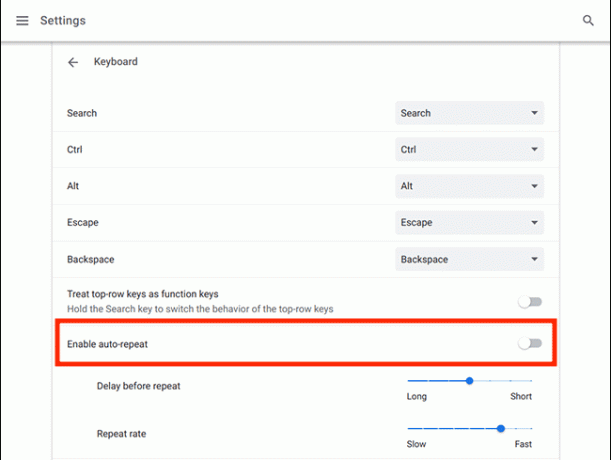
4. módszer: A billentyűk viselkedésének megváltoztatása
A Chrome OS lehetővé teszi a felhasználók számára a funkcióbillentyűk, például az Esc, a Backspace, a Search, a Ctrl és az Alt viselkedésének módosítását. Tehát abban az esetben, ha a kulcsok bármelyike nem úgy működik, ahogyan kellene, visszaállíthatja a viselkedését a normál értékre.
1. Menj Beállítások: rákattintva a Idő widget.
2. Ezután kattintson a gombra Eszköz.
3. Végül kattintson a gombra Billentyűzet ahol a mellettük említett billentyűk funkciója látható.
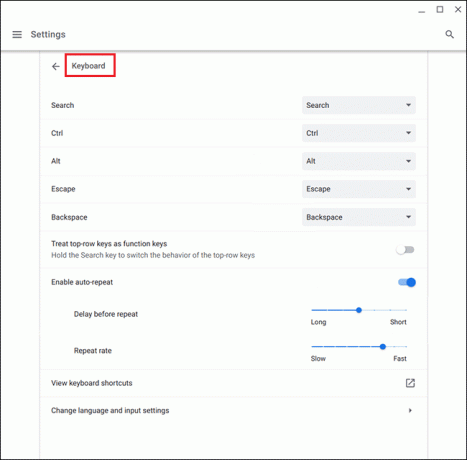
Innen a négyzetre kattintva módosíthatja bármely olyan kulcs viselkedését, amely nem működik a jelig.
Olvassa el még:Hogyan játssz Robloxot iskolai Chromebookon
5. módszer: Módosítsa a beviteli módot
Ha a Chromebook billentyűzete nem működik megfelelően, és rossz betűket ír be, ez a helytelen billentyűzetkiosztás miatt fordulhat elő. Ez a billentyűzet beállításaiban kiválasztott nyelv miatt is előfordulhat, de könnyen kijavíthatja az alábbi egyszerű lépésekkel:
1. Nyisd ki Chrome böngésző Chromebookján, és kattintson a ikonra három pont a jobb felső sarokban.
2. Ezután kattintson a gombra Beállítások ezt követi a Nyelvek és bemenetek.
3. Görgessen le a kereséshez Nyelv és bemenetek és győződjön meg arról, hogy kiválasztotta angol (USA) alatt beviteli módszerek címsorok.
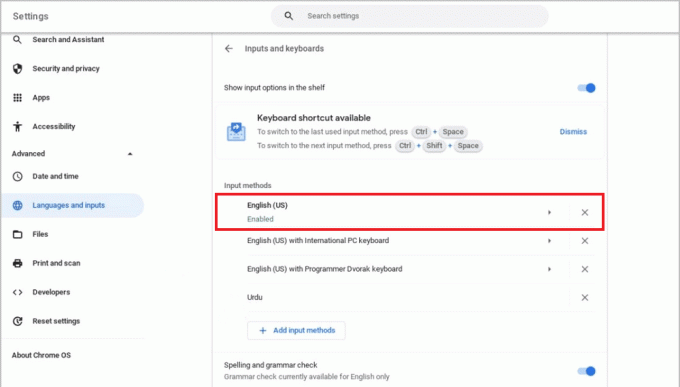
Ha nem találja a kívánt nyelvet, kövesse az alábbi lépéseket.
1. Először menj ide Beállítások.
2. Ezután válassza ki Eszköz és kattintson rá Módosítsa a bemeneti beállításokat.
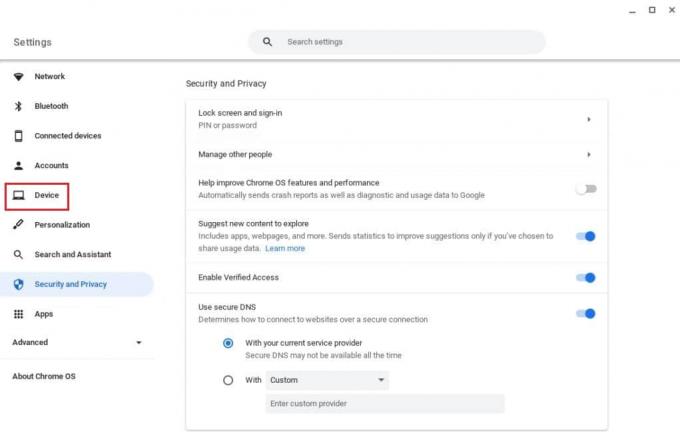
3. Most válassza ki Adjon hozzá beviteli módokat.
4. Végül keresse meg és válassza ki a nyelvet, majd kattintson a gombra Hozzáadás.
6. módszer: Kapcsolja ki a ragadós billentyűket
A ragadós billentyűk lehetővé teszik a felhasználók számára, hogy billentyűkombinációkat hajtsanak végre egyetlen billentyű lenyomásával, ne pedig több billentyűt egyszerre. Ez olyan felhasználók számára előnyös, akik nem képesek billentyűkombinációt végrehajtani. Azonban megoldhatja, hogy a Chromebook billentyűzet ne működjön, ha véletlenül engedélyezte a beragadó billentyűket.
A funkció kikapcsolásához kövesse az alábbi lépéseket:
1. Nyisd ki Beállítások a Chromebookon a ikonra kattintva Idő widget.

2. Kattintson Megközelíthetőség követi A kisegítő lehetőségek beállításainak kezelése.
3. Ezután görgessen le a Billentyűzet és szövegbevitel szakaszhoz, és váltson Engedélyezze a ragadós billentyűket (billentyűparancsok végrehajtásához egymás utáni gépeléssel) ki.
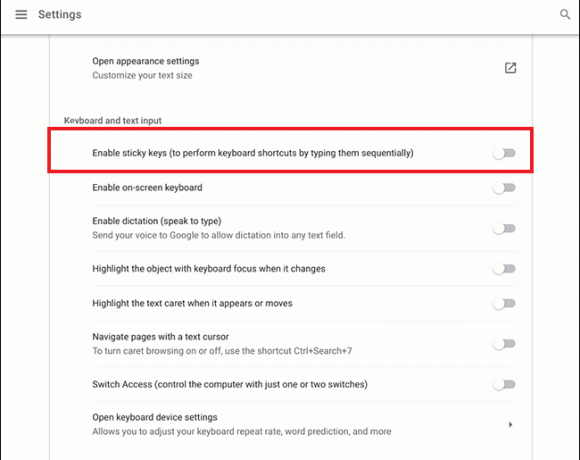
7. módszer: Az eszköz használata vendégfelhasználóként
Ha vendég módban használ Chromebookot, akkor bejelentkezés nélkül is használhatja az eszközt. Ha a billentyűzet megfelelően működik és jól működik, el kell távolítania a meglévő felhasználói fiókot a Chromebookról, és vissza kell adnia. Ehhez kövesse részletes útmutatónkat a A fiók eltávolítása a Chromebookról.
Ezután kövesse az alábbi lépéseket a vendégfelhasználó engedélyezéséhez:
1. Bejelentkezés az adminisztrátori fiókjába, és kattintson az időre.
2. Menj Beállítások követi Biztonság és adatvédelem.
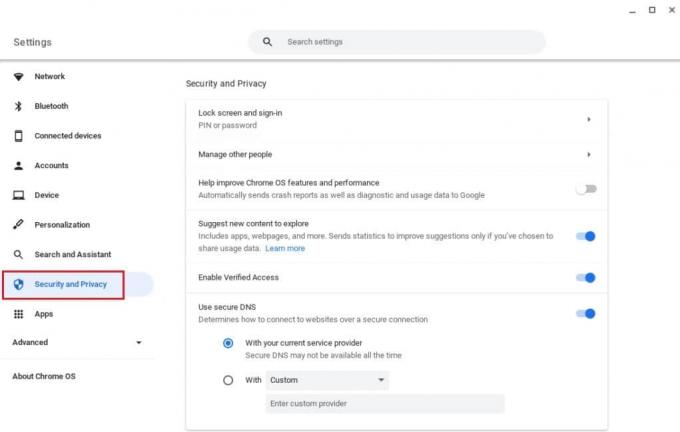
3. Most kattintson a gombra Más emberek kezelése.
4. Végül kapcsolja be Vendég böngészés engedélyezése.
Jegyzet: Ha eszközét egy szervezet kezeli, előfordulhat, hogy nem tudja engedélyezni a vendég módot.
8. módszer: Frissítse a Chrome operációs rendszert
A Chromebook OS régebbi verziójának használata számos problémát okozhat az eszközön belül.
Jegyzet: Ha nem érhetők el frissítések a Chromebookhoz, a képernyőn a Chromebook frissítése jelenik meg. Ebben az esetben próbálkozzon más módszerekkel a nem működő Chromebook-billentyűzet javítására ebben a cikkben.
1. Kattintson idő követi Beállítások.
2. Görgessen le a kereséshez A Chrome OS-ről és kattintson rá Frissítések keresése.
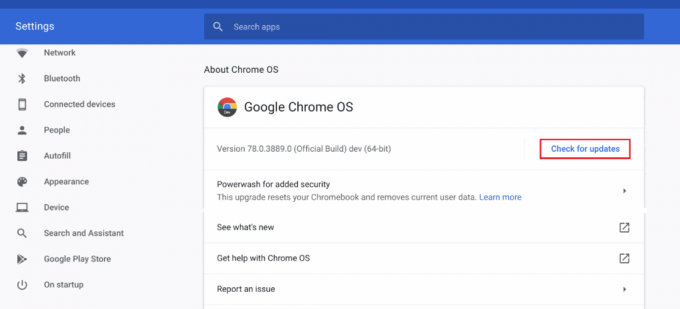
Olvassa el még:A DHCP keresés sikertelen hibájának javítása a Chromebookon
9. módszer: Állítsa vissza a Chromebook hardverét
A Chromebook hardverének visszaállítása újraindítja a hardverelemeket, például a billentyűzetet és az egérpadot. Ennek megfelelően minden, ami a Chromebook-billentyűzet működésképtelenségét okozhatja, a folyamat során megoldódik.
Jegyzet: Csak akkor próbálja meg a hardver visszaállítását, ha a javítás egyéb módjai nem működnek, mivel ez törölheti egyes tárolt adatokat és fájlokat.
1. Kattintson a Gyorsbeállítások panel a képernyő jobb alsó sarkában.
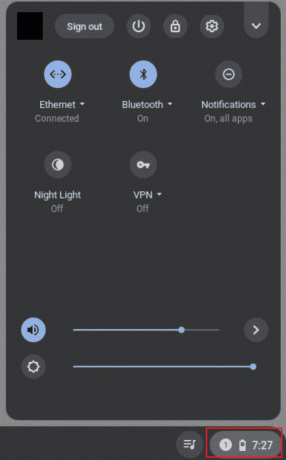
2. Kapcsolja ki a készüléket a gombra kattintva Leállítási lehetőség.

3. Tartsd a Kulcs frissítése együtt Bekapcsológomb.
4. Engedje el a Kulcs frissítése amint a Chromebook elindul.
Ellenőrizze, hogy ez megoldja-e a Chromebookon nem működő számbillentyűk problémáját.
10. módszer: Állítsa vissza a Chrome böngészőt
Harmadik féltől származó bővítmények és víruskereső szoftverek használata gyakran okoz problémát az eszközön. Ha a fenti módszerek nem működnek, ha a Chromebook billentyűzete nem működik, próbálkozzon a böngésző alaphelyzetbe állításával. Fontos megjegyezni, hogy a Chrome böngésző alaphelyzetbe állítása mindent töröl, és visszaállítja az alapértelmezett állapotba.
1. Nyisd ki Chrome böngésző tiéden Chromebook.
2. Menj chrome://settings/reset oldalon.
3. Kattintson a Állítsa vissza a beállításokat az eredeti alapértékekre opció, kiemelve látható.

4. Most erősítse meg a műveletet a gombra kattintva Beállítások alaphelyzetbe állítása gomb.

11. módszer: Powerwash Chromebook
A Powerwash funkció segít visszaállítani a Chromebook gyári beállításait, ezért ez az egyik utolsó lehetőség.
Jegyzet: Készítsen biztonsági másolatot az adatokról az eszköz visszaállítása előtt, hogy elkerülje a tárolt adatok elvesztését
1. megnyomni a Esc + Refresh + Powerkulcsok egyidejűleg.
2. Ha a Chromebook hibát jelez, nyomja meg a gombot Ctrl + Dkulcsok össze, és nyomja meg a gombot Enter gomb választásának megerősítésére.

3. Most nyomja meg a szóköz gomb hogy újra engedélyezze az operációs rendszer ellenőrzését, majd a Enter gomb.
Várja meg, amíg az eszköz törli az összes adatot, és folytassa a Chromebook beállításával.
Olvassa el még: Váratlan hiba elhárítása a Chrome OS helyreállítása során
12. módszer: EC Reset Chromebook
Az EC reset vagy az Embedded Controller reset lemeríti a vezérlőt, és alaphelyzetbe állítja Chromebookját. Ez a módszer hasznosnak bizonyul sok Chromebook-felhasználó számára, akik ugyanazzal a problémával szembesülnek. Kövesse az alábbi lépéseket a Chromebook EC alaphelyzetbe állításához:
1. Kapcsolja ki a Chromebook és húzza ki a tápkábeleit a billentyűzetről.
2. Tartsd a Frissítés + bekapcsológombok egyidejűleg.
3. Ezután, amikor a Chromebook újraindul, engedje fel a Frissítés gombot.
3. Most óvatosan helyezze vissza az akkumulátort, és ellenőrizze, hogy a probléma megoldódott-e.
13. módszer: Csatlakoztassa újra az akkumulátort
Ha a Chromebook billentyűzete nem működik, megpróbálhatja újra csatlakoztatni az akkumulátort. Azonban mindig győződjön meg arról, hogy ez a módszer az egyik legutolsó megoldás, ha a fent említett javítások bármelyike nem tudta elvégezni a munkát.
Jegyzet: Ehhez a módszerhez ki kell nyitni a Chromebookot, ami érvénytelenítheti a garanciát.
- Gondosan távolítsa el a hátsó csavarokat a Chromebook aljáról.
- Vegye ki az akkumulátort, mindent tisztítani és tegye vissza a helyére.
- Csatlakoztassa az alsó panelt, és kapcsolja be Chromebookját a billentyűzet teszteléséhez.
14. módszer: Használjon külső billentyűzetet
Ha a Chromebook billentyűzetének javítása lehetetlennek tűnik, és a garancia már régen lejárt, ez a módszer az Ön számára készült. Ahelyett, hogy több időt és energiát pazarolna, bármikor megpróbálhat külső billentyűzetet csatlakoztatni Chromebookjához. Ez segít leküzdeni a hibás billentyűzet hiányát, ha a számbillentyűk nem működnek a Chromebookon.
Szerencsére rengeteg olcsó Bluetooth-billentyűzet létezik, amelyek kiváló teljesítménnyel és eltarthatósággal rendelkeznek. Ennek a módszernek az egyetlen hátránya, hogy bárhová is megy, magával kell vinnie egy extra billentyűzet terhét.
15. módszer: Cserélje ki a jótállás hatálya alatt álló Chromebookot
Ha a Chromebook garanciája még mindig nem járt le, megpróbálhatja kicserélni. De fontos megjegyezni, hogy a Chromebookhoz a át nem ruházható jótállási idő a vevő számára. Ezért, ha használt Chromebookot vásárolt, ez a módszer nem lesz hatékony az Ön számára.
16. módszer: Adja el Chromebookját
Kifogyott a lehetőségek közül, ha a Chromebook billentyűzete nem működik? Ha igen, akkor ebből az akadályból vagyont kereshet, és a maga javára fordíthatja az asztalokat. Más szóval, bármikor eladhatja kütyüit részben vagy egészben, és cserébe pénzt kaphat. Ehhez igénybe veheti az online és offline üzleteket, és megtalálhatja a lehető legjobb ajánlatot. Ily módon új Chromebookot is vásárolhat, ha felhasználja az ügyletből származó pénzt, és hozzáadja a fennmaradó összeget a zsebéből.
Gyakran Ismételt Kérdések (GYIK)
Q1. Hogyan állíthatom vissza a billentyűzetemet a normál állapotba Chromebookon?
Ans. Talán észrevette, hogy amikor néhány billentyűt egymáshoz nyom, a Chromebook billentyűzete furcsán működik. Ez általában akkor történik, amikor Ctrl + szóköz billentyűk lenyomva, ami lehetővé teszi, hogy a billentyűzet oda-vissza mozogjon az INTL és az US billentyűzetek között.
Q2. Hogyan oldhatom fel a billentyűzet zárolását a Chromebookon?
Ans. A Chromebook billentyűzetének zárolását úgy oldhatja fel, hogy beírja a Felhasználói jelszó.
Q3. Hogyan indíthatom újra a Chromebook billentyűzetét?
Ans. Akár rákattinthat a Kikapcsolni opciót, vagy nyomja meg és tartsa lenyomva a bekapcsológombot a billentyűzeten néhány másodpercig, amíg a képernyő elsötétül, és a Chromebook újraindul.
Q4. Miért van elrontva a Chromebook billentyűzetem?
Ans. Ahogy fentebb említettük, több oka is lehet annak, hogy a Chromebook billentyűzete elromlott. Ehhez ellenőrizheti a billentyűzet konfigurációs beállításait, megtisztíthatja a billentyűk körüli szennyeződéseket, ellenőrizheti, nincsenek-e beragadt billentyűk, és kipróbálhatja a fent említett egyéb javításokat.
Ajánlott:
- Wayfair Professional fiók létrehozása
- Szöveg kiemelése a Google Diákban
- A Google Chrome Status Invalid Image Hash Error javítása
- A rendszergazda megkerülése iskolai Chromebookon
Most, hogy tudod, miért A Chromebook billentyűzete nem működik és hogyan lehet megjavítani, ne vesztegessen több időt. Hagyja véleményét, visszajelzését és javaslatait az alábbi megjegyzésekben. Ne felejtse el elmondani nekünk, mit szeretne legközelebb elolvasni.



