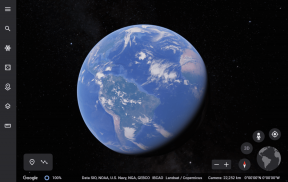Javítsa ki a Discord nem észleli a Battle Net problémát
Vegyes Cikkek / / April 05, 2023
A Discord egy közösségi platform videohívásokhoz, hangcsevegéshez és szöveges csevegéshez. Ez az ingyenes alkalmazás segít összekapcsolni az embereket közösségekkel és barátokkal. A Discord segítségével szinte bármiről beszélhetünk, és a platformot arra is használhatjuk, hogy játékokat streameljünk más játékosoknak, mivel automatikusan észleli az Ön által játszott játékot. Az egyik ilyen játék a Battle Net, amelyet a rendszeren futtatva a Discord észlel, és segít továbbítani a játékot a szerveren lévő többi felhasználó számára. Ha Ön is ugyanazzal a problémával küzd, mint a Discord, aki nem észleli a Battle Net-et, akkor egy tökéletes útmutatóval láttuk el, amely segít a probléma megoldásában. Az útmutató több javítást és a problémát okozó okokat is ismerteti. Kezdjük tehát azzal, hogy azonnal megvizsgáljuk ezeket a módszereket.
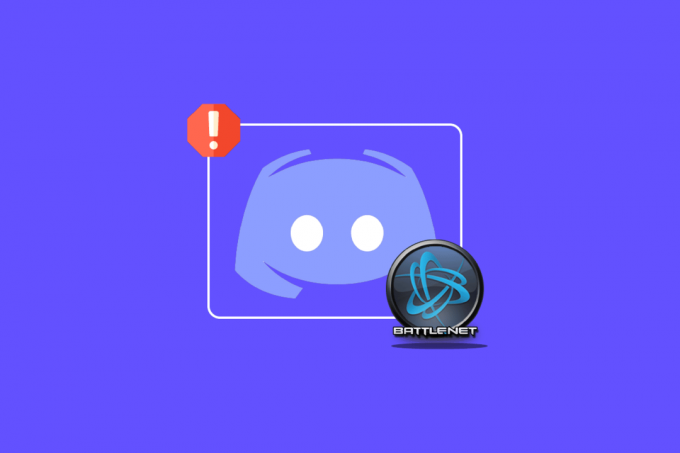
Tartalomjegyzék
- A Discord nem észleli a Battle Net problémáját
- 1. módszer: Erős internetkapcsolat biztosítása
- 2. módszer: Futtassa a Discordot rendszergazdaként
- 3. módszer: Módosítsa a Discord állapotát
- 4. módszer: Az adatvédelmi beállítások módosítása
- 5. módszer: Öblítse ki a DNS-gyorsítótárat
- 6. módszer: Frissítse a Discordot
- 7. módszer: A Discord engedélyezése a tűzfalon keresztül
- 8. módszer: Telepítse újra a Discord alkalmazást
- 9. módszer: Futtassa a Discord programot a böngészőn keresztül
A Discord nem észleli a Battle Net problémáját
Számos oka lehet annak, hogy a Discord alkalmazás nem képes észlelni a Battle Net-et. Ezeket az okokat az alábbiakban ismertetjük:
- A Discord elavult verziója
- Problémák a tűzfal beállításaival
- A Battle Net elavult verziója
- Instabil hálózati kapcsolat
- Problémák a DNS-gyorsítótárral
Most, hogy van fogalma arról, hogy mi okozhat problémákat a Discordban, ha nem észleli a Battle Netet, itt az ideje hogy áttérünk néhány olyan javításra, amelyek könnyen sejthetőek, és amelyek nagyon hasznosak a probléma pozitív megoldásában. probléma. Tehát minden további nélkül azonnal kezdjük az első módszerrel:
1. módszer: Erős internetkapcsolat biztosítása
Az első dolog, amit ellenőrizni kell, mielőtt más összetett lépésekre lépne, annak ellenőrzése, hogy az internetkapcsolat elég erős-e a Discord megfelelő működéséhez. Az instabil internetkapcsolat az elsődleges oka annak, hogy a Discord nem észleli a Battle Net-et. Ha a rendszer internetsebessége ingadozik vagy csökken, indítsa újra az útválasztót. Útmutatónkat is megnézheti, a hálózati csatlakozási problémák elhárítása a Windows 10 rendszerben, ha hálózati problémákkal szembesül.
Ha az internet-problémák továbbra is a számítógépére vonatkoznak, forduljon internetszolgáltatójához, és tegyen panaszt az Ön által tapasztalt problémák miatt.

2. módszer: Futtassa a Discordot rendszergazdaként
Egy másik befolyásoló ok, amely arra ad választ, hogy a Discord miért nem észleli a játékomat, az adminisztrátori jogosultságok hiánya. Egy program rendszergazdaként való futtatása speciális jogosultságokat ad a programnak, amelyek segítségével hozzáférhet az operációs rendszer korlátozott területeihez, ami egyébként lehetetlen. Ezért próbálja meg rendszergazdaként futtatni a Discordot a probléma megoldásához az alábbi lépések segítségével:
1. Kattintson a Rejtett ikonok megjelenítése ban,-ben Tálca az asztali képernyőről.
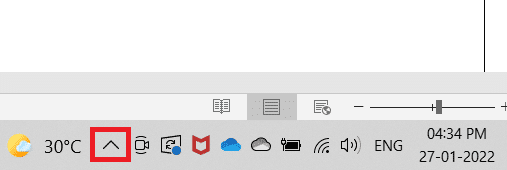
2. Most kattintson a jobb gombbal a Viszály ikon.
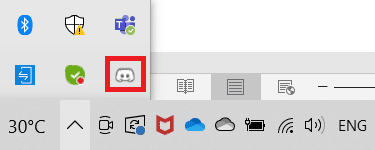
3. Válassza ki Lépjen ki a Discordból.
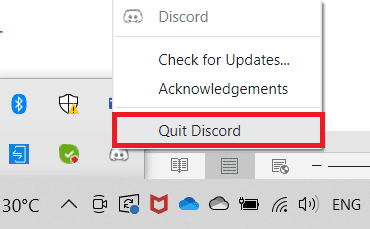
4. Most nyomja meg a Windows kulcs, típus viszály, majd kattintson a gombra Futtatás rendszergazdaként.
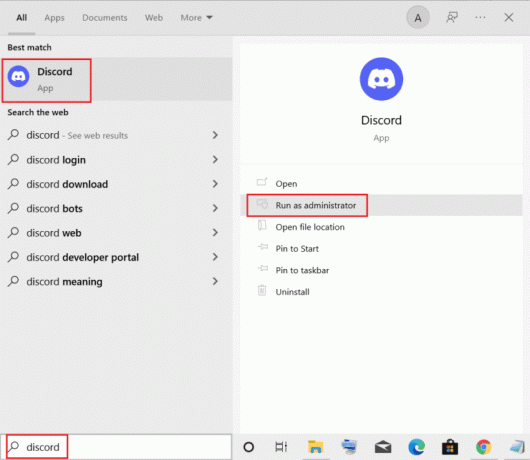
Olvassa el még:A Discord javítása továbbra is összeomlik
3. módszer: Módosítsa a Discord állapotát
Ha a Discord játéktevékenységi állapotát szeretné használni, akkor fontos ellenőrizni a Discord állapotát, hogy megbizonyosodjon arról, hogy nincs láthatatlan módban. Ha az állapota egyénire van állítva, győződjön meg arról, hogy nincs láthatatlan. Az alábbi lépésekkel állíthatja be állapotát a Discordon online állapotba:
1. Nyissa meg a Viszály alkalmazást rendszergazdaként.
2. Ezután kattintson a Avatar jelen van a bal alsó sarokban.
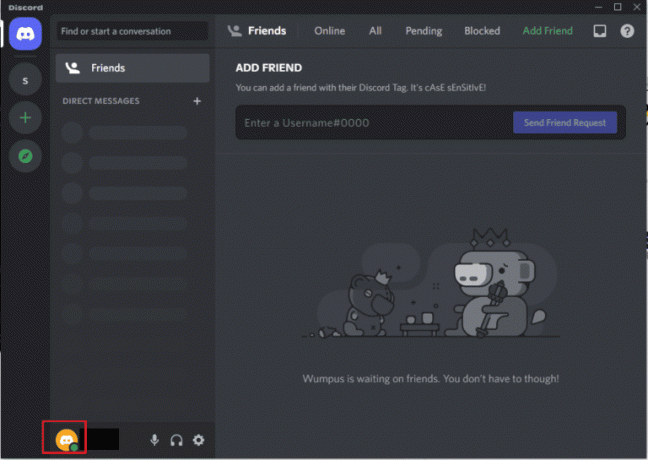
3. Kattintson Online állapotának megváltoztatásához.
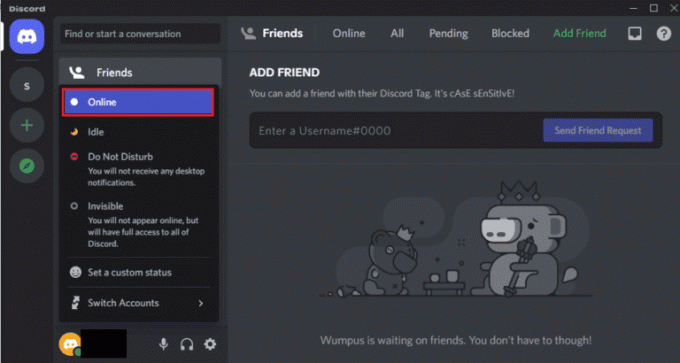
4. módszer: Az adatvédelmi beállítások módosítása
A következő ellenőrizendő dolog a rendszer mikrofonja és adatvédelmi beállításai. A mikrofon elengedhetetlen része azoknak a játékosoknak, akik szeretnek játszani a fejhallgatóval kommunikációra. Ehhez engedélyeznie kell, hogy egy mikrofon hozzáférjen ahhoz az eszközhöz, amelyet a Discord használatához fog használni. Ezért az adatvédelmi beállítások néhány módosítása nagyon hasznos lehet.
1. Nyissa meg a Windows Search bár, típus adatvédelmi beállítások, majd kattintson a gombra Nyisd ki.
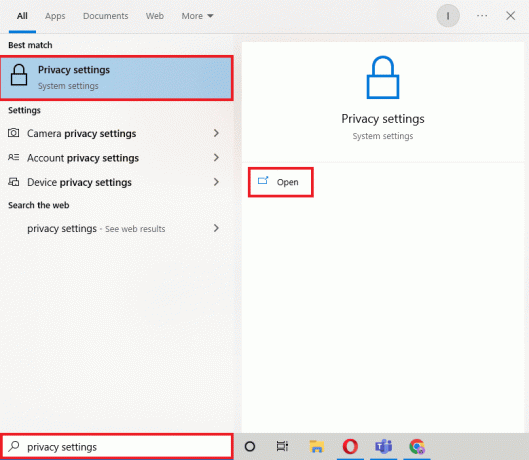
2. Válassza ki Mikrofon az oldalsó panelről az alábbi képen látható módon.

3. Kapcsolja be Engedélyezze az alkalmazások számára, hogy hozzáférjenek a mikrofonjához választási lehetőség.

4. Görgessen le, és engedélyezze Viszály szintén Harcháló hogy hozzáférjenek a mikrofonhoz.
Olvassa el még: Javítsa ki a Discord nem észleli mikrofont
5. módszer: Öblítse ki a DNS-gyorsítótárat
A Domain Name System nagyon hasznos a webhely domain nevének konvertálásában, amikor online böngészik egy IP-címre, hogy a rendszer jobban megértse azt. Mindezek az IPS-címek DNS-gyorsítótárként vannak tárolva. Ha ez a gyorsítótár megtelik vagy megsérül, az azt eredményezheti, hogy az alkalmazások nem működnek megfelelően potenciális vagy zavaró alapvető funkcióik, mint ebben az esetben, a Discord nem észleli a csatát Háló. Ezért fontos, hogy kiürítse ezt a felépített DNS-gyorsítótárat, amelyet útmutatónk segítségével tehet meg, A DNS-gyorsítótár öblítése és visszaállítása a Windows 10 rendszerben.

6. módszer: Frissítse a Discordot
Ha a fent említett módszerek egyike sem segített abban, hogy megoldja azt a problémát, hogy a Discord nem észlel egy játékot, akkor lehetséges, hogy a problémát az alkalmazás elavult verziója okozza. Ezért feltétlenül frissítse a programot útmutatónk segítségével A Discord frissítése.

Olvassa el még:A viszály kijavítása folyamatosan lefagy
7. módszer: A Discord engedélyezése a tűzfalon keresztül
A Battle Net probléma a számítógépbe beépített adatvédelmi rendszer miatt is előfordulhat, amely a Windows Defender tűzfal. Adatvédelmi okokból a rendszer tűzfala blokkolhatja egyes alkalmazások vagy programok futását. Tehát fontos feloldani ezeket az alkalmazásokat, például a Discordot a tűzfalról, hogy problémamentesen fussanak. Olvassa el útmutatónkat Programok blokkolása vagy blokkolásának feloldása a Windows Defender tűzfalban lehetővé teszi a Discord végrehajtó fájl futtatását és a Battle Net észlelését probléma nélkül.

Olvassa el még:Discord parancsok listája
8. módszer: Telepítse újra a Discord alkalmazást
A Discord újratelepítése az egyik legutolsó megoldás, amely arra az esetre marad, ha a fent említett módszerek végrehajtása nem segített a Battle Net problémájában. Az alkalmazás törlésével együtt mindenképpen törölje a program gyorsítótár fájljait is. Kövesse az alábbi lépéseket a Discord eltávolításához, majd újratelepítéséhez:
1. megnyomni a Windows + I billentyűk egyidejűleg nyitni Beállítások.
2. Kattintson Alkalmazások elemre beállítás.
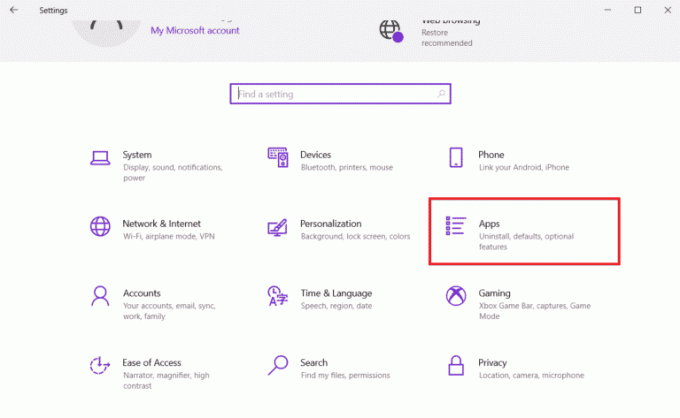
3. Keresse meg a Discord alkalmazás és kattintson rá Eltávolítás.
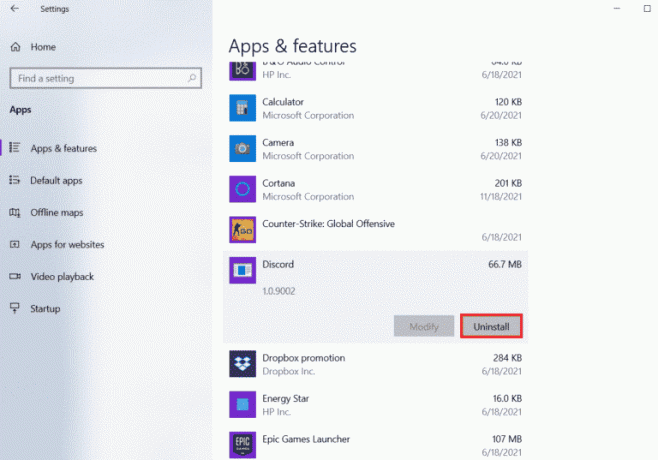
4. Ezután kövesse a képernyőn megjelenő utasításokat a művelet befejezéséhez eltávolítása folyamat.
5. Most nyomja meg a Windows + Ekulcsok együtt nyitni Fájl kezelő.
6. Navigáljon a megadotthoz pálya kinyitni a Discord fájl.
C:\Users\USERNAME\AppData\Local
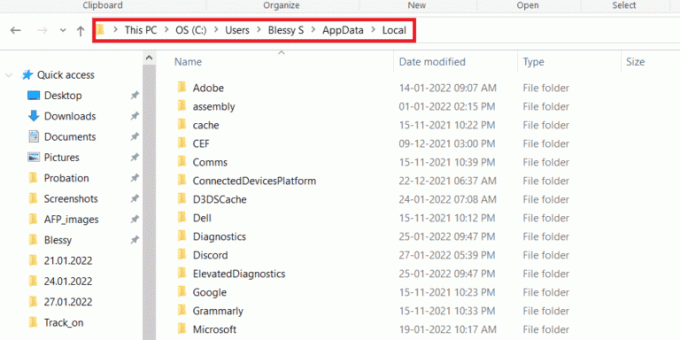
7. Most kattintson a jobb gombbal a Discord fájl és válassza ki Töröl.

8. Ezután nyissa meg a Discord weboldal és kattintson rá Letöltés Windowshoz.

9. Most, amikor a fájl letöltődött, kattintson a DiscordSetup.exe fájlt, hogy telepítse a rendszerére.

10. A program telepítése után indítsa el Viszály ellenőrizni, hogy a Battle Net probléma megoldódott-e.
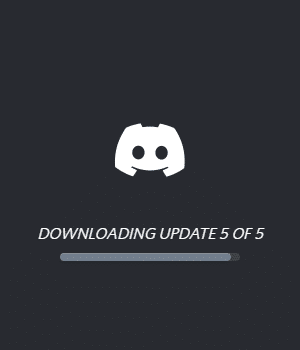
9. módszer: Futtassa a Discord programot a böngészőn keresztül
Egy másik módszer, amely nagyon hasznos lehet annak megoldásában, hogy a Discord nem tudja észlelni a Battle Net-et, ha a programot böngészőn keresztül futtatja, nem pedig a rendszerére telepített alkalmazáson. Néha a program problémákba ütközhet az alkalmazáson keresztül, és a böngészőn keresztüli használata segíthet megoldani ezeket a problémákat. Mehetsz Viszály hivatalos webhely és válassza ki Nyissa meg a Discordot a böngészőjében választási lehetőség.
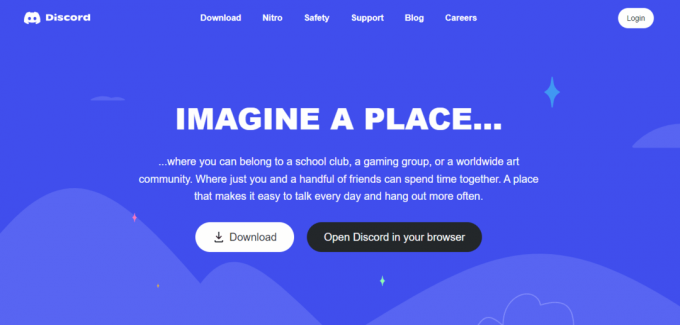
Olvassa el még:Javítsa ki a Discord Screen Share Nem működő hangot
Gyakran Ismételt Kérdések (GYIK)
Q1. Hogyan csatlakoztathatom a Battle.net-et a Discord-hoz?
Ans. A Battle.net-et csatlakoztathatja a Discord-hoz, ha egyszerűen megnyitja a beállításokat az alkalmazásban, és a segítségével Kapcsolatok opciót, hozzáadhatja a battle.net-et.
Q2. Hogyan engedélyezhetem a játékfelismerési módot a Discordban?
Ans. A játékfelismerést a Discordban bekapcsolhatja a Felhasználói beállítások választási lehetőség. A Játék tevékenységben manuálisan adhatja hozzá a játékot vagy programot a képernyőn megjelenő menüből. Ebben bekapcsolhatja a játék állapotát.
Q3. A Discord futtathat feltört játékokat?
Ans. Bármilyen típusú ellenőrizetlen, nem steam vagy feltört játék nem észlelhető a Discord automatikus programfelismerő vizsgálatával.
Q4. Átnevezhetek egy játékot a Discordon?
Ans. Nem, A Discord nem ad lehetőséget a játék átnevezésére.
Q5. A Discord nagyszerű játékhoz?
Ans. Igen, A Discord kiválóan alkalmas játékra, és kifejezetten a játékélmény jobbá tételére készült. Az alkalmazás olyan funkciókat is kínál, mint a videohívás, csevegés, SMS-küldés, és segíti a játékosokat az egymással való kommunikációban.
Ajánlott:
- Be tud jelentkezni PS4-fiókjába másik PS4-en?
- A 130-as hibakód javítása. Nem sikerült betölteni a weboldalt. Ismeretlen hiba
- Hogyan lehet kikapcsolni a Discord fiókot
- Javítsa ki a 1105 Discord hibát a Windows 10 rendszerben
A Discord játékosként való használata rendkívül hasznos, ha szeretne megbeszélni a játékokat és azok hollétét barátaival vagy egy közösséggel. Olyan problémák, mint A Discord nem észleli a Battle Net-et időnként az üzlet megszakítójává válhat, de ne aggódjon, mert bemutattuk azt a 9 hatékony javítást, amelyek segítenek a probléma megoldásában. Ossza meg velünk, hogy az Ön esetében melyik módszer volt a legkedvezőbb. Hagyja meg észrevételeit, javaslatait és kérdéseit lent.

Elon Decker
Elon a TechCult technológiai írója. Körülbelül 6 éve ír útmutatókat, és számos témával foglalkozott. Szereti a Windowshoz, Androidhoz kapcsolódó témákat és a legújabb trükköket és tippeket feldolgozni.