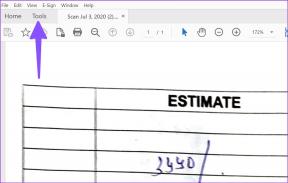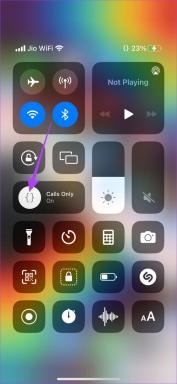Nyomtatótelepítési problémák megoldása Windows 10 rendszerben
Vegyes Cikkek / / April 05, 2023
A Microsoft gyakran ad ki frissítéseket a Windows 10 rendszerhez, hogy javítsa az operációs rendszert különböző funkciók, például a rendszer hatékonysága, biztonsága, stabilitása stb. Bár minden hiba számos fejlesztést hoz az operációs rendszerbe, új hibákat is hoz, amelyek sok felhasználót sújtanak. Ezek egyike a 2021 márciusában kiadott Windows frissítés, a KB500080. Ez a frissítés sok problémát okozott a rendszerben már telepített nyomtató-illesztőprogramokkal. A felhasználók olyan hibákról számoltak be, mint a nem működő nyomtató-illesztőprogramok Windows frissítése. Ezek a nyomtatótelepítési problémák olyan szembetűnőek és súlyosak voltak, hogy néhány felhasználó még azt is beszámolta, hogy megkapták BSOD (Blue Screen of Death – a Windows meghibásodása miatti rendszerösszeomlás után megjelenő képernyő), miközben nyomtatás. Ez lehetetlenné tette a nyomtatást. Ha azon töpreng, hogyan lehet megoldani ezt a Windows-frissítést, amely nem kapja meg az eszközök listáját, akkor a megfelelő cikknél jár. Itt megvitatjuk a lehetséges okokat és néhány lehetséges megoldást, hogy meg tudjuk oldani ezt a hibát. Kezdjük el!

Tartalomjegyzék
- A nyomtatótelepítési problémák megoldása a Windows 10 rendszerben
- 1. módszer: Nyomtató ürítése
- 2. módszer: Futtassa a Nyomtató hibaelhárítót
- 3. módszer: Frissítse az eszközillesztőket
- 4. módszer: Az általános illesztőprogramok manuális telepítése
- 5. módszer: Indítsa újra a Print Spooler szolgáltatást
- 6. módszer: Illesztőprogramok telepítése a Windows Update katalógusból
- 7. módszer: Telepítse újra a nyomtatót
A nyomtatótelepítési problémák megoldása a Windows 10 rendszerben
Mielőtt rátérnénk a javításokra, lássuk a probléma néhány okát:
- A nyomtató régi, és nem támogatja a legújabb szoftvert
- Windows frissítési hiba
- Problémák a nyomtatószolgáltatással
- Problémák a nyomtató-illesztőprogramokkal és a szoftverrel
- A nyomtató nem megfelelően van csatlakoztatva
Folytassa az olvasást a megoldáshoz, hogy a Windows frissítés nem tudja lekérni az eszközök listáját.
1. módszer: Nyomtató ürítése
Megpróbálhatja lemeríteni a nyomtatót az összes áramról úgy, hogy eltávolítja a főkapcsolóról, eltávolítva a számítógépről 2-5 percig, és visszakötni újra. Győződjön meg arról, hogy megfelelően csatlakoztatta a nyomtatót a főkapcsolóhoz és a számítógéphez, mielőtt kikapcsolja, és ellenőrizze, hogy a probléma megoldódott-e.
2. módszer: Futtassa a Nyomtató hibaelhárítót
Van egy beépített Windows hibaelhárító a nyomtatóval kapcsolatos problémákra. Könnyen hozzáférhet a beállításokhoz. A nyomtató hibaelhárítójának futtatása megoldja a nem működő nyomtató-illesztőprogramok Windows-frissítésének problémáját.
1. nyomja meg Windows + I billentyűk egyidejűleg indítani Beállítások.
2. Kattintson a Frissítés és biztonság csempe, az ábra szerint.

3. Menj Hibaelhárítás menü a bal oldali ablaktáblában.
4. Válassza ki Nyomtató hibaelhárítót, és kattintson rá Futtassa a hibaelhárítót alább kiemelten látható gomb.

5. Várja meg, amíg a hibaelhárító észleli és kijavítja a problémát. A folyamat befejezése után kattintson a gombra Alkalmazza ezt a javítást és újrakezda számítógépét.
A Windows automatikusan megkeresi a problémákat, és megpróbálja automatikusan kijavítani azokat. Ezenkívül megteheti futtassa a Hardver és eszközök hibaelhárítóját a Windows 10 rendszeren a probléma megoldásához.
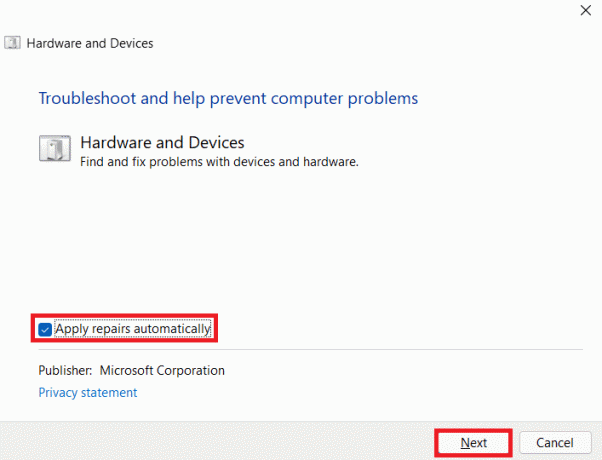
Olvassa el még: A nyomtató újbóli online bekapcsolása Windows 10 rendszerben
3. módszer: Frissítse az eszközillesztőket
Mivel a Windows-felhasználók hibákat jelentettek a Windows frissítése után, problémák lehetnek a nyomtató-illesztőprogrammal. A nyomtató-illesztőprogramok frissítése potenciális megoldás lehet. Az alábbiakban kiemeljük a nyomtató-illesztőprogramok frissítésének különböző módjait, ha valamelyik nem működik az Ön számára.
Olvassa el útmutatónkat Az eszközillesztők frissítése Windows 10 rendszeren és hajtsa végre az ezen a hivatkozáson megadott különböző módszereket a nyomtatóeszközökhöz.
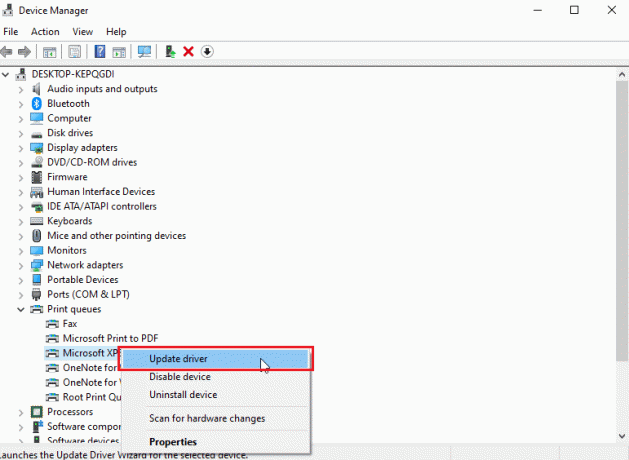
jegyzet: Ha a nyomtatóhoz telepítőlemez is járt, az egy illesztőprogram-telepítő lemez lehet. Helyezze be a sajátjába DVD/CD meghajtó és kövesse a képernyőn megjelenő utasításokat az illesztőprogram telepítéséhez.
4. módszer: Az általános illesztőprogramok manuális telepítése
Ha régi nyomtatója van, vagy a gyártó még nem adott ki illesztőprogramot a Windows 10 rendszerhez, nyomtatótelepítési problémák léphetnek fel. Ez folyamatos probléma lehet, mivel a nyomtató használhatatlan lesz megfelelő használható illesztőprogram nélkül. Ebben az esetben a Windows automatikusan telepíti a nyomtatóhoz megfelelő általános illesztőprogramokat. Ha nem, akkor manuálisan telepítheti őket.
1. megnyomni a Windows kulcs, típus Eszközkezelő, és kattintson a gombra Nyisd ki.

2. Alatt Nyomtatási sorok részben kattintson a jobb gombbal Microsoft XPS író és válassza ki a Illesztőprogram frissítése választási lehetőség.
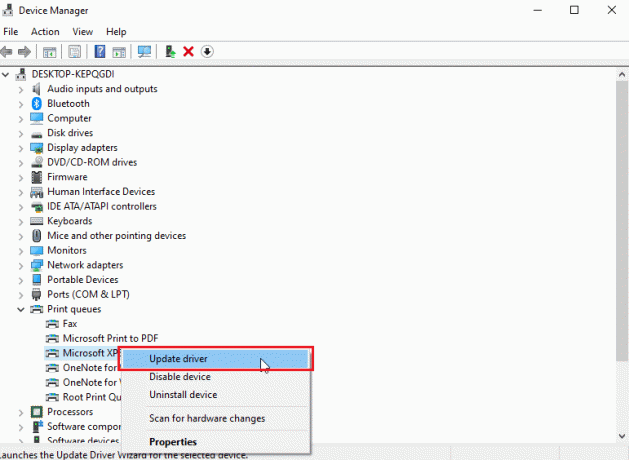
3. Kattintson a Böngésszen a számítógépemen az illesztőprogramokért választási lehetőség.
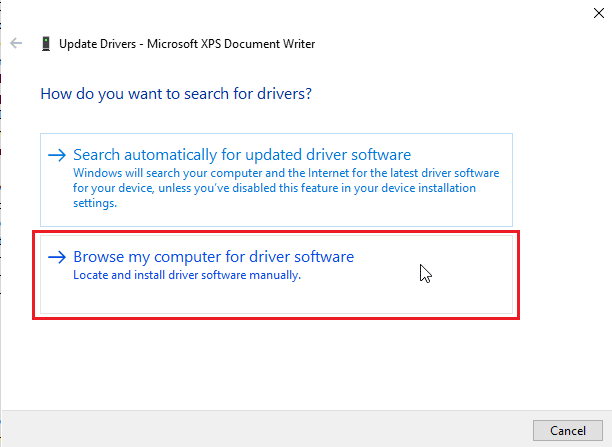
4. Ezután kattintson a gombra Hadd válasszak a számítógépemen elérhető illesztőprogramok listájából.
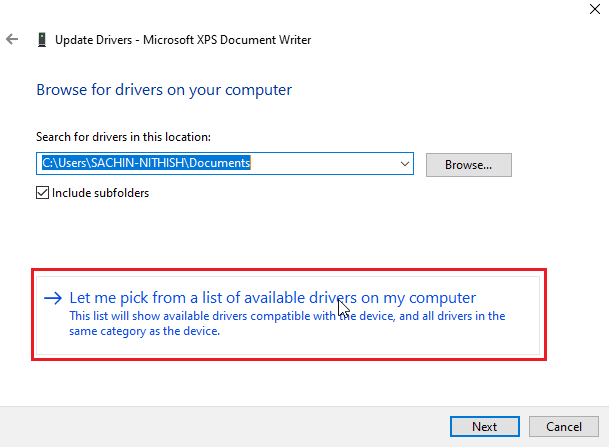
5. Végül válassz Általános szoftvereszköz és kattintson rá Következő.
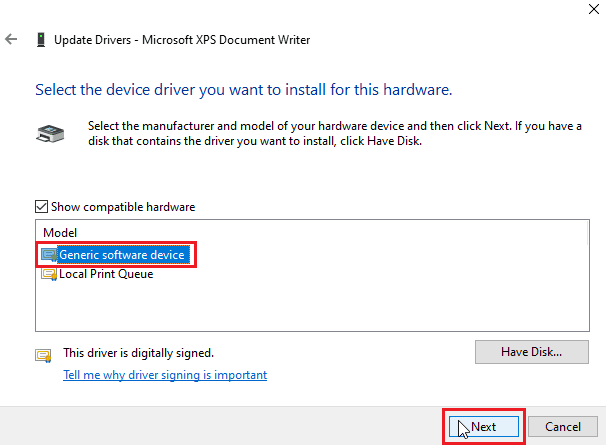
Ezzel telepíti a szükséges illesztőprogramot, és megoldja a nyomtató telepítési problémáját.
Olvassa el még:A Fix Printer Driver nem érhető el Windows 10 rendszeren
5. módszer: Indítsa újra a Print Spooler szolgáltatást
Amikor egy Windows-felhasználó nyomtatási kéréseket küld a nyomtatónak, a nyomtatási sorkezelő az a szoftver, amely kezeli a felhasználó által küldött kéréseket. Az alaphelyzetbe állítás egy lehetséges megoldás lehet. Kövesse az alábbi lépéseket:
1. Üsd a Windows + R billentyűk együtt kinyitni a Fuss párbeszédablak.
2. típus szolgáltatások.msc és kattintson rá rendben elindítani a Szolgáltatások ablak.
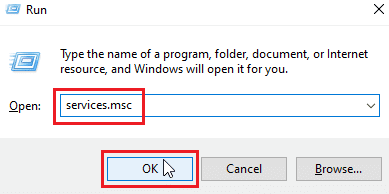
3. Kattintson a jobb gombbal Nyomtatási Spooler és kattintson rá Állj meg leállítani a szolgáltatást.
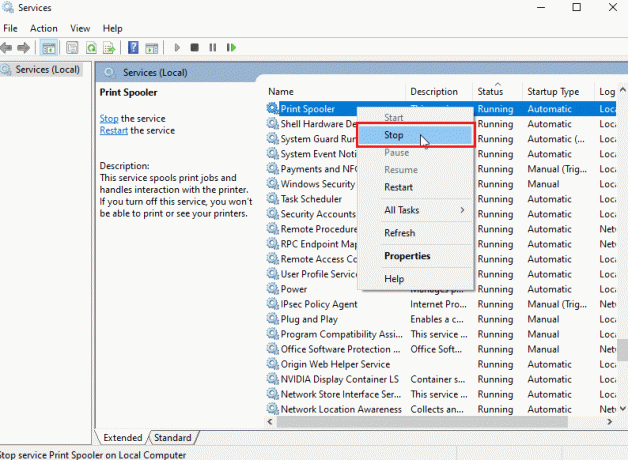
4. Most navigáljon a Fuss párbeszédablakot újra a gomb egyidejű megnyomásával Windows + R billentyűk.
5. Írja be az alábbi parancsot, és kattintson a gombra rendben.
%WINDIR%\system32\spool\printers
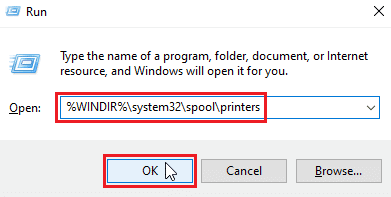
6. Válassza ki az összes fájlt a mappában tartva Ctrl + A billentyűk egyidejűleg.
7. Most nyomja meg Shift + Delete a mappában lévő összes fájl végleges törléséhez.
8. Menj vissza a Szolgáltatások ablak és dupla kattintás a Nyomtatási Spooler szolgáltatás.
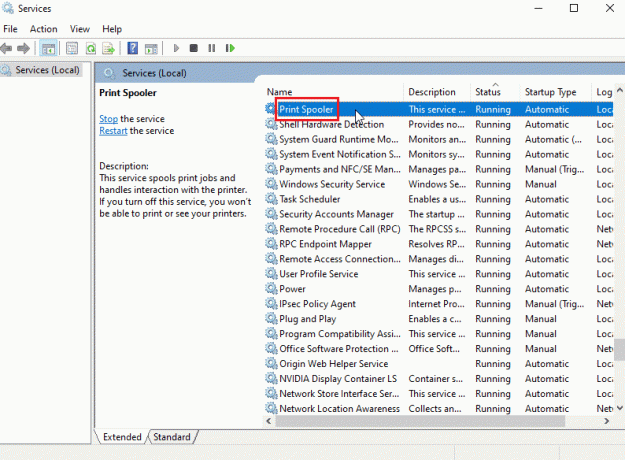
9. Győződjön meg arról, hogy a Indítási típus legördülő menü beállítása Automatikus.
10. Végül kattintson a gombra Rajt alatt Szolgáltatás állapota szakasz.
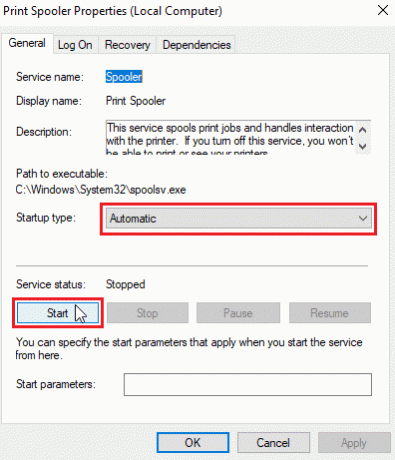
11. Kattintson Alkalmaz > OK megerősítéséhez.
Ellenőrizze, hogy a Windows Update nem tudja lekérni az eszközök listáját, megoldódik-e a probléma.
6. módszer: Illesztőprogramok telepítése a Windows Update katalógusból
Néha az általános illesztőprogram használata nem segít, és továbbra is nyomtatótelepítési problémákat okozhat. Ha problémákba ütközik a nyomtatóval, és régi nyomtatója van, próbálkozzon a hivatalos Microsoft Windows Update katalógussal. Itt a frissítések archiválva vannak, így az éves illesztőprogramok könnyen letölthetik és használhatják őket. Lássuk, hogyan kell használni.
1. Menj a Microsoft katalógus weboldal egy böngészőben.
2. Írja be a modellednyomtató (például. HP LaserJet 4000) és kattintson rá Keresés meghajtók kereséséhez a hardverhez.
3. Ha megtalálta a hardver illesztőprogramját, kattintson a gombra Letöltés.

4. Itt kattintson a fülke link az illesztőprogram letöltéséhez.
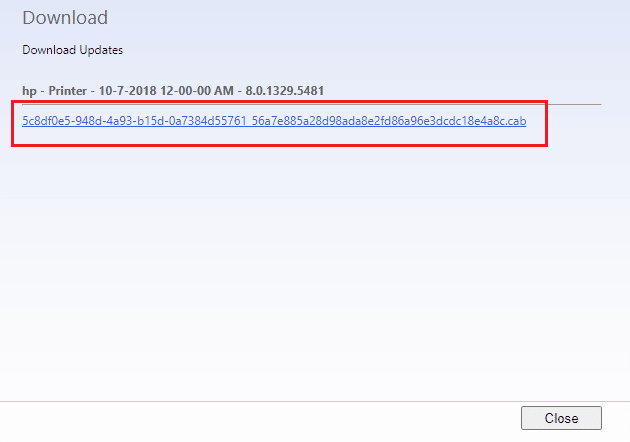
5. Kattintson jobb gombbal a letöltött fájl és válassz Kivonat.
6. Frissítse manuálisan a nyomtató-illesztőprogramot megkeresve a mappát ahol kibontotta az illesztőprogramokat.
Olvassa el még:A Windows nem tud csatlakozni a nyomtatóhoz [MEGOLDVA]
7. módszer: Telepítse újra a nyomtatót
Az elejétől kezdve teljesen újratelepítheti a nyomtatót, hogy megnézze, működik-e. Ehhez el kell távolítania a nyomtatót és az eszközillesztőt az összes tápellátással, majd vissza kell csatlakoztatni őket.
1. Üsd a Windows kulcs, típus Kezelőpanel, majd kattintson a gombra Nyisd ki.

2. Készlet Megtekintés >Kategória, majd kattintson a gombra Eszközök és nyomtatók megtekintése.

3. Alatt Nyomtatók részben kattintson a jobb gombbal a sajátjára nyomtató.
4. Válaszd a Eszköz eltávolítása választási lehetőség.

5. Kattintson Igen az UAC promptban az eszköz eltávolításához.
6. Most, indítsa újra a számítógépet és csatlakoztassa újra a nyomtatót.
7. Menj Eszközök és nyomtatók és kattintson a jobb gombbal a nyomtatóra, és válassza ki Beállítás alapértelmezett nyomtatóként.
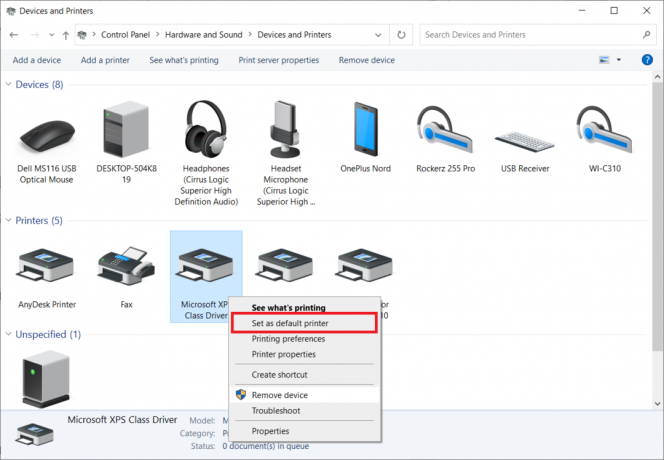
Ez megoldja a nyomtató telepítési problémáit.
Ajánlott:
- Javítás: A Daemon Tools nem fér hozzá az MDF képfájlhoz
- Javítás: Az Epson Scanner nem tud kommunikálni a Windows 10 rendszerben
- Nyomtatási hiba javítása Windows 10 rendszerben
- Hol van a WPS gomb a Canon nyomtatón?
Reméljük, hogy ez a cikk hasznos volt, és sikerült megoldani nyomtató telepítési problémák Windows 10 rendszerben. Ha bármilyen kétsége vagy javaslata van, kommentálja alább. Azt is tudassa velünk, hogy mit szeretne legközelebb megtanulni.

Elon Decker
Elon a TechCult technológiai írója. Körülbelül 6 éve ír útmutatókat, és számos témával foglalkozott. Szereti a Windowshoz, Androidhoz kapcsolódó témákat és a legújabb trükköket és tippeket feldolgozni.