Javítsa ki a „Nincs internet, biztonságos” WiFi hibát
Vegyes Cikkek / / November 28, 2021
A Windows operációs rendszer frissítése mindig ajánlott, és ezt megfelelően kell tennünk. Néha azonban a Windows frissítési fájljai bizonyos programokban problémákat okoznak. Az egyik leggyakoribb probléma, amellyel a legtöbb felhasználó szembesül, a „Nincs internet, biztonságos” WiFi hiba. Azonban minden probléma megoldással jár, és szerencsére megvan a megoldás erre a problémára. Ezt a problémát a hibás konfiguráció okozhatja IP-cím. Nem számít, mi az oka, mi elvezetjük Önt a megoldáshoz. Ez a cikk rávilágít néhány módszerre az fix Nincs internet, a Windows 10 biztonságos probléma.

Tartalom
- Javítsa ki a „Nincs internet, biztonságos” WiFi hibát
- 1. módszer: Frissítse a hálózati adapter illesztőprogramját
- 2. módszer: Ellenőrizze a hálózathoz kapcsolódó összes hardvert
- 3. módszer: Tiltsa le a WiFi megosztást
- – 4. módszer: Módosítsa a TCP/IPv4 tulajdonságait
- 5. módszer: Módosítsa a WiFi kapcsolat tulajdonságait
- – 6. módszer: Módosítsa az energiagazdálkodási tulajdonságokat
- 7. módszer: Futtassa a Hálózati hibaelhárítót
- – 8. módszer: Állítsa vissza a hálózati konfigurációt
- 9. módszer: Az IPv6 letiltása
- 10. módszer – Telepítse újra a hálózati adaptert
Javítsa ki a „Nincs internet, biztonságos” WiFi hibát
Menj biztosra, hogy hozzon létre egy visszaállítási pontot hátha valami elromlik.
1. módszer: Frissítse a hálózati adapter illesztőprogramját
Ha ez a probléma többször is megjelenik a képernyőn, az illesztőprogram-probléma lehet. Ezért kezdjük a hálózati adapter illesztőprogramjának frissítésével. Böngészni kell a a hálózati adapter gyártójának webhelyén a legújabb illesztőprogram letöltéséhez vigye át saját készülékére, és telepítse a legújabb illesztőprogramot. Most megpróbálhatja csatlakozni az internethez, és remélhetőleg nem fogja látni a „Nincs internet, biztonságos"WiFi hiba."
Ha továbbra is a fenti hibával szembesül, akkor manuálisan kell frissítenie a hálózati adapter illesztőprogramjait:
1. Nyomja meg a Windows billentyű + R billentyűt, és írja be devmgmt.msc és a megnyitáshoz nyomja meg az Enter billentyűt Eszközkezelő.

2. Kiterjed Hálózati adapterek, majd kattintson jobb gombbal a sajátjára Wi-Fi vezérlő(például Broadcom vagy Intel), és válassza ki Frissítse az illesztőprogramokat.

3. Az Illesztőprogram-szoftver frissítése ablakban válassza a „Böngésszen a számítógépemen az illesztőprogramokért.”

4. Most válassza a „Hadd válasszak a számítógépemen elérhető illesztőprogramok listájából.”

5. Megpróbálni frissítse az illesztőprogramokat a felsorolt verziókból.
Jegyzet: Válassza ki a listából a legújabb illesztőprogramokat, majd kattintson a Tovább gombra.
6. A módosítások alkalmazásához indítsa újra a számítógépet.
2. módszer: Ellenőrizze a hálózathoz kapcsolódó összes hardvert
Érdemes először ellenőrizni az eszköz összes hálózattal kapcsolatos hardverét, hogy megbizonyosodjon arról, hogy nincs hardverprobléma a továbblépéshez, valamint a beállítások és szoftverekkel kapcsolatos megoldások végrehajtásához.
- Ellenőrizze a hálózati csatlakozásokat, és győződjön meg arról, hogy minden vezeték megfelelően van csatlakoztatva.
- Győződjön meg arról, hogy a Wi-Fi útválasztó megfelelően működik, és jó jelet mutat.
- Győződjön meg arról, hogy a vezeték nélküli gomb a „TOVÁBB” az eszközön.
3. módszer:A WiFi megosztás letiltása
Ha Windows 10 operációs rendszert használ, és nemrégiben frissítették, és a következőt mutatja:Nincs internet, biztonságos” WiFi hiba, lehet, hogy az útválasztó program ütközik a vezeték nélküli meghajtóval. Ez azt jelenti, hogy ha letiltja a WiFi megosztást, az megoldhatja ezt a problémát a rendszeren.
1. Nyomja meg a Windows + R gombot, és írja be ncpa.cpl és nyomja meg az Entert

2. Kattintson jobb gombbal a vezeték nélküli adapter tulajdonságai és válassza ki Tulajdonságok.

3. Görgessen le és törölje a jelölést “Microsoft hálózati adapter multiplexor protokoll”. Ezenkívül ne felejtsen el törölni minden más, a WiFi megosztással kapcsolatos elem jelölését.
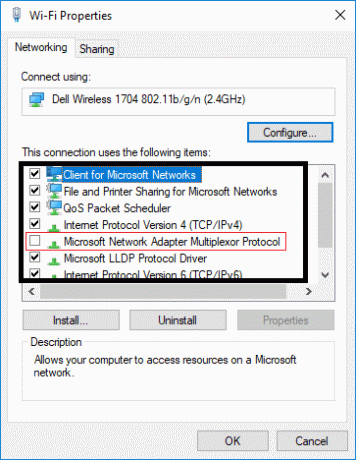
4. Most újra megpróbálhatja csatlakozni az internethez vagy a Wifi-routerhez. Ha a probléma továbbra is fennáll, próbálkozzon másik módszerrel.
4. módszer:Módosítsa a TCP/IPv4 tulajdonságait
Itt jön egy másik módszer Javítsa ki a „Nincs internet, biztonságos” WiFi hibát:
1. Nyomja meg a Windows + R gombot, és írja be ncpa.cpl és nyomja meg az Entert

2. Kattintson jobb gombbal a vezeték nélküli adapter tulajdonságai és válassza ki Tulajdonságok.

3. Most kattintson duplán a Internet Protocol 4 (TCP/IPv4).

4. Győződjön meg arról, hogy a következő rádiógombok vannak kiválasztva:
Automatikusan szerezzen be IP-címet
A DNS-kiszolgáló címének automatikus lekérése.

5. Most rá kell kattintania a Speciális gomb és navigáljon a WINS lapon.
6. opció alatt NetBIOS beállítás, neked kell Engedélyezze a NetBIOS-t TCP/IP-n keresztül.

7. Végül kattintson az OK gombra az összes megnyitott mezőben a módosítások mentéséhez.
Most próbálja meg csatlakozni az internethez, és ellenőrizze, hogy a probléma megszűnt-e vagy sem. Ha a probléma továbbra sem oldódott meg, ne aggódjon, mivel több módszerünk is van a megoldásra.
5. módszer: Módosítsa a WiFi kapcsolat tulajdonságait
1. Nyomja meg a Windows + R gombot, és írja be ncpa.cpl és nyomja meg az Entert

2. Kattintson jobb gombbal a vezeték nélküli adapter tulajdonságai és válassza ki Tulajdonságok.

3. Győződjön meg arról, hogy a Tulajdonságok párbeszédpanelen a következő beállítások be vannak jelölve:
- Kliens Microsoft hálózatokhoz
- Fájl- és nyomtatómegosztás Microsoft hálózatokhoz
- Hivatkozási rétegű topológia felfedező leképező I/O illesztőprogram
- Internet protokoll 4-es verziója vagy TCP/IPv4
- Internetprotokoll 6-os verziója vagy TCP/IPv6
- Hivatkozási rétegű topológia-felderítő válasz
- Megbízható Multicast Protokoll

4. Ha valakinek van választási lehetősége ellenőrizetlen, ellenőrizze, majd kattintson az Alkalmaz, majd az OK gombra.
5. Indítsa újra a számítógépet a módosítások mentéséhez, és indítsa újra az útválasztót.
6. módszer: Módosítsa az Energiagazdálkodási tulajdonságokat
Nak nek Javítsa ki a „Nincs internet, biztonságos” WiFi hibát, megpróbálhatja megváltoztatni az energiagazdálkodási tulajdonságokat is. Segítene, ha törölné a jelet a „Vezeték nélküli hálózati eszköz kikapcsolása és energiatakarékosság” jelölőnégyzetből.
1. Nyissa meg az Eszközkezelőt. Nyomja meg a Windows + R gombot, és írja be devmgmt.msc majd nyomja meg az Entert vagy nyomja meg Win + X és válassz Eszközkezelő opciót a listából.

2. Bontsa ki a Hálózati adapterek belépés.
3. Kattintson duplán a vezetéknélküli hálózat csatlakoztatott eszközt.
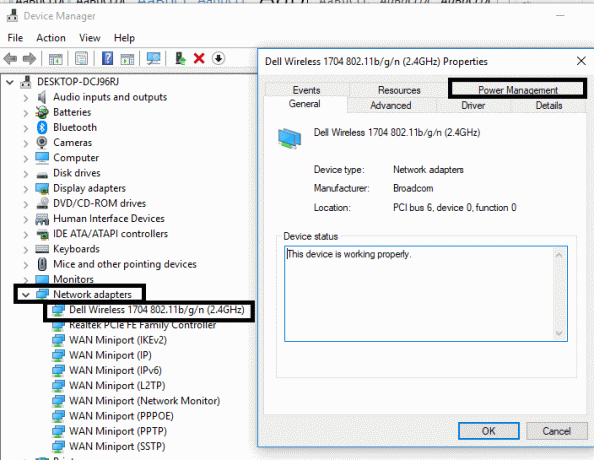
4. Navigáljon a Energiagazdálkodás szakasz.
5. Törölje a jelölést “Energiatakarékosság érdekében hagyja a számítógépet kikapcsolni az eszközt“.

7. módszer:Futtassa a Hálózati hibaelhárítót
1. Nyomja meg a Windows Key + I gombot a Beállítások megnyitásához, majd kattintson a gombra Frissítés és biztonság.

2. A bal oldali menüből válassza ki a lehetőséget Hibaelhárítás.
3. A Hibaelhárítás alatt kattintson a gombra Internetkapcsolatok majd kattintson Futtassa a hibaelhárítót.

4. A hibaelhárító futtatásához kövesse a képernyőn megjelenő további utasításokat.
5. Ha a fentiek nem javították a „Nincs internet, biztonságos” WiFi hibát, mint a Hibaelhárítás ablakban, kattintson a Hálózati adapter majd kattintson rá Futtassa a hibaelhárítót.

5. A változtatások mentéséhez indítsa újra a számítógépet.
– 8. módszer: Állítsa vissza a hálózati konfigurációt
A felhasználók sokszor úgy oldják meg ezt a problémát, hogy egyszerűen visszaállítják a hálózati konfigurációt. Ez a módszer meglehetősen egyszerű, mivel néhány parancsot kell futtatnia.
1. Nyissa meg a parancssorokat rendszergazdai hozzáféréssel vagy a Windows PowerShell alkalmazással az eszközön. A felhasználó ezt a lépést úgy hajthatja végre, hogy rákeres a „cmd” vagy a PowerShell kifejezésre, majd nyomja meg az Enter billentyűt.

2. A parancssorok megnyitása után futtassa az alábbi parancsokat:
netsh winsock resetnetsh int ip resetipconfig /releaseipconfig /renewipconfig /flushdns


3. Próbálja meg újra csatlakoztatni a rendszert az internethez, és ellenőrizze, hogy ez megoldja-e a problémát.
9. módszer: Az IPv6 letiltása
1. Kattintson jobb gombbal a WiFi ikonra a tálcán, majd kattintson a „Nyissa meg a Hálózati és megosztási központot.”

2. Most kattintson az aktuális kapcsolatra kinyitni Beállítások.
Jegyzet: Ha nem tud csatlakozni a hálózathoz, használjon Ethernet-kábelt a csatlakozáshoz, majd kövesse ezt a lépést.
3. Kattints a Tulajdonságok gomb az éppen kinyíló ablakban.

4. Menj biztosra, hogy törölje az Internet Protocol Version 6 (TCP/IP) jelölését.

5. Kattintson az OK, majd a Bezárás gombra. A változtatások mentéséhez indítsa újra a számítógépet.
10. módszer – Telepítse újra a hálózati adaptert
1. Nyomja meg a Windows billentyű + R billentyűt, majd írja be devmgmt.msc és nyomja meg az Enter billentyűt az Eszközkezelő megnyitásához.

2. Bontsa ki a Hálózati adapterek elemet, és keresse meg a hálózati adapter nevét.
3. Győződjön meg róla jegyezze fel az adapter nevét hátha valami elromlik.
4. Kattintson a jobb gombbal a hálózati adapterre, és válassza ki Eltávolítás.

5. Indítsa újra a számítógépet, és A Windows automatikusan telepíti az alapértelmezett illesztőprogramokat a hálózati adapterhez.
6. Ha nem tud csatlakozni a hálózathoz, az azt jelenti, hogy a illesztőprogram nincs automatikusan telepítve.
7. Most meg kell látogatnia a gyártó webhelyét, és töltse le az illesztőprogramot onnan.

9. Telepítse az illesztőprogramot, és indítsa újra a számítógépet a módosítások mentéséhez.
Ajánlott:
- Adatgyűjtés letiltása a Windows 10 rendszerben (védje személyes adatait)
- Segítség! Fejjel lefelé vagy oldalra fordított képernyő probléma
- 5 módszer a High Ping javítására Windows 10 rendszeren
- Javítsa ki a hiányzó asztali ikont a Windows 10 rendszeren
Remélhetőleg a fent említett módszerek mindegyike segíteni fog Javítsa ki a „Nincs internet, biztonságos” WiFi hibát. Abban az esetben, ha továbbra is tapasztal néhány problémát, írja meg véleményét, megpróbálom megoldani a technikai problémáit. Mindezek a módszerek azonban működőképesek, és sok Windows 10 operációs rendszert használó felhasználó számára megoldották ezt a problémát.



