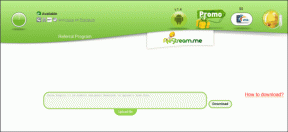A Microsoft Outlook e-mailek hangos felolvasása
Vegyes Cikkek / / April 05, 2023
Annak ellenére, hogy mindent megtesz a spam és a kéretlen e-mailek kiszűrésére, fárasztó végignézni a többit, amit a beérkező levelek között kap. Hálásan, ha Microsoft Outlookot használ, az alkalmazás segítségével hangosan felolvassa e-mail üzeneteit. Ez akkor működik, ha otthon vagy, vagy van külön helyed magadnak. Ellenkező esetben bármikor használhatja a Bluetooth fejhallgatót a számítógépével.

Ha az Outlook hangosan felolvassa az e-mailjeit, miközben Ön befejezi a reggeli teendőit, nagyszerű módja annak, hogy időt takarítson meg. Ebben a bejegyzésben megmutatjuk, hogyan teheti meg, hogy a Microsoft Outlook hangosan felolvassa e-mailjeit asztali számítógépen és mobileszközön egyaránt. Tehát minden további nélkül térjünk rá.
A Microsoft Outlook e-mailek hangos felolvasása az asztalon
A Microsoft Outlook alkalmazás számítógépére való letöltése mellett sokat segít, ha beállítja a kívánt e-mail fiók használatára. Ahhoz, hogy az Outlook hangosan felolvassa az üzeneteket, engedélyeznie kell a Hangos olvasás funkciót az alkalmazásban.
A hangos olvasás engedélyezése vagy letiltása a Microsoft Outlookban
1. lépés: Nyissa meg az Outlook alkalmazást a számítógépén.
2. lépés: Kattintson a Fájl menüre a bal felső sarokban.

3. lépés: Válassza a Beállítások lehetőséget a bal oldali ablaktáblában.

4. lépés: Az Outlook beállításai ablakban váltson a Kisegítő lehetőségek lapra.

5. lépés: Az Alkalmazás megjelenítési beállításai alatt jelölje be a Felolvasás megjelenítése jelölőnégyzetet, ha még nem tette meg. Ezután kattintson az OK gombra a módosítások mentéséhez.

A Hangos felolvasás funkció használata a Microsoft Outlookban
Az Outlook Felolvasás funkciójának engedélyezése után azonnal elkezdheti használni. Itt van, hogyan:
1. lépés: Az Outlook alkalmazásban nyisson meg egy e-mailt, amelyet meg szeretne hallgatni.
2. lépés: Válassza a Felolvasás lehetőséget a felső eszköztáron, és az Outlook elkezdi hangosan felolvasni az e-mail üzenetet.

Ha azt szeretné, hogy az Outlook csak az e-mail egy bizonyos részét olvassa el, az egérkurzorral jelölje ki a szöveget, majd kattintson a Hangos felolvasás lehetőségre.
3. lépés: Miután az Outlook elkezdi olvasni az e-maileket, megjelenik néhány lejátszásvezérlő. A vissza gombbal visszaléphet az előző sorba, míg az előre gombbal a következő sorba léphet.
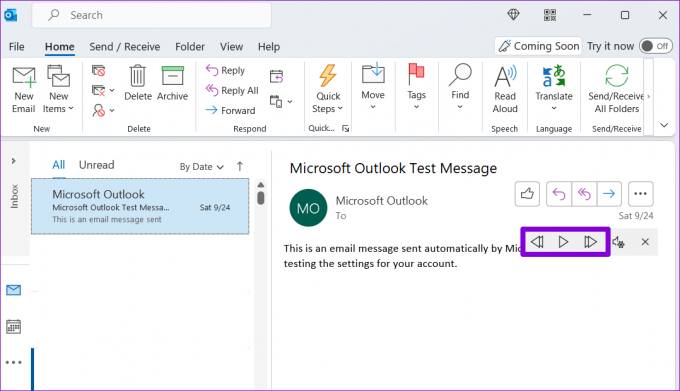
4. lépés: A fogaskerék ikonra kattintva beállíthatja az olvasási sebességet, vagy módosíthatja a narrátor hangját.

Ezután kattintson az X ikonra a Hangos olvasás funkció leállításához.

Itt van néhány hasznos Outlook billentyűparancsok a Read Aloud funkció vezérléséhez:
- Hangos olvasás indítása: CTRL + Alt + szóköz
- Lejátszás vagy szüneteltetés Hangos olvasás: CTRL + szóköz
- Ugrás az előző bekezdés elejére: CTRL + balra nyíl
- Ugrás a következő bekezdés elejére: CTRL + jobbra nyíl
- Olvasási sebesség csökkentése: Alt + balra nyíl
- Olvasási sebesség növelése: Alt + jobbra nyíl
A Microsoft Outlook e-mailek hangos felolvasása mobileszközön
Az Outlookot is letöltheti hangosan olvassa fel üzeneteit Android-eszközén vagy iPhone. Engedélyeznie kell a Saját e-mailek lejátszása funkciót az Outlook alkalmazásban.
A Saját e-mailek lejátszásának engedélyezése és konfigurálása a Microsoft Outlookban
1. lépés: Nyissa meg az Outlook alkalmazást Android vagy iPhone készülékén.
2. lépés: Koppintson profilja ikonjára a bal felső sarokban, majd koppintson a fogaskerék alakú ikonra az alkalmazásbeállítások megnyitásához.


3. lépés: Görgessen le a Levelezés részhez, és érintse meg az E-mailek lejátszása lehetőséget.

4. lépés: A Fiókok alatt a kapcsolókkal engedélyezheti fiókjában a Play My Emails funkciót.

Ezenkívül megváltoztathatja a narrátor hangját, vagy beállíthatja a kiolvasási sebességet a Beállítások részben.


Opcionálisan engedélyezheti az Automatikus lejátszás funkciót, hogy e-mailjeit automatikusan felolvassa, amikor telefon csatlakoztatva van az autóhoz.

Hogyan hallgathatja meg e-mail üzeneteit a Microsoft Outlookban
Miután engedélyezte és konfigurálta a Saját e-mailek lejátszása funkciót fiókjában, beállíthatja, hogy az Outlook hangosan felolvassa az e-maileket. Ehhez érintse meg a profilképét a bal felső sarokban, majd érintse meg a Lejátszás gombot.


Az Outlook elkezdi felolvasni az összes olvasatlan e-mailt. A képernyőn megjelenő ikonok segítségével átugorhatja, megjelölheti és archiválhatja az e-maileket.


A hangkimeneti eszközt úgy is módosíthatja, hogy megérinti a fejhallgató ikont a jobb felső sarokban.

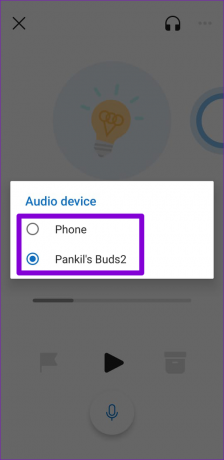
Alternatív megoldásként használhatja a Saját e-mailek lejátszása funkciót egy adott e-mail üzenet vagy beszélgetés meghallgatására az Outlookban. Nyisson meg egy e-mailt, amelyet meg szeretne hallgatni. Koppintson a hárompontos menü ikonra a jobb felső sarokban, és válassza a Play Conversation lehetőséget. Az alkalmazás elkezdi olvasni az e-mailt.


A Play My Emails módból való kilépéshez koppintson az X ikonra a bal felső sarokban.

Hallgassa meg Outlook e-mailjeit
Függetlenül attól, hogy számítógépén vagy mobileszközén használja az Outlookot, az alkalmazást az e-mailek felolvasására könnyű elérni. Ne felejtse el feltenni a fejhallgatót, ha nagyobb magánéletet szeretne, miközben az Outlook hangosan felolvassa üzeneteit.
Utolsó frissítés: 2022. október 06
A fenti cikk olyan társult linkeket tartalmazhat, amelyek segítenek a Guiding Tech támogatásában. Ez azonban nem befolyásolja szerkesztői integritásunkat. A tartalom elfogulatlan és hiteles marad.
TUDTAD
A Gmail Küldés visszavonása gombjával előhívhatja leveleit. Ehhez azonban csak tíz másodpercet ad.
Írta
Pankil Shah
Pankil építőmérnök, aki íróként indult az EOTO.technél. Nemrég csatlakozott a Guiding Tech-hez szabadúszó íróként, hogy útmutatásokkal, magyarázókkal, vásárlási útmutatókkal, tippekkel és trükkökkel foglalkozzon Androidra, iOS-re, Windowsra és webre.