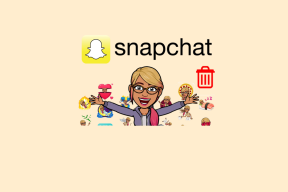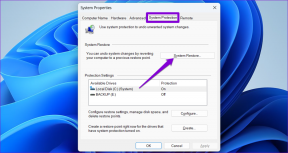2 legjobb módszer az USB-meghajtó formázására Mac rendszeren
Vegyes Cikkek / / April 05, 2023
Az USB-meghajtó az egyik legjobb hordozható külső tárolóeszköz, amelyet magával vihet. Csatlakoztathatja Mac számítógépéhez, hogy fontos fájlokat, például dokumentumokat, fényképeket, videókat, prezentációkat és egyebeket tároljon és vigyen át. De mi van, ha USB-meghajtót szeretne formázni a Mac-en?

Az USB-meghajtó formázása a Mac számítógépen egyszerűen elvégezhető a beépített alkalmazásokkal. Ez a bejegyzés bemutatja a két legjobb módszert az USB-meghajtó formázására Mac rendszeren.
Miért érdemes formázni az USB-meghajtót?
Ha gyakran használ USB-meghajtót az adatok átvitelére vagy tárolására, fontolja meg annak formázását, hogy eltávolítsa azokat a fájlokat, amelyekre már nincs szüksége. Ha korlátozott számú USB-meghajtóval rendelkezik, az egyik formázásával megnyugtathatja, hogy szükség esetén több adatot tároljon. Ha Mac-ről Windows PC-re vált, vagy fordítva, érdemes formázni az USB-meghajtót, hogy módosítsa a fájlformátumot a jobb kompatibilitás érdekében.
Az USB-meghajtó formázása előtt azonban ne felejtsen el biztonsági másolatot készíteni adatairól felhőalapú tárhelyen, például az iCloudon, a Google Drive-on vagy a OneDrive-on. A fájlformátumokat is kiválaszthatja.
Formázza meg az USB-meghajtót Mac rendszeren a Lemez segédprogrammal
A Disk Utility egy beépített program, amely a macOS-felhasználók számára elérhető a Mac tárolóeszközök kezelésére. A Disk Utility segítségével ellenőrizheti a rendelkezésre álló tárhelyet az eszközön, kijavíthatja a tárolási hibákat az elsősegélynyújtás segítségével, és formázhatja a tárolóeszközöket, például az USB-meghajtókat, merevlemezeket és SD-kártyák a Mac-en.
Így formázhatja az USB-meghajtót Mac rendszeren.
1. lépés: Helyezze be az USB-meghajtót a Mac-be.
2. lépés: Nyomja meg a Command + szóköz billentyűt a Spotlight Search megnyitásához, írja be Kereső, és nyomja meg a Vissza gombot.

3. lépés: Kattintson az Alkalmazások elemre a bal oldali menüben.

4. lépés: Kattintson a keresősávra az Alkalmazások jobb felső sarkában.
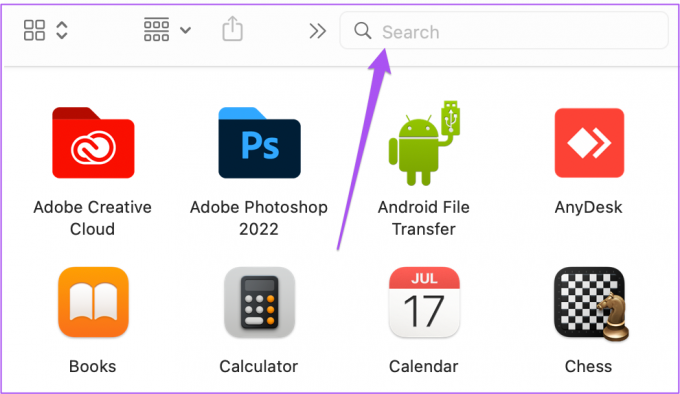
5. lépés: típus Lemez segédprogram és nyomja meg a Vissza gombot. Kattintson duplán a Lemez segédprogramra a megnyitásához.

6. lépés: Kattintson az USB-meghajtó nevére a Disk Utility bal oldali menüjében.

7. lépés: Miután látta az összes tárolási információt az USB-meghajtón, kattintson a Törlés gombra a jobb felső sarokban.

8. lépés: Ha meg szeretné változtatni az USB-meghajtó nevét, beírhatja az új nevet.

9. lépés: Kattintson a Formátum gombra az USB-meghajtó fájlformátumának megváltoztatásához.

Három fájlformátum-beállítás közül választhat – Mac OS Extended, MS-DOS (FAT) és ExFat.
Mac OS kiterjesztett: Válassza ezt a lehetőséget, ha úgy szeretné formázni a meghajtót, hogy csak a macOS-alapú rendszerekkel kompatibilis legyen. Ez a formátum biztosítja a legjobb kompatibilitást Mac számítógépekkel. Miután kiválasztotta ezt a lehetőséget, a meghajtó nem fog működni Windows rendszerű számítógépekkel vagy Android telefonokkal.
MS-DOS (FAT32): Válassza ezt a lehetőséget, ha az USB-meghajtót különböző platformokon szeretné használni. Bár a platformok közötti együttműködés nagyszerű, nem teszi lehetővé a 4 GB-nál nagyobb fájlok másolását.
ExFAT: Válassza ezt a FAT32 4 GB-os fájlátviteli korlátjának leküzdéséhez. Ezenkívül megkapja a több eszköz és platform kompatibilitását.
10. lépés: Miután kiválasztotta a fájlformátumot, kattintson a Törlés gombra.

Sikeresen formázta az USB-meghajtót. tudsz formázza meg bármelyik meghajtót a Disk Utility segítségével Mac rendszeren.
Formázza az USB-meghajtót Mac-en a terminál használatával
Az USB-meghajtó formázásának második módja a Mac számítógépen a terminál használata, ha Ön haladó felhasználó. A Terminál alkalmazás segíthet a Mac felületének és beállításainak testreszabásában is. A következőképpen formázhatja meg USB-meghajtóját a terminál használatával Macen.
1. lépés: Helyezze be az USB-meghajtót a Mac számítógép USB-portjába. Ha újabb Mac-modellel rendelkezik, használjon dongle-t az USB-meghajtó csatlakoztatásához.
2. lépés: Nyomja meg a Command + szóköz billentyűt a Spotlight Search megnyitásához, írja be Terminál, és nyomja meg a Vissza gombot.

3. lépés: Miután megnyílt a Terminal alkalmazás, írja be a következő parancsot, és nyomja meg a Return gombot az összes csatlakoztatott tárolóeszköz megjelenítéséhez:
diskutil list
4. lépés: A felsorolt tárolóeszközök között keresse meg a formázni kívánt USB-meghajtó Lemeznevet és Lemezazonosítót.

5. lépés: Írja be a következő parancsot, és nyomja meg a Return gombot az USB-meghajtó formázásához.
disktuil erasedisk FILE_SYSTEM DISK_NAME DISK_INDENTIFIER
A Fájlrendszer alatt megemlíti az USB-meghajtó új fájlformátumának szintaxisát.
Mac OS Extended rendszerhez, használja a HFS+-t
MS-DOS (FAT) esetén, használja a FAT32-t
ExFat számára, használja az ExFat.
Esetünkben a következő parancsot használjuk, és nyomjuk meg a Return gombot.
diskutil erasedisk ExFat ESD-USB lemez4
6. lépés: Kattintson az OK gombra a terminálhoz való hozzáférés engedélyezéséhez.

Az USB-meghajtó formázása után a következő parancsot fogja látni.

Formázza meg USB-jét Mac-en
Ez a két módszer segít az USB-meghajtó formázásában a Mac számítógépen. Ha rendelkezik Type-C portokkal a MacBookon, tekintse meg ajánlásainkat legjobb USB-C hubok SD-kártyaolvasóval.
Utolsó frissítés: 2022. szeptember 17
A fenti cikk olyan társult linkeket tartalmazhat, amelyek segítenek a Guiding Tech támogatásában. Ez azonban nem befolyásolja szerkesztői integritásunkat. A tartalom elfogulatlan és hiteles marad.
Írta
Paurush Chaudhary
A technológia világának legegyszerűbb megfejtése, és az okostelefonokkal, laptopokkal, tévékkel és tartalomfolyam-platformokkal kapcsolatos mindennapi problémák megoldása.