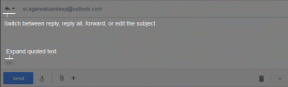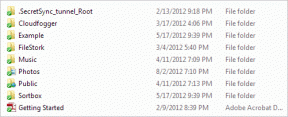3 legjobb módszer a képekből szöveg kinyerésére Windows 11 rendszeren
Vegyes Cikkek / / April 05, 2023
Több olyan helyzet is előfordulhat, amikor érdemes lehet szöveget kivonni a számítógépén lévő képekből. Akár egy nyugta fényképéről, egy fontos dokumentumról vagy egy kép hátterében lévő jelről kell információkat másolnia. Mindennek kézi olvasása és beírása fárasztó és időigényes feladat lehet.

A dolgok felgyorsítása érdekében összegyűjtöttük a legjobb módszereket a Windows 11 rendszerű számítógépen lévő képekből a szövegek kinyerésére.
1. Szöveg kinyerése képekből a OneNote segítségével
A Microsoft OneNote az egyik legsokoldalúbb a Windows rendszeren elérhető legjobb jegyzetelő alkalmazások. A beépített OCR (Optical Character Recognition) funkcióval is gyorsan kinyerhetjük a szöveget a képekből.
A következőképpen használhatja a OneNote-ot a Windows 11 rendszerű számítógépen szövegek kinyerésére a képekből:
1. lépés: Nyomja meg a Windows + S billentyűket, és írja be Egy megjegyzés. Ezután a OneNote eredményei közül kattintson a Megnyitás gombra, hogy elindítsa azt a számítógépén.

2. lépés: Amikor megnyílik a OneNote ablak, kattintson a Beszúrás fülre.

3. lépés: A Képek csoportban kattintson a Képek elemre.

4. lépés: Amikor megjelenik egy Kép beszúrása ablak a képernyőn, válassza ki a képet, amelyből szöveget szeretne kivonni, és kattintson a Beszúrás gombra.
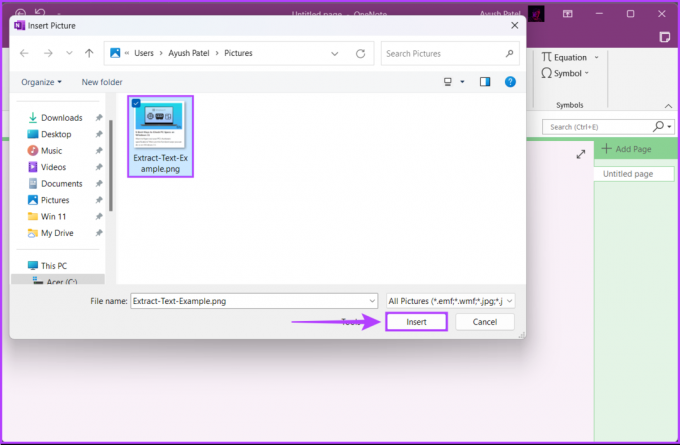
5. lépés: Amikor a OneNote importálja a képet, kattintson a jobb gombbal a képre, és válassza a „Szöveg másolása képből” lehetőséget.

6. lépés: Kattintson a kép melletti üres terület tetszőleges pontjára, és nyomja meg a Ctrl + V billentyűket az imént kibontott szöveg beillesztéséhez. Lehet, hogy módosítania kell a szöveg formázását.

2. Szöveg kinyerése a képekből a Google Drive segítségével
A Google Drive segítségével szöveget is kivonhat a képekből Windows 11 rendszerű számítógépen. Töltsön fel egy képet a Google Drive-ra, és nyissa meg a Google Dokumentumok segítségével. Íme ennek a lépései:
Jegyzet: A képekből szöveg kinyerésének ez a módja aktív internetkapcsolatot igényel.
1. lépés: Nyissa meg a Google Drive-ot egy webböngészőben, és jelentkezzen be Google-fiókja adataival.
Keresse fel a Google Drive-ot
2. lépés: Kattintson az Új gombra a bal felső sarokban.

2. lépés: A megjelenő helyi menüben válassza ki a Fájlfeltöltés lehetőséget.

3. lépés: Amikor egy Megnyitás (Fájlkezelő) ablak jelenik meg a képernyőn, válassza ki a képet, amelyből szöveget szeretne kivonni, és kattintson a Megnyitás gombra.

4. lépés: A képfeltöltés után kattintson a Legutóbbi fülre a Google Drive bal oldalsávjában. Ezután kattintson a jobb gombbal az újonnan feltöltött képre, és válassza a Megnyitás lehetőséget, majd a Google Dokumentumok lehetőséget.

Ezzel egy új Google Dokumentumok-dokumentumot nyit meg a képével egy új böngészőlapon, és a szöveget is kivonja a képből. Eltávolíthatja a képet és szerkesztheti a kivonatolt szöveget.

3. Szöveg kinyerése képekből a Windows PowerToys segítségével
A Windows a legújabb Windows PowerToys-verzióba beépített Text Extractor funkcióval egy egyszerű módszert is kínál a szöveg képből való kinyerésére. A funkció engedélyezése után használhatja szövegek kinyerésére képekből, videókból vagy bármiből, ami megjelenik a számítógép képernyőjén.
A következőképpen töltheti le a Microsoft PowerToys szoftvert, és engedélyezheti a Text Extractor funkciót Windows 11 számítógépén:
1. lépés: Töltse le a Power Toys-t a Microsoft Store-ból az alábbi hivatkozás segítségével, és telepítse számítógépére.
Töltse le a Microsoft PowerToys alkalmazást

2. lépés: Amikor a letöltés befejeződött, és megjelenik egy UAC (User Access Control) üzenet a képernyőn, kattintson az Igen gombra.

3. lépés: Nyomja meg a Windows + S billentyűket, és írja be PowerToys. Ezután a PowerToys találatai közül kattintson a Megnyitás gombra az elindításához.

4. lépés: A PowerToys beállításai ablakban görgessen lefelé a bal oldali görgetősáv segítségével, és kattintson a Szövegkivonó elemre.

5. lépés: A Szövegkivonó oldalon kattintson a Szövegkivonó engedélyezése kapcsolóra a funkció bekapcsolásához.
Ezenkívül a Parancsikon szakasz alatti toll ikonra kattintva módosíthatja az alapértelmezett aktiválási parancsikont saját preferenciái szerint. Változatlanul hagytuk, szükség esetén módosíthatja.

6. lépés: Nyomja meg együtt a Windows + Shift + T billentyűket, hogy elérje a Szövegkivonó programot bárhol a számítógépén.
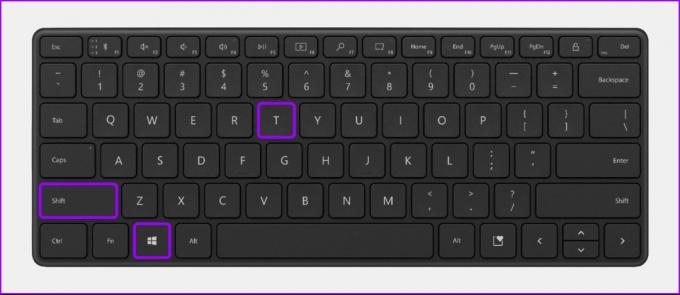
A, A Szövegkivonó elindítja a kiválasztási felületet, ahol az egérmutató pluszjellé változik, a képernyő többi része pedig szürkén jelenik meg.
Kattintson a bal egérgombbal, és húzza a plusz mutatót, hogy létrehozzon egy mezőt a kivonatolni kívánt szöveg fölé. Ezután emelje fel az ujját a bal egérgombról a szöveg másolásához.

Ezt követően a Ctrl + V billentyűk lenyomásával beillesztheti a képből kivont szöveget Jegyzettömbbe, Word dokumentumba vagy bárhová.

Gyorsan bontsa ki a szöveget a képekből a Windows 11 rendszeren
A szöveg kibontása a képekből gyors lehet, de előfordulhat, hogy dolgoznia kell a szöveg formázásán. Ossza meg velünk, hogy Ön szerint melyik módszer a legegyszerűbb az alábbi megjegyzésekben.
Utolsó frissítés: 2022. november 07
A fenti cikk olyan társult linkeket tartalmazhat, amelyek segítenek a Guiding Tech támogatásában. Ez azonban nem befolyásolja szerkesztői integritásunkat. A tartalom elfogulatlan és hiteles marad.