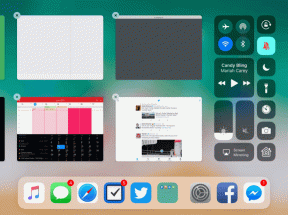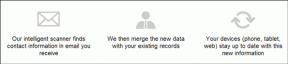Hogyan lehet Excel-táblázatot konvertálni Google Táblázatok dokumentummá
Vegyes Cikkek / / April 05, 2023
A Microsoft Excel és a Google Sheets a két legnépszerűbb táblázatkezelő program. Ha inkább az utóbbin dolgozik, előfordulhat, hogy a kapott Excel-fájlokat Google Táblázatok formátumba kell konvertálnia, mielőtt elkezdhet dolgozni rajtuk. Szerencsére ezt nagyon könnyű megtenni.

Ebben a bejegyzésben bemutatjuk, hogyan konvertálhatja Excel-táblázatait Google Táblázatok formátumba néhány különböző módon. Tehát minden további nélkül induljunk el.
Konvertálja az Excel-táblázatot Google-táblázatokká az importálási funkcióval
A Google Táblázatok importálási funkciójával gyorsan konvertálhatja Excel-fájlját Google Táblázatok formátumba. Ez a módszer akkor hasznos, ha egyszerre csak egy fájlt szeretne konvertálni. Itt vannak a követendő lépések.
1. lépés: Nyissa meg a Google Táblázatokat a böngészőjében, és hozzon létre egy új táblázatot.
Keresse fel a Google Táblázatokat
2. lépés: Kattintson a felül található Fájl menüre, és válassza az Importálás lehetőséget a listából.

3. lépés: A Fájl importálása ablakban váltson a Feltöltés lapra. Az Excel fájlt áthúzhatja a dobozba, vagy kattintson a „Fájl kiválasztása a számítógépről” gombra, hogy feltöltse a számítógépéről.

4. lépés: A fájl feltöltése után a legördülő menüből válasszon a rendelkezésre álló importálási lehetőségek közül: Új táblázat létrehozása, Új lap(ok) beszúrása vagy Táblázat cseréje. Ezután kattintson az „Adatok importálása” gombra.

5. lépés: Végül kattintson a Megnyitás most hivatkozásra.

A táblázat megnyílik egy Google Táblázatok fájlban, és el lesz mentve a fiókjába.
Konvertálja az Excel-táblázatot Google-táblázatokká a Google Drive segítségével
Az Excel-fájl Google Táblázatok formátumba konvertálásának másik módja a Google Drive segítsége. Ehhez meg kell tennie töltse fel az Excel fájlt a Google Drive-ra majd mentse el Google Táblázatok néven. Íme, hogyan teheti meg.
1. lépés: Nyissa meg a Google Drive webhelyet a kívánt webböngészőben, és jelentkezzen be Google-fiókjába.
Keresse fel a Google Drive-ot
2. lépés: Kattintson az Új gombra a bal felső sarokban.

3. lépés: Válassza a Fájl feltöltése lehetőséget a megjelenő menüből.

4. lépés: Keresse meg és válassza ki a konvertálni kívánt Excel-fájlt, majd kattintson a Megnyitás gombra.
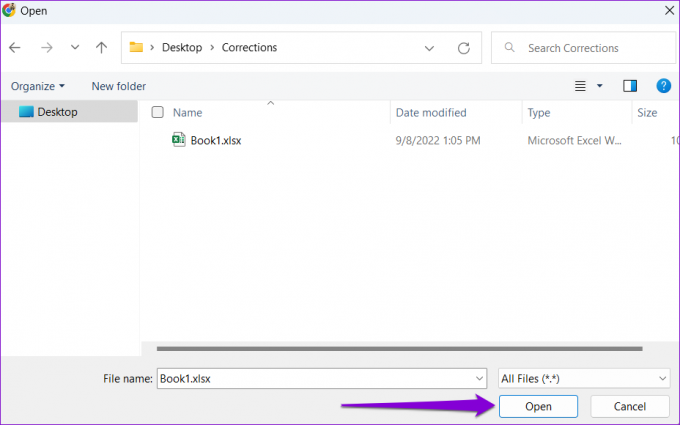
5. lépés: Kattintson a jobb gombbal a feltöltött fájlra, lépjen a Megnyitás lehetőségre, és válassza a Google Táblázatok menüpontot az almenüből.

6. lépés: Az Excel-fájl megnyílik a Google Táblázatokban, ahol szerkesztheti, ha akarja.
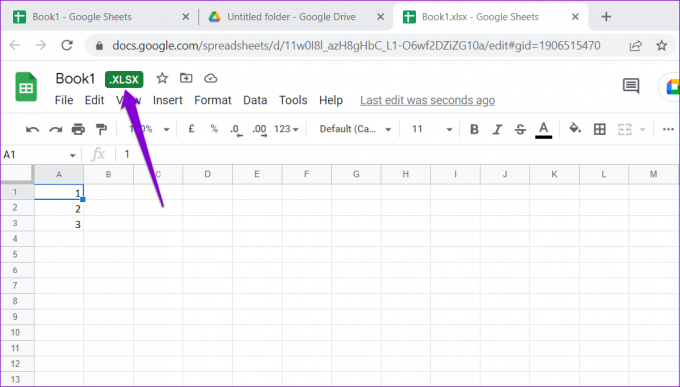
7. lépés: A táblázat szerkesztése után kattintson a Fájl menüre, és válassza a „Mentés Google-táblázatként” lehetőséget.

És nagyjából ennyi. Az Excel-fájlt a rendszer Google Táblázatok formátumba konvertálja, és ugyanabba a mappába menti, mint az Excel-fájl.
Az Excel-fájlok automatikus konvertálása Google-táblázatokká a Google Drive-ban
Bár a fenti két módszer teszi az Excel fájlok konvertálása a Google Táblázatokba egyszerű, ugyanezt megismételni pedig időigényes. Szerencsére beállíthatja a Google Drive-ot, hogy automatikusan konvertálja az összes Excel-fájlt Google-táblázatokká.
Ez a módszer akkor hasznos, ha egyszerre több Excel-fájlt kell konvertálnia. Így engedélyezheti a funkciót.
1. lépés: Nyissa meg a Google Drive webhelyet egy böngészőben, és jelentkezzen be fiókjával.
Keresse fel a Google Drive-ot
2. lépés: Kattintson a fogaskerék alakú ikonra a jobb felső sarokban, és válassza a Beállítások lehetőséget a megjelenő menüből.

3. lépés: Az Általános lapon jelölje be a „Feltöltött fájlok konvertálása Google Docs szerkesztő formátumba” jelölőnégyzetet, majd kattintson a Kész gombra a módosítások mentéséhez.

Miután engedélyezte a „Feltöltések konvertálása” opciót, a Google Drive minden feltöltött Excel-fájlt Google Táblázatok formátumba konvertál. Az ikon megtekintésével megkülönböztetheti az Excel-fájlt a Google Táblázatok-fájltól. Az Excel-fájlon egy „X” ikon, míg a Google Táblázatok-fájlon két áthúzott vonal látható.

Érdemes megjegyezni, hogy a „Feltöltések konvertálása” opció engedélyezése nem érinti a meglévő fájlokat. Ez azonban az összes Office-fájlt a Google megfelelőjére konvertálja. Például, ha feltölt egy Word-dokumentumot, a rendszer a Google Dokumentumok formátumba konvertálja. Ha nem szeretné, hogy ez megtörténjen, fontolja meg az opció letiltását az Excel-fájlok konvertálása után.
Kezdje el az együttműködést
A Google Táblázatok ennek köszönhetően vált népszerűvé a szakemberek és a szervezetek körében együttműködési funkciók. Bár nem rendelkezik annyi funkcióval, mint a Microsoft Excel, egyszerűsége miatt kiváló táblázatkezelő. Ha inkább a Google Táblázatokat szeretné használni, kiválaszthatja a fent felsorolt módszerek bármelyikét, amellyel Excel-fájljait Google Táblázatokká konvertálja.
Utolsó frissítés: 2022. szeptember 16
A fenti cikk olyan társult linkeket tartalmazhat, amelyek segítenek a Guiding Tech támogatásában. Ez azonban nem befolyásolja szerkesztői integritásunkat. A tartalom elfogulatlan és hiteles marad.
Írta
Pankil Shah
Pankil építőmérnök, aki íróként indult az EOTO.technél. Nemrég csatlakozott a Guiding Tech-hez szabadúszó íróként, hogy útmutatásokkal, magyarázókkal, vásárlási útmutatókkal, tippekkel és trükkökkel foglalkozzon Androidra, iOS-re, Windowsra és webre.