6 legjobb módja a Windows memóriadiagnosztikai eszköz elérésének Windows 11 rendszeren
Vegyes Cikkek / / April 05, 2023
Függetlenül attól, hogy számítógépe állandóan lelassul, vagy időnként összeomlik, fontos kideríteni, hogy ezeket a problémákat a számítógép memóriájával kapcsolatos hibák okozzák-e. Az egyik módja annak, hogy ellenőrizze, hogy a számítógép memóriája-e a bűnös, ha lefuttat egy vizsgálatot a Windows memóriadiagnosztikai eszköz segítségével. Ne aggódjon, ez az eszköz a Windowson belül található.

Ez az eszköz számos tesztet futtat, hogy megvizsgálja, van-e probléma a memóriával, és nem kell fizikailag megvizsgálnia a RAM-modulokat. Összefoglaltuk a legjobb módszereket a Windows memóriadiagnosztikai eszköz egyszerű eléréséhez Windows 11 számítógépén.
A Futtassa az eszközt Windows rendszeren akkor hasznos, ha gyorsan el akarja érni a Rendszerleíróadatbázis-szerkesztőt, a Csoportházirend-szerkesztőt, Parancssor, vagy bármilyen más hasznos segédprogramot.
A következőképpen érheti el egyszerűen a Windows memóriadiagnosztikai eszközt a Futtatás segédprogrammal:
1. lépés: Nyomja meg együtt a Windows + R billentyűket a Futtatás segédprogram eléréséhez.

2. lépés: Amikor megjelenik a Futtatás párbeszédpanel a képernyőn, írja be mdsched.exe, majd kattintson az OK gombra.

Ezzel megnyílik a Memóriadiagnosztikai eszköz ablak.
Windows (felügyeleti) eszközök hozzáférést biztosít az adminisztrátorokhoz a lemezterület felszabadításához, a tárhely megszervezéséhez és optimalizálásához, a feladatok ütemezéséhez, az események időtartamának megtekintéséhez és egyéb szolgáltatásokhoz, amelyek általában csak a rendszergazdákra korlátozódnak.
Segítségével elérheti a Windows memóriadiagnosztikai eszközt a számítógépén. Lássuk hogyan:
1. lépés: Nyomja meg a Windows + S billentyűket a Windows Search megnyitásához, és írja be Kezelőpanel. Ezután a Vezérlőpult eredményei közül kattintson a Megnyitás gombra.

2. lépés: A megnyíló Vezérlőpult ablakban kattintson a Kategória legördülő menüre, és válassza a Nagy ikonok lehetőséget.

3. lépés: Görgessen le, és kattintson a Windows Eszközök lehetőségre.

4. lépés: Amikor megjelenik a Windows Eszközök ablak, görgessen lefelé, és kattintson a Windows memóriadiagnosztika opcióra.

A Feladatkezelő nagyon hasznos minden elakadt program vagy szolgáltatás megölésében. Más programok és szolgáltatások megnyitására és futtatására is használható a számítógépén. Bár van néhány módja annak nyissa meg a Feladatkezelőt a számítógépén, kövesse az alábbi lépéseket:
1. lépés: Nyomja meg a Ctrl + Shift + Esc billentyűket a Feladatkezelő megnyitásához.

2. lépés: Kattintson az „Új feladat futtatása” gombra a Feladatkezelő ablakban.

3. lépés: Amikor megjelenik egy Új feladat létrehozása párbeszédpanel, írja be mdsched.exe a szövegmezőben, és nyomja meg az Enter billentyűt a billentyűzeten.

A Command Prompt és a PowerShell hasznos és minimalista megjelenésű parancssori felületek tevékenységek indításához vagy számítógépének néhány paranccsal történő kezeléséhez. A Memóriadiagnosztikai eszköz parancssor vagy PowerShell használatával történő megnyitásához a következőket kell tennie.
1. lépés: Nyomja meg a Windows + S billentyűket a keresés és a gépelés eléréséhez Parancssor vagy PowerShell. Amikor valamelyik megjelenik, kattintson a Futtatás rendszergazdaként lehetőségre, hogy rendszergazdai jogosultságokkal nyissa meg őket.


2. lépés: Amikor megjelenik a Felhasználói fiókok felügyelete (UAC) üzenet, kattintson az Igen gombra.


3. lépés: A megjelenő PowerShell vagy Parancssor ablakban írja be a következő parancsot, és nyomja meg az Enter billentyűt.
mdsched.exe


Ezzel megnyílik a Windows memóriadiagnosztikai eszköz a számítógépén.
Ha a számítógép memóriával kapcsolatos hibát jelez, és folyamatosan újraindul, előfordulhat, hogy a fenti megoldások nem működnek az Ön számára. Ebben az esetben megnyithatja a Windows memóriadiagnosztikai eszközt: az Advance Startup Options elérése beépítve a Windowsba. Íme ennek a lépései:
1. lépés: Nyomja meg a bekapcsológombot a számítógép bekapcsolásához. Amikor megjelenik a Windows logó, nyomja meg és tartsa lenyomva a bekapcsológombot a számítógép kényszerített kikapcsolásához.

2. lépés: Indítsa újra a számítógépet még háromszor, amíg meg nem jelenik az Automatikus javítás képernyő. Ezután kattintson a Speciális beállítások elemre az Advanced Startup Options menü eléréséhez.

3. lépés: Amikor a számítógép újraindul, és eléri a „Válasszon opciót” képernyőt, kattintson a Hibaelhárítás lehetőségre.

4. lépés: Kattintson a Speciális beállítások elemre.

5. lépés: Kattintson a Parancssorra.

6. lépés: A megnyíló Parancssor ablakba írja be mdsched.exe és nyomja meg az Entert. A képernyőn megjelenik egy Windows memóriadiagnosztikai párbeszédpanel.

A fent tárgyalt módszereken kívül használhatja a Windows Boot Manager a Windows memóriadiagnosztikai eszköz eléréséhez. Itt van, hogyan:
1. lépés: Nyomja meg a Windows + S billentyűket, és írja be Parancssor. Ezután a Parancssor eredményei közül kattintson a „Futtatás rendszergazdaként” lehetőségre.

2. lépés: Amikor megjelenik a Felhasználói fiókok felügyelete (UAC) üzenet, kattintson az Igen gombra.

3. lépés: Másolja ki és illessze be az alább említett parancsot a Parancssor ablakba, majd nyomja meg az Enter billentyűt.
Bcdedit /set {bootmgr} displaybootmenu igen

4. lépés: Másolja és illessze be a következő parancsot, majd nyomja meg az Enter billentyűt a számítógép újraindításához.
leállítás /r /t 0

5. lépés: Amikor megjelenik a Windows Boot Manager képernyő, nyomja meg a Tab billentyűt, majd az Enter billentyűt a billentyűzeten a Windows memóriadiagnosztika megnyitásához.
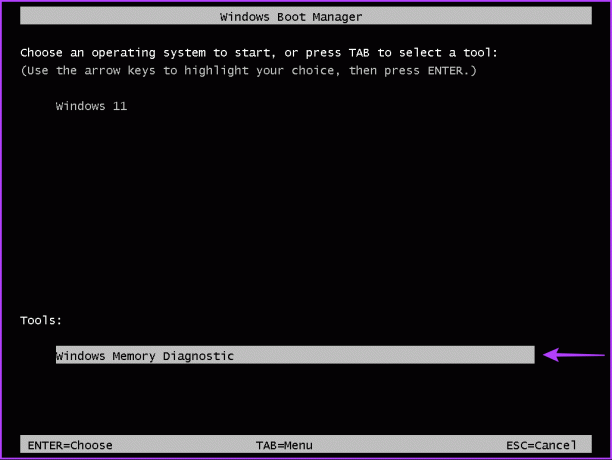
Vegye figyelembe, hogy miután a számítógép elindul, a következő parancsot kell futtatnia, hogy a Windows Boot Manager ne jelenjen meg minden alkalommal, amikor elindítja a számítógépet:
Bcdedit /set {bootmgr} displaybootmenu no
A fenti módszereket alkalmazhatja a Windows memóriadiagnosztikai eszköz eléréséhez Windows 11 rendszeren. Ez segíteni fog neked memóriaszivárgások gyors elhárítása vagy egyéb memóriával kapcsolatos problémák a Windows PC-n anélkül, hogy fizikailag ellenőrizni kellene a RAM-modulokat.
Utolsó frissítés: 2022. október 27
A fenti cikk olyan társult linkeket tartalmazhat, amelyek segítenek a Guiding Tech támogatásában. Ez azonban nem befolyásolja szerkesztői integritásunkat. A tartalom elfogulatlan és hiteles marad.



