A 7 legjobb módszer a nem működő Mac értesítési hang javítására
Vegyes Cikkek / / April 05, 2023
A valós idejű értesítés azért fontos, hogy ne maradjon le egy fontos e-mailről vagy üzenetről. Időnként hang nélkül is kaphat értesítéseket a Mac-en. Így lemarad a fontos e-mailekről, szöveges üzenetekről, Slack-figyelmeztetésekről vagy a Teams értesítéseiről, amikor az értesítési hang leáll a Mac rendszeren.

Ha az értesítési hang nem működik Mac rendszeren, az komoly kellemetlenségeket és gyakran zavart okozhat. Ahelyett, hogy gyakran ellenőrizné az Értesítési központot, hogy vannak-e új figyelmeztetések, használja az alábbi trükköket a Mac rendszeren nem működő értesítési hangok hibaelhárításához.
1. Ellenőrizze a Hangerőt Macen
Kezdjük az alapoknál, nem igaz? Ellenőriznie kell a hangerőszinteket a Mac-en. Ha néma vagy halk hangerőn van, akkor te lemaradhat az értesítésről hang. Használhatja a billentyűzet hangerőgombját, vagy ellenőrizze a Vezérlőközpontot.
1. lépés: Kattintson a Vezérlőközpont ikonra a menüsor jobb felső sarkában.

2. lépés: A hangerő növeléséhez használja a csúszkát.

2. Ellenőrizze a hangerőt
Ha a Mac vezeték nélküli hangszóróhoz vagy fülhallgatóhoz csatlakozik, előfordulhat, hogy lemarad az értesítési hang. Letilthatja a Bluetooth-t Mac számítógépén, de nem biztos, hogy ez az ideális megoldás, ha vezeték nélküli billentyűzetet és egeret használ. Ehelyett módosíthatja a hangerőt a Mac-en.
1. lépés: Kattintson a Vezérlőközpont ikonra a menüsor jobb felső sarkában.

2. lépés: Kattintson a Hang opcióra.

3. lépés: Válassza ki Mac számítógépét a kimeneti menüből.
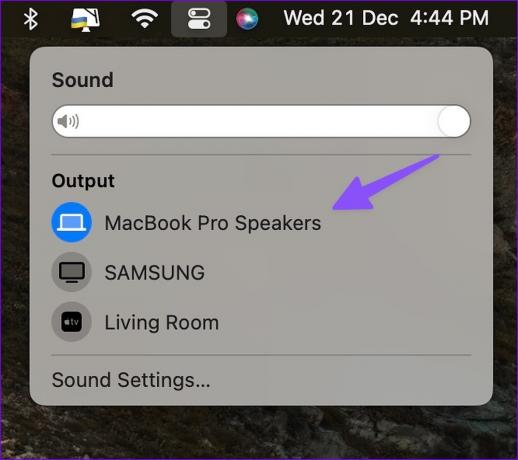
Meg kell erősítenie a kiválasztott kimeneti eszköz hangeffektusait. A módosításokat a Rendszerbeállítások menüben kell végrehajtania.
1. lépés: Nyomja meg a Command + Szóköz billentyűket a Spotlight Search menü megnyitásához, írja be Rendszerbeállítások és nyomja meg a Visszatérés gombot.

2. lépés: Válassza a Hang lehetőséget a bal oldalsávon.

3. lépés: Bontsa ki a „Hangeffektusok lejátszása” elemet, és kattintson a „Kiválasztott hangkimeneti eszköz” elemre.

3. Ellenőrizze az egyes alkalmazások értesítési beállításait
Miután megoldotta a rendszerszintű hangbeállításokat a Mac rendszeren, ellenőriznie kell a zavaró alkalmazások értesítési beállításait. Ha például nem kap értesítési hangot a Microsoft Teamstől, engedélyezze neki ugyanazt az engedélyt a Rendszerbeállításokban.
1. lépés: Nyomja meg a Command + Szóköz billentyűket a Spotlight Search menü megnyitásához, írja be Rendszerbeállítások és nyomja meg a Visszatérés gombot.

2. lépés: Válassza az „Értesítések” lehetőséget a bal oldalsávon, és válassza ki az alkalmazást az Alkalmazásértesítések listából.

4. lépés: Engedélyezze a „Hang lejátszása értesítéshez” kapcsolót.

4. Ellenőrizze az Alkalmazásbeállításokat
Ha letiltotta az értesítési hangot az alkalmazás beállításainál, a Mac nem értesíti Önt az új figyelmeztetésekről. Vegyük például a WhatsApp-ot.
1. lépés: Indítsa el a WhatsApp-ot Mac számítógépén.
2. lépés: Válassza ki a lefelé mutató nyilat a tetején, és nyissa meg a Beállításokat.

3. lépés: Nyissa meg az Értesítéseket.

4. lépés: Jelölje be a Hangok melletti pipát.

Hasonlóképpen felfedezheti más alkalmazások beállításait, és engedélyezheti az értesítések hangját.
5. A Fókusz kikapcsolása Macen
Amikor engedélyezi Koncentráljon a Mac-re, a rendszer felfüggeszti és elnémítja az összes bejövő értesítést és hívást. Letilthatja a fókuszt, vagy kizárhatja a fontos alkalmazásokat.
1. lépés: Kattintson a Vezérlőközpont ikonra a menüsor jobb felső sarkában.

2. lépés: Kattintson a Fókusz csempére a letiltásához.

Ha kivételt szeretne tenni az alapvető alkalmazások esetében, kövesse az alábbi lépéseket.
1. lépés: Nyomja meg a Command + Szóköz billentyűket a Spotlight Search menü megnyitásához, írja be Rendszerbeállítások és nyomja meg a Visszatérés gombot.

2. lépés: Válassza a Fókusz lehetőséget a bal oldalsávon, és válasszon egy Fókuszprofilt a jobb oldali ablaktáblából.

3. lépés: Válassza az „Engedélyezett alkalmazások” lehetőséget. Kattintson a Hozzáadás gombra, és válassza ki a megfelelő alkalmazásokat a következő menüből.

Akkor is kap értesítési hangokat a fontos alkalmazásoktól, ha a Fókusz be van kapcsolva.
6. Csatornák és csevegési szálak némításának feloldása
Ha elnémította a Slack-csatornákat vagy a csevegési szálakat a WhatsApp-ban vagy a Telegram-ban, akkor nem kap értesítést.
1. lépés: Nyissa meg a Slack vagy a Microsoft Teams programot Mac számítógépen. Kattintson a jobb gombbal a fontos csatornákra.
2. lépés: Válassza a Csatorna némításának feloldása lehetőséget.
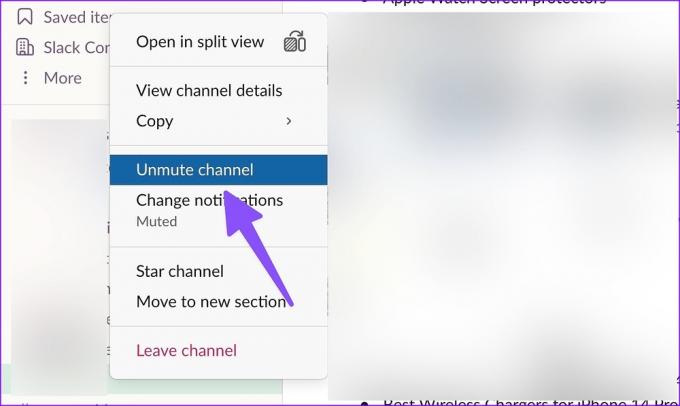
A WhatsApp vagy a Telegram alkalmazásból is feloldhatja a releváns beszélgetések némítását.
1. lépés: Indítsa el a WhatsApp-ot Mac számítógépén.
2. lépés: Válasszon ki egy csevegési szálat.
3. lépés: Kattintson a kapcsolat nevére a tetején.

4. lépés: Kapcsolja ki az „Értesítések elnémítása” kapcsolót.
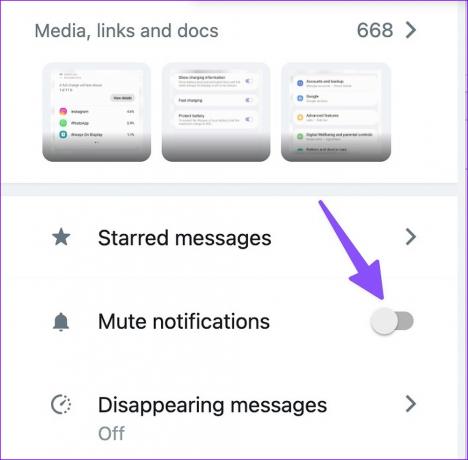
7. Alkalmazások frissítése
Az elavult alkalmazások olyan problémákat okozhatnak, mint például, hogy az értesítési hang nem működik Mac rendszeren. Az ilyen problémák megoldása érdekében telepítse a függőben lévő alkalmazásfrissítéseket a Mac számítógépére.
1. lépés: Nyissa meg a Mac App Store-t.
2. lépés: Válassza a „Frissítések” lehetőséget a bal oldali sávban.

3. lépés: Telepítse a függőben lévő alkalmazásfrissítéseket Mac számítógépére.
Legyen éber Mac számítógépén
A Mac értesítési hangja, amely nem működik a Mac rendszeren, megzavarhatja Önt. A fenti trükkök pillanatok alatt megoldják a problémát? Melyik hibaelhárítási módszer vált be Önnek? Ossza meg megállapításait az alábbi megjegyzésekben.
Utolsó frissítés: 2022. december 21
A fenti cikk olyan társult linkeket tartalmazhat, amelyek segítenek a Guiding Tech támogatásában. Ez azonban nem befolyásolja szerkesztői integritásunkat. A tartalom elfogulatlan és hiteles marad.
Írta
Parth Shah
Parth korábban az EOTO.tech-nél dolgozott a technológiai hírekről. Jelenleg szabadúszóként dolgozik a Guiding Technél, ahol alkalmazások összehasonlításáról, oktatóanyagokról, szoftvertippekről és trükkökről ír, és mélyen belemerül az iOS, Android, macOS és Windows platformokba.



