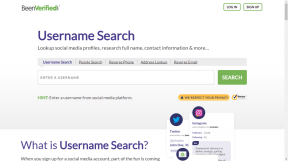6 legjobb javítás a Windows 10 képernyő-billentyűzethez, amely nem működik
Vegyes Cikkek / / November 29, 2021
A Windows operációs rendszer átadja a felhasználóknak a lehetőséget egy másodlagos billentyűzet amelyet a számítógép kijelzőjén használhatunk. A képernyőn megjelenő billentyűzetnek nevezett billentyűzetet igazán hasznosnak találja, ha érintőképernyős PC-t/laptopot használ, vagy ha a számítógépe a fizikai billentyűzet hibás. De akkor mi történik, ha a képernyő-billentyűzet nem működik, amikor szüksége van rá? És hogyan javítod?

Ha a képernyő-billentyűzet nem működik, a probléma általában az egész rendszerre kiterjed. Vannak azonban olyan ritka esetek, amikor a virtuális billentyűzet nem csak egy adott alkalmazással működik. Bármi legyen is a helyzet, tekintse meg az útmutatóban szereplő kipróbált és bevált megoldásokat, hogy számítógépe képernyő-billentyűzete újra működjön.
Gyors tipp: Nyomja meg a Windows logó + Ctrl + O billentyűparancsot a képernyőn megjelenő billentyűzet gyors elindításához Windows 10 rendszerű számítógépén.
1. Az érintőbillentyűzet beállításainak módosítása
Ha a számítógép képernyő-billentyűzete nem jelenik meg, amikor
Tablet mód nem aktív, vagy ha nincs billentyűzet csatlakoztatva, kövesse az alábbi lépéseket a Windows 10 Touch billentyűzet beállításainak módosításához. Ez lehetővé teszi, hogy a képernyő-billentyűzet mindig elérhető legyen.1. lépés: Indítsa el a Windows Beállítások menüjét, és válassza az Eszközök lehetőséget.

2. lépés: Válassza a Gépelés lehetőséget a jobb oldali menüben.

3. lépés: Görgessen az Érintőbillentyűzet szakaszhoz, és kapcsolja be a „Az érintőbillentyűzet megjelenítése, ha nincs táblagép módban, és nincs csatlakoztatva billentyűzet” lehetőséget.

2. Használja a Windows Futtatást
Ha a számítógép képernyő-billentyűzete még mindig nem jelenik meg, amikor engedélyezi azt akár a billentyűparancsokkal, akár a Beállítások menüből, megpróbálhatja erőszakkal engedélyezni a Windows Futtatás mezőjében. Egyszerűen nyissa meg a Windows Run konzolt a „Windows logó gomb + R” billentyűparancs segítségével, írja be az alábbi parancssort a Megnyitás párbeszédpanelbe, és nyomja meg az Enter billentyűt a billentyűzeten.
osk.exe.

Ennek azonnal el kell indítania a képernyőn megjelenő billentyűzetet a számítógép képernyőjén.
3. Parancsikon létrehozása a képernyő-billentyűzethez
Ez egy másik egyszerű módja a képernyő-billentyűzet megnyitásának, ha az nem hajlandó működni/indítani a hagyományos módszerekkel. Íme, hogyan kell elkészíteni.
1. lépés: Kattintson a jobb gombbal egy üres helyre a számítógép asztalán, és válassza az Új lehetőséget a helyi menüben.

2. lépés: Ezután válassza a Parancsikon lehetőséget.

3. lépés: Írja be az alábbi könyvtárat a megadott mezőbe, és érintse meg a Tovább gombot.
%windir%\System32\osk.exe

4. lépés: Adja meg a parancsikon kívánt nevét, majd érintse meg a Befejezés gombot a parancsikon létrehozásának befejezéséhez.

Ezzel bezárja a Parancsikon létrehozása ablakot, és most látnia kell a parancsikont az asztalon.

Kattintson duplán az újonnan létrehozott parancsikonra a képernyő-billentyűzet elindításához. Ha ez nem működik, folytassa a következő hibaelhárítási megoldással.
4. A képernyő-billentyűzet indítási típusának módosítása
A Windows 10 képernyő-billentyűzetét az "érintőbillentyűzet és kézírási panel szolgáltatás" hajtja. Ha ez a szolgáltatás le van tiltva, előfordulhat, hogy számítógépe képernyő-billentyűzete nem működik. Ezenkívül problémákba ütközhet a képernyő-billentyűzet használatakor, ha a szolgáltatás kézi indítására van beállítva.
A Touch Keyboard szolgáltatás (a "Windows Management Console-on keresztül") automatikus induláshoz történő újrakonfigurálása segíthet a nem működő képernyő-billentyűzet probléma megoldásában.
1. lépés: Indítsa el a Windows Futtatás mezőt a „Windows billentyű + R” billentyűparancs segítségével.
2. lépés: Belép service.msc a Megnyitás párbeszédpanelen, és érintse meg az OK gombot.

3. lépés: Keresse meg a „Touch Keyboard and Handwriting Panel Service” elemet, és kattintson rá duplán.

4. lépés: Koppintson az Indítás típusa legördülő gombra, és válassza az Automatikus lehetőséget.

5. lépés: Végül érintse meg az Alkalmaz gombot, majd kattintson az OK gombra a módosítások mentéséhez.

Most próbálja meg megnyitni a számítógép képernyő-billentyűzetét, és ellenőrizze, hogy működik-e.
Az indítási típus megváltoztatása mellett ellenőrizze az „Érintő billentyűzet és kézírás panel szolgáltatás” szolgáltatás állapotát is. Ha az állapot így szól Futás, a képernyő-billentyűzetnek megfelelően kell működnie. Ha a szolgáltatás állapota így szól Megállt, érintse meg a Start gombot, kattintson az Alkalmaz gombra, majd érintse meg az OK gombot a módosítások mentéséhez.

5. Távolítsa el a Windows Update szolgáltatást
Ha észrevette, hogy a Windows 10 képernyő-billentyűzete leállt az operációs rendszer legutóbbi frissítése után, távolítsa el a frissítést, és térjen vissza az előző buildhez. A frissítést újratelepítheti, ha a Microsoft javította a hibát okozó hibát.
Így távolíthatja el a Windows frissítést.
1. lépés: Indítsa el a Windows Futtatás mezőt a „Windows billentyű + R” billentyűparancs segítségével.
2. lépés: típus ellenőrzés a párbeszédpanelen, és érintse meg az OK gombot.

Ezzel elindítja a Windows vezérlőpultját.
3. lépés: Ezután válassza a Programok lehetőséget.

4. lépés: A „Programok és szolgáltatások” részben érintse meg a „Telepített frissítések megtekintése” lehetőséget.

5. lépés: Kattintson a jobb gombbal a nemrég telepített frissítésre, és koppintson az Eltávolítás elemre.

A hibás frissítés telepítésének pontos dátumát a „Telepítve” részben tekintheti meg.
6. lépés: A frissítés eltávolítási folyamatának elindításához érintse meg az OK gombot a megerősítő párbeszédpanelen.

6. Módosítsa a Chrome célját
Vannak olyan esetek, amikor a Windows képernyő-billentyűzete nem működik a Google Chrome használata közben. Néhány felhasználó képes volt rá javítsa ki ezt a problémát parancssor hozzáadásával a böngésző parancsikonjához. Íme, hogyan kell csinálni.
1. lépés: Kattintson a jobb gombbal a Google Chrome ikonra a számítógép asztalán, és válassza a Tulajdonságok menüpontot a helyi menüben.

2. lépés: A Cél párbeszédpanelen érintse meg a szóköz billentyűt (hogy szóközt hagyjon a könyvtár után), és illessze be az alábbi parancsot.
--disable-usb-keyboard-detect

A módosítások mentéséhez érintse meg az Alkalmaz és az OK gombot. Ezt követően indítsa újra a Chrome-ot, és ellenőrizze, hogy a képernyő-billentyűzet most már működik-e a böngészővel.
Koppintson a gépeléshez
Ezt a problémát úgy is megjavíthatja, ha frissíti a Windows 10 operációs rendszert a legújabb verzióra. A művelet elvégzéséhez lépjen a Beállítások > Frissítések és biztonság > Windows Update menüpontra. Alternatív megoldásként igénybe veheti a használatát harmadik féltől származó virtuális billentyűzetek amelyek ugyanolyan jók, mint a beépített Windows 10 képernyő-billentyűzet.
Következö: Nem tudja beírni a @ és hasonló speciális karaktereket a Windows 10 billentyűzetéről? Az alábbiakban hivatkozott útmutatóban megtudhatja, hogyan javíthatja ki a Windows 10 billentyűzetén nem működő speciális karaktereket.