3 módszer PDF-dokumentum beszúrására egy Excel-táblázatba Windows rendszeren
Vegyes Cikkek / / April 05, 2023
Mindig van egy futó vicc az interneten – függetlenül attól, hogy mit tanulsz vagy hol dolgozol, a nap végén a Microsoft Excel lesz a legkeresettebb készség. Joggal van, nagyon sok mindent megtehet egy Excel-munkalapon. Nemrég felfedeztük, hogy beszúrhat egy PDF-dokumentumot egy Excel-táblázatba.

Többoldalas PDF dokumentumok sok információt tartalmazhat, és ezeket nehéz hozzáadni egy Excel-táblázathoz. Ezért gyorsan beágyazhatja a PDF-fájlt az Excelbe, hogy további kontextust biztosítson a hozzáadott információkhoz. Nézzünk meg 3 módot, amelyek segítségével ezt könnyedén megteheti.
1. Szúrjon be egy PDF-dokumentumot az Excel-táblázatba
Így illeszthet be PDF-et az Excelbe, és gondoskodhat arról, hogy a dokumentum látható és könnyen elérhető legyen az Excel-táblázaton.
1. lépés: Nyissa meg azt az Excel-táblázatot, amelyhez hozzá szeretné adni a PDF-fájlt.
2. lépés: Érintse meg a Beszúrás gombot az eszköztáron.

3. lépés: Érintse meg a Szöveg elemet.
4. lépés: A legördülő listából válassza ki az Objektumot.

5. lépés: Az Objektum párbeszédpanelen válassza ki az „Adobe Acrobat Document” objektumtípust.
6. lépés: Érintse meg az OK gombot.

7. lépés: Az Adobe PDF olvasó most megnyílik a háttérben. Az ablak megnyitásához kattintson az Adobe Reader ikonjára a tálcán.

8. lépés: Válassza ki a beszúrni kívánt PDF-fájlt, és érintse meg a Megnyitás gombot.

9. lépés: A PDF most bekerült az Excel-táblázatba. A PDF-képernyőt is áthelyezheti és átméretezheti.
A PDF megnyílik az Adobe Readerben is. Ahogy az Adobe Readerben a dokumentum következő oldalára görget, az Excelben lévő dokumentum is megjeleníti az oldalon a változást.

Ha azonban nem szeretné, hogy a PDF-dokumentum nagyméretű előnézete megjelenjen az Excel-táblázaton, fontolja meg egy hivatkozás hozzáadását a PDF-dokumentumhoz.
2. PDF fájl hivatkozás beágyazása az Excel-táblázatba
Így adhatja hozzá a hiperhivatkozást egy PDF-dokumentumhoz egy Excel-táblázatban. Így sok helyet takaríthat meg, és egyszerűsítheti a táblázatot.
1. lépés: Nyissa meg azt az Excel-táblázatot, amelyhez hozzá szeretné adni a PDF-fájlt.
2. lépés: Érintse meg a Beszúrás gombot az eszköztáron.

3. lépés: Érintse meg a Szöveg elemet.
4. lépés: Válassza ki az Objektumot a legördülő listából.

5. lépés: Koppintson a Létrehozás fájlból elemre.
6. lépés: Érintse meg a Tallózás gombot.

7. lépés: Válassza ki a PDF fájlt, és érintse meg a Beszúrás gombot.

8. lépés: Jelölje be a „Hivatkozás a fájlhoz” négyzetet, és érintse meg az OK gombot.

9. lépés: A hivatkozás most bekerült a PDF dokumentumba. A táblázatban mozgathatja és átméretezheti.
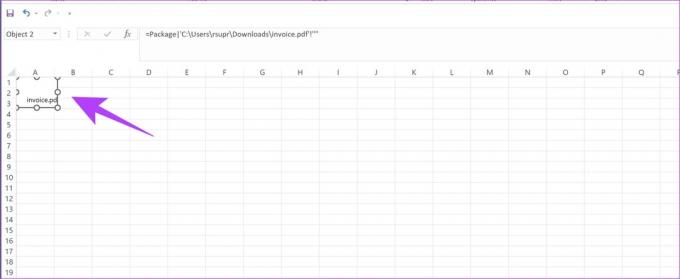
10. lépés: A hivatkozás megnyitásához kattintson duplán a hivatkozásra, és érintse meg a Megnyitás gombot.

Lehetőség van arra is, hogy a PDF-dokumentumot ikonként illessze be a táblázatba. Íme, hogyan teheti meg.
3. Illessze be a PDF-dokumentumot ikonként a táblázatba
Egy kis ikon minimálisnak tűnik a táblázatban, és rákattintva gyorsan megnyithatja a beágyazott PDF fájlt. Kövesse az alábbi lépéseket a PDF-dokumentumra mutató hiperhivatkozás ikonra történő beszúrásához.
1. lépés: Nyissa meg azt az Excel-táblázatot, amelyhez hozzá szeretné adni a PDF-fájlt.
2. lépés: Érintse meg a Beszúrás gombot az eszköztáron.

3. lépés: Érintse meg a Szöveg elemet.
4. lépés: Válassza ki az Objektumot a legördülő listából.

5. lépés: Koppintson a Létrehozás fájlból elemre.
6. lépés: Érintse meg a Tallózás gombot.

7. lépés: Válassza ki a beszúrni kívánt PDF dokumentumot, majd kattintson a Beszúrás gombra.

8. lépés: Jelölje be a „Megjelenítés ikonként” négyzetet, és érintse meg az OK gombot.
jegyzet: A PDF ikonját úgy is módosíthatja, hogy a párbeszédpanelen az ikon módosítása gombot választja.

9. lépés: A PDF-dokumentum ikonja bekerül a táblázatba. Az ikont a szélek mentén húzva mozgathatja és átméretezheti.

10. lépés: A dokumentum megnyitásához kattintson duplán az ikonra, majd érintse meg a Megnyitás gombot.

Mindezen módokon illeszthet be PDF-dokumentumot egy Excel-táblázatba.
Van azonban néhány módja annak, hogy személyre szabhatja ezt a beszúrt PDF-dokumentumot az Excel-táblázatban. Így formázhatja. Ezek a beállítások a PDF-dokumentum beszúrásának mindhárom módja esetén működnek.
Formázza a beszúrt PDF-fájlt az Excel-táblázatba
1. lépés: Kattintson a jobb gombbal a PDF dokumentumra.
2. lépés: Érintse meg az Objektum formázása lehetőséget.

3. lépés: Koppintson a Tulajdonságok fülre. Három lehetőséget fog találni.
Vessünk egy pillantást arra, hogy ezek a lehetőségek mit tesznek.
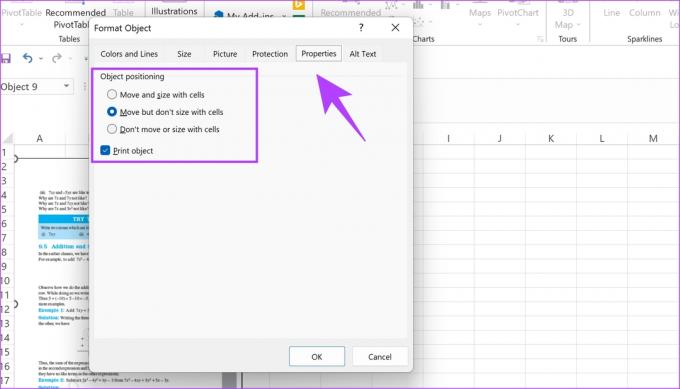
Mozgatás és méretezés cellákkal: Az opció kiválasztása biztosítja a dokumentum egyes részei átméretezését, amikor a megfelelő cellákat is átméretezi. Ahogy az alábbi képen is látható, az E és F oszlopok szélessége megnőtt, és láthatja, hogy a dokumentum megfelelő részei hogyan növekedtek.

Mozgassa, de ne méretezzen cellákkal: Ha ezt a lehetőséget választja, akkor a PDF-dokumentumnak nincs hatása a cellák átméretezésekor. Ahogy az alábbi képen is látható, az F oszlop meglehetősen szűk, de a PDF dokumentum megfelelő részein nincs változás.

Ne mozgassa és ne méretezzen cellákkal: Ha ezt a lehetőséget választja, a PDF-dokumentumot az Excel-fájlban zárolja, és a cellák átméretezése nincs hatással rá.
Tessék, ez minden, amit tudnia kell a PDF-dokumentum Excel-táblázatba történő beillesztéséhez. Most, hogy a PDF-dokumentumok be vannak ágyazva az Excel-lapba, érdemes megfontolni jelszóval védve őket hogy tovább biztosítsák őket.
Ha kérdése van ezzel kapcsolatban, tekintse meg az alábbi GYIK részt.
Gyakran Ismételt Kérdések
Tetszőleges számú PDF-dokumentumot hozzáadhat a táblázathoz.
Igen. A „Mentés másként” opcióban kiválaszthatja, hogy az Excel-dokumentumot PDF-fájlként kívánja-e menteni.
Minden összefügg
Reméljük, hogy ez a cikk segített abban, hogy könnyedén beillesszen egy PDF-dokumentumot egy Excel-táblázatba. Könnyedén beilleszthet egy hivatkozást vagy ikont a PDF-dokumentumba, ahelyett, hogy a PDF-fájl teljes tartalmát kimásolná és beillesztene egy táblázatba. Így leegyszerűsítheti Excel-dokumentumát, és kevésbé zavaróvá teheti.
Utolsó frissítés: 2023. február 02
A fenti cikk olyan társult linkeket tartalmazhat, amelyek segítenek a Guiding Tech támogatásában. Ez azonban nem befolyásolja szerkesztői integritásunkat. A tartalom elfogulatlan és hiteles marad.
Írta
Supreeth Koundinya
Supreeth kimerült technológiai fanatikus, és gyerekkora óta jól szórakozik rajta. Jelenleg azt csinálja, amit a legjobban szeret – a technológiáról ír a Guiding Technél. Korábban gépészmérnök, és két évig az elektromos autóiparban dolgozott.



