A 9 legjobb módszer a Microsoft Edge bezárásának azonnali javítására Windows 11 rendszeren
Vegyes Cikkek / / April 05, 2023
Az olyan kiegészítéseknek köszönhetően, mint a gyűjtemények, az oldalsáv, a függőleges lapok és a jobb vásárlási élmény, a Microsoft Edge gyorsan a Windows 11 felhasználók preferált választásává vált. A szokásos furcsaságok azonban többé-kevésbé ugyanazok maradnak. Néha a Microsoft Edge nem tudja betölteni a weboldalakat, Yahoo-ra változtatja a keresőmotort, magas memóriahasználatot eredményez, és folyamatosan automatikusan bezárul. Ez utóbbi hibás webböngészési élményt hagy maga után. Itt vannak a legjobb módszerek a Microsoft Edge azonnali bezárásának javítására Windows 11 rendszeren.

Amikor a Microsoft Edge automatikusan bezárul, fontos munkát veszíthet el, a függőben lévő letöltési folyamat megszakad, és megszakadhat a munkafolyamat. Mielőtt az Edge egyik alternatívájára váltana, használja az alábbi trükköket a probléma gyors elhárításához.
1. Ne frissítse a Microsoft Edge-et munkaidőben
A Microsoft Edge automatikusan letölti a függőben lévő frissítéseket a háttérben. Amikor a frissítés készen áll a telepítésre, a jobb felső sarokban megjelenik egy szalaghirdetés a folyamat befejezéséhez. Nem kell frissítenie a Microsoft Edge-t, ha a megfelelő lapok nyitva vannak. A böngésző újraindul a legújabb verzió telepítéséhez.
2. Ellenőrizze a Magas CPU- és memóriahasználatot
A rendszer automatikusan bezárhatja a Microsoft Edge-t a magas CPU- és memóriahasználat miatt. A Microsoft Edge zökkenőmentes futtatásához elegendő CPU- és RAM-erőforrásra van szüksége. Ideje bezárni a háttérben futó irreleváns alkalmazásokat és szolgáltatásokat.
1. lépés: Kattintson a jobb gombbal a Windows billentyűre, és nyissa meg a Feladatkezelő menüt.

2. lépés: Válassza ki a szükségtelen alkalmazásokat és szolgáltatásokat, és nyomja meg a Feladat befejezése gombot a jobb felső sarokban.

3. Ellenőrizze az internetkapcsolatot
Ha beállítja a Microsoft Edge-et, hogy indításkor egy adott weboldalt nyisson meg, akkor a webhely betöltéséhez aktív internetkapcsolatra van szüksége. Ha vázlatos internetkapcsolata van, előfordulhat, hogy a Microsoft Edge böngésző azonnal bezárul Windows 11 rendszeren.
1. lépés: Nyomja meg a Windows + I billentyűket a Beállítások menü megnyitásához.
2. lépés: Válassza a „Hálózat és internet” lehetőséget az oldalsávon.
3. lépés: Győződjön meg a „Csatlakozva” állapotról.
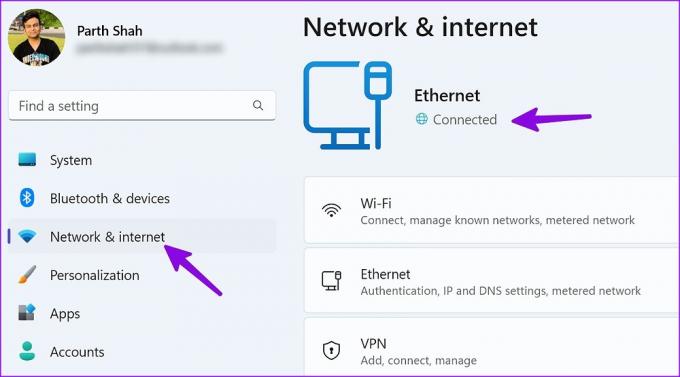
4. Az akkumulátorkímélő mód letiltása
Előfordulhat, hogy a Microsoft Edge nem működik megfelelően aktív akkumulátorkímélő módban. Az ilyen energiatakarékossági intézkedéseket le kell tiltania a Windows Beállítások menüjében.
1. lépés: Nyomja meg a Windows + I billentyűparancsot a Beállítások alkalmazás megnyitásához.
2. lépés: Válassza a „Rendszer” lehetőséget a bal oldali sávban, és nyissa meg a „Tápellátás és akkumulátor” menüt a jobb oldalon.

3. lépés: Az Akkumulátor részben kattintson a „Kikapcsolás most” gombra az Akkumulátorkímélő elem mellett, és kezdje el gond nélkül használni az Edge-t.

5. Élelmi folyamatok kényszerítése
Ha több lapot hagy nyitva, akkor több folyamat is futhat az Edge böngészőben. Teljesen be kell zárnia az összes Edge-folyamatot a háttérben, és újra kell próbálkoznia.
1. lépés: Nyissa meg a Feladatkezelőt a számítógépén (lásd a 2. megoldás lépéseit).
2. lépés: Jelölje ki az összes Microsoft Edge szolgáltatást, és kattintson felül a Feladat befejezése gombra.

Gond nélkül megnyithatja a Microsoft Edge-t, és elkezdheti böngészni az interneten.
6. Tekintse át a telepített bővítményeket
A Microsoft Edge a szoftveróriás króm alapú ajánlata. Ez azt jelenti, hogy zökkenőmentesen működik az összes Chrome-bővítménnyel. Néha a felhasználók túlzásba eshetnek több tucat bővítménnyel, hogy javítsák böngészési élményüket. Ez azonban visszaüthet.
Nem minden bővítményt frissítenek és karbantartanak rendszeresen. Előfordulhat, hogy egyes bővítmények nem kompatibilisek a Microsoft Edge legújabb verziójával, és azonnal bezárhatják a böngészőt Windows 11 rendszeren.
Ha rövid időre hozzáfér a Microsoft Edge-hez, kövesse az alábbi lépéseket a nem releváns bővítmények eltávolításához.
1. lépés: Indítsa el a Microsoft Edge alkalmazást, és válassza ki a kebab (három vízszintes pont) menüt a jobb felső sarokban.
2. lépés: Válassza a Bővítmények lehetőséget a helyi menüből.

3. lépés: Jelölje ki a három függőleges pontot egy bővítmény mellett, és kattintson az „Eltávolítás a Microsoft Edge alkalmazásból” elemre a helyi menüben.

7. A Microsoft Edge javítása
Ha a Microsoft Edge továbbra is automatikusan bezárul Windows 11 rendszeren, javítsa ki a böngészőt a Beállítások menüben.
1. lépés: Nyomja meg a Windows + I billentyűket a Beállítások megnyitásához.
2. lépés: Válassza az Alkalmazások lehetőséget az oldalsávon, és nyissa meg a „Telepített alkalmazások” menüt.

3. lépés: Görgessen a Microsoft Edge elemhez, és kattintson a mellette lévő kebab (három vízszintes pont) menüre.
4. lépés: Kattintson a „Módosítás” gombra.

5. lépés: Javítsa meg a Microsoft Edge-t az előugró menüből, és kövesse a képernyőn megjelenő utasításokat a folyamat befejezéséhez.

8. Telepítse a Microsoft Edge béta verzióját
Lehet, hogy a Microsoft javította az Edge azonnali bezárásának problémáját a béta verzióban. Telepítheti a Microsoft Edge béta verzióját számítógépére, és élvezheti az új funkciókat és hibajavításokat a nyilvános bevezetés előtt. Az alábbi linkre kattintva telepítheti a Microsoft Edge béta verzióját Windows 11 rendszeren.
Töltse le a Microsoft Edge béta verzióját
9. Keressen rosszindulatú programokat
Ha gyakran tölt le fájlokat ismeretlen forrásból az internetről, akkor véletlenül kártékony programokkal és hamis fájlokkal rongálhatja meg a Microsoft Edge-t. A Microsoft Edge az ilyen problémák miatt automatikusan bezárul. Az ilyen fájlokat el kell távolítania a Windows Security segítségével.
1. lépés: Nyomja meg a Windows gombot, és keresse meg a Windows Security kifejezést. Nyomja meg az Enter billentyűt.

2. lépés: Válassza a „Vírus- és fenyegetésvédelem” lehetőséget az oldalsávon, és futtasson egy gyors vizsgálatot a számítógépén.

Távolítsa el a rosszindulatú fájlokat, és minden probléma nélkül kezdje el használni a Microsoft Edge-t.
Élvezze a zökkenőmentes böngészés élményét a Windows rendszeren
Amikor egyik trükk sem működik, ideje lemondani A Microsoft Edge a Google Chrome mellett, Firefox, Brave vagy Vivaldi. Bármely Chromium-alternatívával hozzáférhet az összes preferált webbővítményhez.
Utolsó frissítés: 2022. december 28
A fenti cikk olyan társult linkeket tartalmazhat, amelyek segítenek a Guiding Tech támogatásában. Ez azonban nem befolyásolja szerkesztői integritásunkat. A tartalom elfogulatlan és hiteles marad.
Írta
Parth Shah
Parth korábban az EOTO.tech-nél dolgozott a technológiai hírekről. Jelenleg szabadúszóként dolgozik a Guiding Technél, ahol alkalmazások összehasonlításáról, oktatóanyagokról, szoftvertippekről és trükkökről ír, és mélyen belemerül az iOS, Android, macOS és Windows platformokba.



