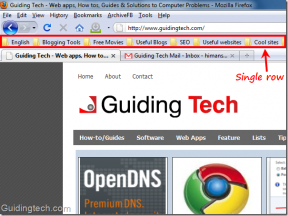A 7 legjobb módszer a lassú Gmail kijavítására
Vegyes Cikkek / / March 19, 2022
Az évek során a Gmailnek sikerült javítania a felhasználói élményt azáltal, hogy olyan funkciókat épített be, mint a küldés ütemezése, bizalmas mód, offline mód stb. Bármilyen hasznosak is, ezek a funkciók időnként túlterhelték a Gmailt, és jelentősen lelassítják.

Bár előfordulhat, hogy egész nap a Gmailre támaszkodik fontos e-mailjei megtekintésében és megválaszolásában, bosszantó lehet, ha a Gmailnek örökké tart a betöltése. Ezért, hogy segítsünk, összeállítottunk egy listát azokról a megoldásokról, amelyek segítenek kijavítani a lassú Gmailt. Tehát anélkül, hogy több időt veszítenénk, kezdjük el.
1. Keresse meg a böngészővel kapcsolatos problémákat
Ha a Gmailnek a szokásosnál tovább tart az üzenetek betöltése, először ki kell zárnia a böngészővel kapcsolatos problémákat. Kezdetnek a Gmail akkor működik a legjobban, ha a támogatott böngésző. A Chrome ideális jelölt erre.
Ezenkívül megpróbálhatja törölni a böngésző gyorsítótárát, és frissíteni a legújabb verzióra. Ha a böngészője lassan tölti be az összes webhelyet, fontolja meg a javítási útmutatónkat lassú Chrome, Él, és Szafari.
2. Csökkentse az oldalankénti e-mailek számát
Alapértelmezés szerint a Gmail oldalanként 50 e-mailt jelenít meg. De beállíthatja úgy is, hogy oldalanként kevesebb e-mailt töltsön be, hogy felgyorsítsa a munkát. Olvasson tovább, hogy megtudja, hogyan.
1. lépés: Nyissa meg a Gmailt a böngészőjében.
2. lépés: Kattintson a fogaskerék ikonra a jobb felső sarokban, és válassza az Összes beállítás megtekintése lehetőséget.
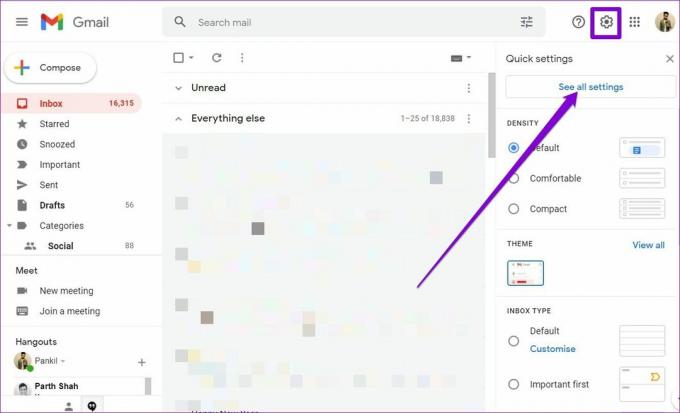
3. lépés: Az Általános területen használja a Maximális oldalméret melletti legördülő menüt, hogy csökkentse az oldalankénti e-mailek számát.

4. lépés: Görgessen le a Változások mentése gombra kattintva.

3. Használjon kevesebb szűrőt és címkét
Ha túl sok szűrőt használ, és címkék a Gmailben a fontos üzenetek gyors rendszerezéséhez és megtalálásához, akkor a Gmail a szokásosnál lassabban töltődik be. Míg a Gmail akár 500 címke és 500 szűrő használatát is lehetővé teszi, érdemes belőlük kevesebbet használni, hogy elkerülje a lassúságot.
4. Csökkentse a lapok számát
A Gmail gépi tanulás segítségével öt kategóriára osztja fel a Beérkező leveleket, amelyek lapként jelennek meg. Ezek a kategóriák: Elsődleges, Közösségi, Promóciók, Frissítések és Fórumok. Törölheti a nem használt lapok jelölését a Gmail további felgyorsítására. Itt van, hogyan.
1. lépés: Kattintson a fogaskerék ikonra a jobb felső sarokban az Összes beállítás megjelenítése lehetőség kiválasztásához.
2. lépés: Lépjen a Beérkezett üzenetek fülre. Törölje a nem használt kategóriák jelölését, és kattintson alul a Változtatások mentése gombra.

5. Csevegés funkció letiltása
A Google Chat a Gmail azon félreérthető funkciói közé tartozik, amelyek aligha hasznosak. Több erőforrást használ, és lelassítja a Gmailt betöltés közben. Szerencsére a letiltása nagyon egyszerű. Íme, hogyan kell csinálni.
1. lépés: Nyissa meg a Gmailt a böngészőjében. Kattintson a fogaskerék ikonra az Összes beállítás megjelenítése lehetőség kiválasztásához.
2. lépés: Váltson a Chat and Meet lapra, és kapcsolja ki a Google Chat szolgáltatást. Ezután kattintson a Változtatások mentése gombra.

6. Kerülje a túl sok bővítmény használatát
Ha bármilyen harmadik féltől származó bővítményt használt a hirdetések blokkolására, az e-mailek nyomon követésére, vagy bármilyen más módon javította a Gmail élményét, akkor ez lehet az oka annak, hogy a Gmail lassú. Ezért a legjobb, ha elkerüli, hogy a Gmail túl sok bővítménnyel zsúfolt legyen.
Próbálja meg letiltani a Gmail böngészőbővítményeit, és ellenőrizze, hogy ez csökkenti-e a Gmail betöltési idejét.

7. Használja az Offline módot a Gmailben
Offline mód a Gmailben egy praktikus funkció, amellyel aktív internetkapcsolat nélkül is megtekintheti, törölheti és akár válaszolhat is üzeneteire. Tehát, ha olyan területen tartózkodik, ahol az internetkapcsolat nem megbízható, akkor a Gmail offline módja segítségével gyorsan elérheti Beérkezett üzeneteit. Bár egyelőre csak a Google Chrome-ban érhető el.
Az offline mód használatához a Gmailben először engedélyeznie kell azt. Ehhez nyissa meg a Gmail beállításait, lépjen az Offline lapra, és jelölje be az Offline levelezés engedélyezése jelölőnégyzetet.

A Gmail beérkező és kimenő postafiókja automatikusan frissül, miután csatlakoztatta számítógépét az internethez.
Hasonlóképpen, ha az internet vagy a számítógép különösen lassú, akkor azt is megpróbálhatja használni A Gmail HTML verziója lekérni és válaszolni az e-mailekre. Mivel a HTML-verzió csak alapvető funkciókat tartalmaz, a Gmail még gyenge internetkapcsolat mellett is gyorsabban töltődik be.

Gyorsítsa fel a Gmailt
A fentieken kívül kerülje a tömeges műveletek végrehajtását, például túl sok üzenet törlését vagy a kukák kiürítését. Ráadásul, ha ragaszkodunk az alapértelmezett témához és kevesebb kiegészítőt használunk, az is felgyorsíthatja a Gmailt.
A fenti tippek segíthetnek megszüntetni és felgyorsítani a Gmail-élményt. Mint mindig, ha talált más módot a Gmail felgyorsítására, ossza meg velünk az alábbi megjegyzésekben.
Utolsó frissítés: 2022. március 14
A fenti cikk olyan társult linkeket tartalmazhat, amelyek segítenek a Guiding Tech támogatásában. Ez azonban nem befolyásolja szerkesztői integritásunkat. A tartalom elfogulatlan és hiteles marad.

Írta
Pankil építőmérnök, aki íróként indult az EOTO.tech-nél. Nemrég csatlakozott a Guiding Tech-hez szabadúszó íróként, hogy útmutatásokkal, magyarázókkal, vásárlási útmutatókkal, tippekkel és trükkökkel foglalkozzon Androidra, iOS-re, Windowsra és webre.