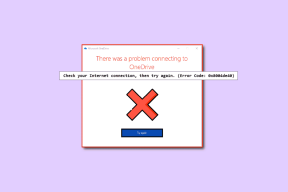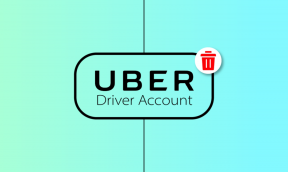A Windows 11 rendszerben nem nyíló szolgáltatások javításának 6 legjobb módja
Vegyes Cikkek / / April 05, 2023
A Windows Services egy rendszeralkalmazás, amely lehetővé teszi a számítógépére telepített különféle szolgáltatások engedélyezését, letiltását és konfigurálását. Előfordulhat, hogy akkor kell használnia, ha egy bizonyos Windows-szolgáltatás ill az alkalmazás működésbe lép és a szolgáltatásait manuálisan kell kezelnie. Ezt azonban nem teheti meg, ha a Szolgáltatások alkalmazás nem nyílik meg a számítógépen.

Windows rendszerű számítógépe számos rendszer- és harmadik féltől származó szolgáltatást tartalmaz, amelyek időről időre figyelmet igényelhetnek. Ezért nagyon fontos, hogy a Services alkalmazás megfelelően működjön, amikor szüksége van rá. Tehát minden további nélkül nézzük meg, mit kell tennie, hogy visszaszerezze a hozzáférést a Szolgáltatások alkalmazáshoz a Windows 11 rendszerben.
1. Ellenőrizze az MSC-fájlok alapértelmezett fájltársítását
A számítógépén található MSC (Microsoft Saved Console) fájlok különféle rendszerekkel és harmadik féltől származó szolgáltatásokkal kapcsolatos információkat tárolnak. Ha ezek az MSC-fájlok nincsenek úgy konfigurálva, hogy a Microsoft Management Console-lal nyíljanak meg, előfordulhat, hogy a Szolgáltatások alkalmazás nem nyílik meg. Íme, mit tehet a javítás érdekében.
1. lépés: Kattintson a jobb gombbal a Start ikonra, és válassza a Beállítások lehetőséget a listából.

2. lépés: Lépjen az Alkalmazások lapra, és válassza az Alapértelmezett alkalmazások lehetőséget.

3. lépés: típus .msc a keresőmezőben, és kattintson az aktuális alapértelmezett alkalmazásra.

4. lépés: Válassza ki a Microsoft Management Console-t, és kattintson az Alapértelmezés beállítása gombra alul.

2. Használjon alternatív módszereket a Szolgáltatások alkalmazás megnyitásához
Windows rendszeren többféleképpen is megnyithatja a Szolgáltatások alkalmazást. Tehát, ha problémába ütközik a Szolgáltatások alkalmazás megnyitása a Start menüből, próbálkozzon a Futtatás eszközzel vagy helyette a Parancssort.
Nyomja meg a Windows billentyű + R billentyűkombinációt a Futtatás párbeszédpanel megnyitásához. típus szolgáltatások.msc mezőbe, és nyomja meg az Enter billentyűt.

Ha ez nem működik, próbálja meg megnyitni a Szolgáltatások alkalmazást a Parancssoron keresztül. Ehhez kattintson a jobb gombbal a Start ikonra, és válassza a Terminál lehetőséget a listából.

A konzolba írja be szolgáltatások.msc és nyomja meg az Enter billentyűt a Szolgáltatások alkalmazás megnyitásához.

Ha továbbra sem tudja megnyitni, lépjen a következő megoldásra.
3. Futtassa a Rendszerkarbantartási hibaelhárítót
Mindig támaszkodhat a Windows beépített hibaelhárítóira, amikor rendszerszintű problémákkal találkozik. Ebben az esetben a rendszerkarbantartási hibaelhárító futtatásával kijavíthatja a nem használt fájlokkal, parancsikonokkal, lemezhibákkal és egyéb rendszerrel kapcsolatos problémákkal kapcsolatos problémákat.
1. lépés: Nyomja meg a Windows billentyű + R billentyűkombinációt a Futtatás párbeszédpanel megnyitásához. típus msdt.exe -id MaintenanceDiagnostic a Megnyitás mezőben, és nyomja meg az Enter billentyűt.

2. lépés: A Rendszerkarbantartás ablakban kattintson a Tovább gombra, és kövesse a képernyőn megjelenő utasításokat a hibaelhárító futtatásához.

A hibaelhárító futtatása után ellenőrizze, hogy meg tudja-e nyitni a Szolgáltatások alkalmazást.
4. Ellenőrizze a sérült rendszerfájlokat
Időnként a fontos Windows rendszerfájlok megsérülhetnek, és megakadályozhatják, hogy a Windows megnyitja az alkalmazásait. A System File Check (SFC) vizsgálat egy beépített eszköz, amely automatikusan megtalálja és kijavítja a sérült rendszerfájlokat a számítógépeden. Így futtathatja.
1. lépés: Nyomja meg a Windows billentyű + X billentyűkombinációt a Kiemelt felhasználó menü megnyitásához, és válassza ki a Terminal (Admin) lehetőséget a listából.

2. lépés: Válassza az Igen lehetőséget, amikor megjelenik a Felhasználói fiókok felügyelete (UAC) üzenet.

3. lépés: A konzolba írja be a következő parancsot, és nyomja meg az Enter billentyűt.
SFC /scannow

A vizsgálat befejezése után megjelenik egy üzenet, amely jelzi, hogy talált-e problémát.
Ezután futtassa a DISM (Deployment Image Service and Management) vizsgálatot. Az SFC szkenneléssel ellentétben a DISM képes kijavítani a rendszerképeket és fájlokat a Windows számítógépen.
Nyissa meg újra a Terminál alkalmazást rendszergazdai jogosultságokkal, futtassa egyenként a következő parancsokat, és minden parancs után nyomja meg az Enter billentyűt:
DISM /Online /Cleanup-Image /Egészségügy ellenőrzése. DISM /Online /Cleanup-Image /ScanHealth. DISM /Online /Cleanup-Image /RestoreHealth

A fenti parancsok futtatása után indítsa újra a számítógépet, és próbálja meg újra elérni a Szolgáltatások alkalmazást.
5. Regisztrálja újra a DLL fájlokat a parancssor segítségével
Ha az SFC- és DISM-vizsgálatok nem találnak hibát, újra regisztrálhatja a Services alkalmazáshoz társított DLL-fájlokat. Íme, hogyan kell csinálni.
1. lépés: Nyomja meg a Windows billentyű + S billentyűket a keresés menü megnyitásához.
2. lépés: típus terminál a mezőben kattintson jobb gombbal az első eredményre, és válassza a Futtatás rendszergazdaként lehetőséget.
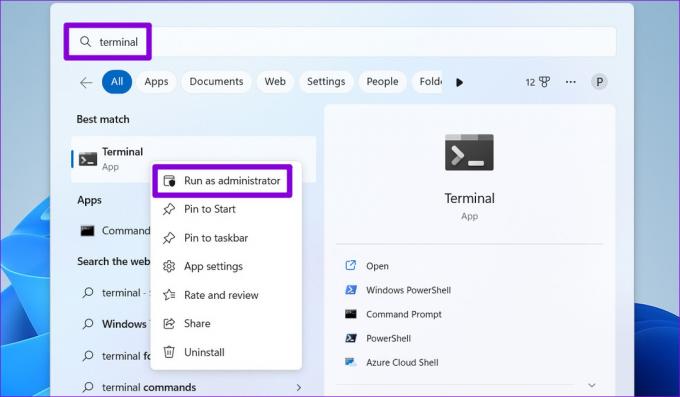
3. lépés: Válassza az Igen lehetőséget, amikor megjelenik a Felhasználói fiókok felügyelete (UAC) üzenet.

4. lépés: A konzolon egyenként futtassa a következő parancsokat, és mindegyik parancs után nyomja meg az Enter billentyűt.
regsvr32 msxml.dll regsvr32 msxml2.dll regsvr32 msxml3.dll
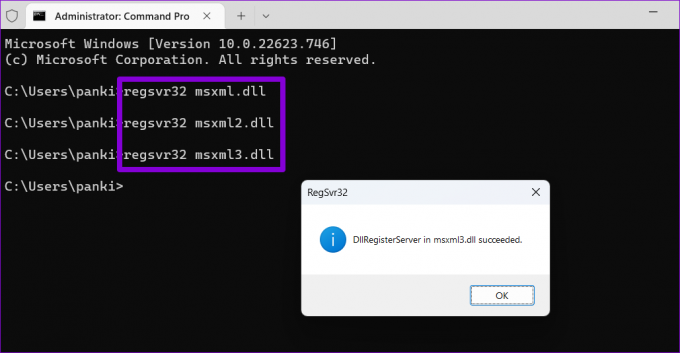
Indítsa újra a számítógépet, és ellenőrizze, hogy ezután megnyithatja-e a Szolgáltatások alkalmazást.
6. Próbáld ki a Clean Bootot
Előfordulhat, hogy egy harmadik féltől származó alkalmazás vagy program megzavarja a Windows működését, és megakadályozza a Szolgáltatások alkalmazás megnyitását. A számítógépet a tiszta rendszerindítási állapot hogy ellenőrizze ezt a lehetőséget az alábbi lépések végrehajtásával.
1. lépés: Nyomja meg a Windows billentyű + R billentyűket a Futtatás párbeszédpanel megnyitásához, írja be msconfig.msc mezőbe, és nyomja meg az Enter billentyűt.

2. lépés: A Szolgáltatások lapon jelölje be az „Összes Microsoft-szolgáltatás elrejtése” jelölőnégyzetet, majd kattintson az Összes letiltása gombra.

3. lépés: Váltson az Indítás lapra, és kattintson a Feladatkezelő megnyitása lehetőségre.

4. lépés: Az Indítási alkalmazások lapon válasszon ki egy harmadik féltől származó alkalmazást, és kattintson felül a Letiltás gombra. Ismételje meg ezt a lépést az összes harmadik féltől származó indítási alkalmazás letiltásához.

Indítsa újra a számítógépet, hogy tiszta rendszerindítási állapotba lépjen. Ha a Szolgáltatások alkalmazás a szokásos módon megnyílik tiszta rendszerindítás során, akkor valamelyik harmadik féltől származó alkalmazás vagy program a hibás. A probléma megoldásához át kell tekintenie a nemrégiben telepített alkalmazásokat és programokat, és el kell távolítania azokat.
A szolgáltatások működése
Ha a Szolgáltatások alkalmazás nem nyílik meg, problémákba ütközhet a kritikus rendszerszolgáltatások konfigurálása a Windows rendszeren. Remélhetőleg ez már nem így van, és a fenti javítások egyike segített véglegesen megoldani a problémát.
Utolsó frissítés: 2022. december 24
A fenti cikk olyan társult linkeket tartalmazhat, amelyek segítenek a Guiding Tech támogatásában. Ez azonban nem befolyásolja szerkesztői integritásunkat. A tartalom elfogulatlan és hiteles marad.
Írta
Pankil Shah
Pankil építőmérnök, aki íróként indult az EOTO.technél. Nemrég csatlakozott a Guiding Tech-hez szabadúszó íróként, hogy útmutatásokkal, magyarázókkal, vásárlási útmutatókkal, tippekkel és trükkökkel foglalkozzon Androidra, iOS-re, Windowsra és webre.