5 legjobb javítás, ha az AirPlay nem működik Mac rendszeren
Vegyes Cikkek / / April 05, 2023
A Mac egyéb funkcióival együtt, mint pl Ügyelő és VoiceOver képernyőolvasó, az AirPlay funkcióval is megoszthatja a médiatartalmakat, például zenét, fényképeket és videókat tévéjén vagy okoshangszóróin. Az AirPlay segítségével megoszthatja prezentációit nagyobb képernyőn a munkahelyi értekezletek során.

Ez a funkció azonban néha meghibásodhat az eszközészlelést vagy fájlokat fogadó Mac-felhasználók számára. Ha bármilyen problémával szembesül a Mac gépen, itt találja a legjobb megoldásokat arra, hogy az AirPlay ne működjön Macen.
1. Indítsa újra a Wi-Fi routert
A hibaelhárítás megkezdéséhez indítsa újra a Wi-Fi útválasztót. Ez hasonló az iPhone vagy Mac újraindításához a szoftverhiba kijavításához. Csak kapcsolja ki az útválasztót, várjon néhány másodpercet, majd kapcsolja be újra. Azt is javasoljuk, hogy ellenőrizze az útválasztó firmware-frissítését. A bejegyzésünket is elolvashatja, ha A Wi-Fi nem működik a Mac számítógépen annak ellenére, hogy csatlakoztatva van. Továbbá, ha AirPlay használatával oszt meg tartalmat két Apple-eszköz között, győződjön meg arról, hogy ugyanahhoz a Wi-Fi-hálózathoz csatlakoznak.
2. Ellenőrizze, hogy a Bluetooth be van-e kapcsolva
Az internetkapcsolat után ellenőriznie kell, hogy a Bluetooth be van-e kapcsolva a Mac számítógépen. A Wi-Fi és a Bluetooth kapcsolat szükséges az AirPlay használatához, különösen az Apple eszközök között. Így ellenőrizheti ugyanazt.
1. lépés: Nyomja meg a Command + szóköz billentyűt a Spotlight Search megnyitásához, írja be Rendszerbeállítások, és nyomja meg a Vissza gombot.

2. lépés: Amikor megjelenik a Rendszerbeállítások ablak, kattintson a Bluetooth elemre.

3. lépés: Ha a Bluetooth ki van kapcsolva, kattintson a Bluetooth bekapcsolása gombra.

4. lépés: Zárja be az ablakot, és próbálja meg az AirPlay használatával ellenőrizni, működik-e.
Alternatív megoldásként ellenőrizheti, hogy a Bluetooth be van-e kapcsolva a Mac számítógépen.
1. lépés: Kattintson a Vezérlőközpont ikonra a Mac asztal jobb felső sarkában.

2. lépés: Kattintson a Bluetooth elemre.

3. lépés: Érintse meg a kapcsolót a Bluetooth-kapcsolat engedélyezéséhez.
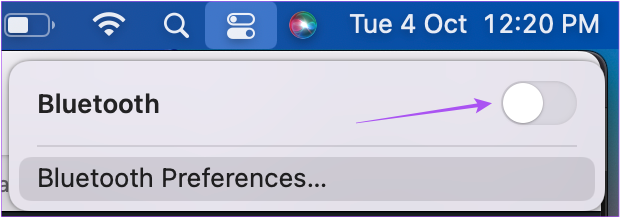
3. Ellenőrizze az AirPlay vevő beállításait
A Bluetooth bekapcsolása után ellenőrizze az AirPlay Receiver beállításait Mac számítógépén. Ahogy a neve is sugallja, ez az opció lehetővé teszi a Mac számára, hogy fájlokat fogadjon az AirPlay segítségével más kompatibilis eszközökről. A következőképpen ellenőrizheti ezt Mac számítógépén.
1. lépés: Nyomja meg a Command + szóköz billentyűt a Spotlight Search megnyitásához, írja be Rendszerbeállítások, és nyomja meg a Vissza gombot.

2. lépés: Kattintson a Megosztás elemre alul.
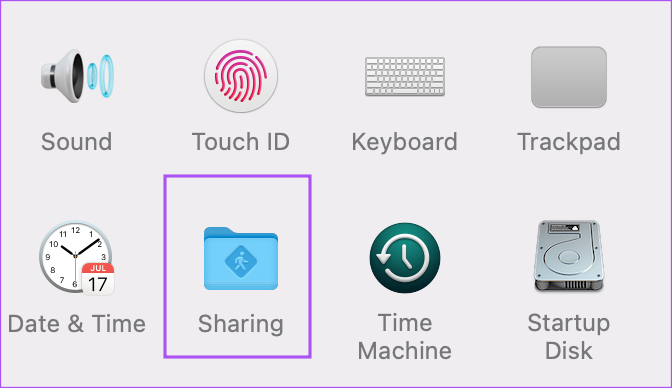
3. lépés: A Megosztás ablakban az AirPlay Receiver ellenőrzése engedélyezve van a bal oldali menüből.
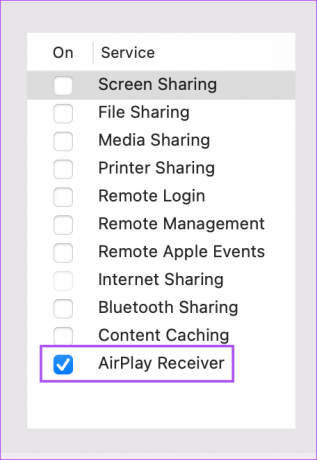
Engedélyezheti az AirPlay streaminget is csak saját maga vagy más felhasználók számára ugyanazon a hálózaton. Jelszót is hozzárendelhet valakihez, aki fájlokat szeretne küldeni az AirPlay segítségével a Mac számítógépére.

4. lépés: Zárja be a Rendszerbeállítások ablakot, és ellenőrizze, hogy a probléma megoldódott-e.
4. Ellenőrizze a tűzfalbeállításokat Mac számítógépén
Ha a Mac számítógépe nem tud tartalmat megosztani az AirPlay használatával, a következőképpen ellenőrizheti a tűzfal beállításait Mac számítógépén.
1. lépés: Kattintson az Apple ikonra a bal felső sarokban.

2. lépés: Kattintson a Rendszerbeállítások elemre az opciók listájában.

3. lépés: Kattintson a Biztonság és adatvédelem elemre.

4. lépés: Válassza felül a Tűzfal lapot.

5. lépés: A módosítások végrehajtásához kattintson a bal alsó sarokban található Lock ikonra.

6. lépés: Használja a Touch ID-t vagy a Mac jelszavát a tűzfalbeállítások feloldásához.
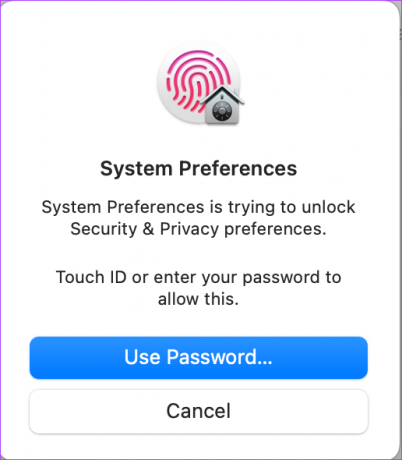
7. lépés: Kattintson a Tűzfal beállításai elemre.

8. lépés: Ellenőrizze, hogy a Bejövő kapcsolatok blokkolása le van-e tiltva vagy sem. Ha nem, törölje a jelölést az opcióból.

9. lépés: Ellenőrizze, hogy be van-e jelölve a „Beépített szoftverek automatikus fogadásának engedélyezése bejövő kapcsolatok” lehetőség.

Ha nem, kattintson a jelölőnégyzetre a kiválasztásához.
10. lépés: Kattintson az OK gombra a jobb alsó sarokban.

11. lépés: Kattintson ismét a Zárolás ikonra a módosítások mentéséhez.

Most zárja be a Rendszerbeállítások ablakot, és ellenőrizze, hogy a probléma megoldódott-e.
5. Frissítse a macOS-t
Ha a fent említett megoldások egyike sem vált be Önnek, javasoljuk, hogy keressen egy macOS-frissítést, mivel a jelenlegi verzió tartalmazhat olyan hibákat, amelyek problémákat okoznak az AirPlay működésében.
1. lépés: Kattintson az Apple logóra a bal felső sarokban.

2. lépés: Az opciók listájából válassza a About This Mac lehetőséget.

3. lépés: Kattintson a Szoftverfrissítés lehetőségre.

4. lépés: Ha van elérhető frissítés, töltse le és telepítse.
A telepítés befejezése és a Mac újraindítása után ellenőrizze, hogy az AirPlay megfelelően működik-e.
Javítsa ki az AirPlay-problémákat Mac számítógépén
Az AirPlay egy nagyszerű eszköz a tartalom megosztására barátaival és családjával a TV képernyőjén. Megnézheti a megoldást javasoló bejegyzésünket javítsa ki az AirPlay nem működik iPhone-on ha bármilyen problémával szembesül.
Utolsó frissítés: 2022. október 13
A fenti cikk olyan társult linkeket tartalmazhat, amelyek segítenek a Guiding Tech támogatásában. Ez azonban nem befolyásolja szerkesztői integritásunkat. A tartalom elfogulatlan és hiteles marad.
Írta
Paurush Chaudhary
A technológia világának legegyszerűbb megfejtése, és az okostelefonokkal, laptopokkal, tévékkel és tartalomfolyam-platformokkal kapcsolatos mindennapi problémák megoldása.



