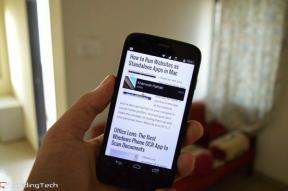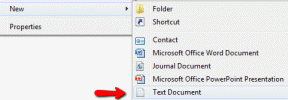A 6 legjobb módszer a Google Chrome összeomlásának kijavítására, amikor fájlokat tölt le Windows rendszeren
Vegyes Cikkek / / April 06, 2023
Bosszantó, amikor a Google Chrome dob letöltési hibák rád. Időnként a böngésző lefagyhat vagy összeomlik, amikor megpróbál letölteni fájlokat a Windows PC-re. Sajnos úgy tűnik, hogy a probléma ugyanaz marad, függetlenül attól, hogy milyen gyakran indítja újra a Chrome-ot vagy a számítógépet.

Mielőtt másik böngészőre váltana, és megelégedne a rosszabb élményekkel, próbálja ki a következő megoldásokat a fájlok Windows rendszeren történő letöltése közbeni hirtelen összeomlások kijavításához.
1. Módosítsa az alapértelmezett letöltési helyet
Alapértelmezés szerint a Google Chrome az összes fájlt a számítógépe Letöltések mappájába menti. Ha azonban a Google Chrome-nak problémái vannak a mappa elérésével, előfordulhat, hogy a fájlok letöltése közben összeomlik. tudsz módosítsa a Chrome alapértelmezett letöltési helyét hátha ez megoldja a problémát.
1. lépés: Nyissa meg a Google Chrome-ot a számítógépén.
2. lépés: Kattintson a hárompontos menü ikonra a jobb felső sarokban, és válassza a Beállítások lehetőséget a listából.

3. lépés: Válassza a Letöltések lehetőséget a bal oldalsávon.
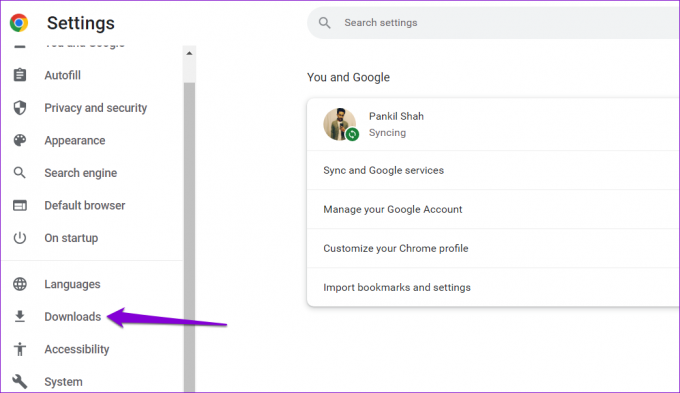
4. lépés: Kattintson a jobb oldalon található Módosítás gombra.
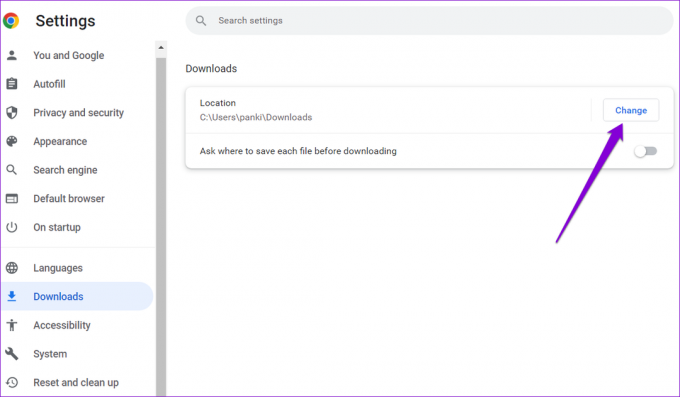
5. lépés: A Hely ablakban keresse meg azt a mappát, ahová menteni szeretné a letöltéseket. Ezután kattintson a Mappa kiválasztása gombra.

2. Kiterjesztések letiltása
Bár a harmadik féltől származó bővítmények további funkciókat hoznak a böngészőbe, néha zavarhatják a böngésző folyamatait. Ha bármilyen bővítményt használ a letöltések kezelésére, ill növelje a letöltési sebességet a Chrome-ban, a böngésző összeomolhat, ha valamelyik bővítmény meghibásodik.
Letilthatja az összes bővítményt, és megnézheti, hogy a Chrome továbbra is összeomlik-e.
A Chrome-ban írja be chrome://extensions a címsorban, és nyomja meg az Enter billentyűt. Ezután a kapcsolókkal tiltsa le az összes bővítményt.

Indítsa újra a Chrome-ot, és próbáljon meg újra letölteni egy fájlt. Ha ez a módszer működik, akkor ez egy harmadik féltől származó bővítmény, amely problémát okoz. A tettes megtalálásához egyesével engedélyezze a bővítményeket, és az egyes kiterjesztések engedélyezése után töltsön le egy fájlt.
3. Keressen ártalmas szoftvereket a Chrome segítségével
A bővítményeken kívül a számítógépén lévő rosszindulatú alkalmazások és programok ronthatják a Chrome teljesítményét, és összeomolhatnak vagy lefagyhatnak. Szerencsére a Chrome tartalmaz egy olyan eszközt, amely segít azonosítani a számítógépén található kártékony szoftvereket. Íme, hogyan kell használni.
1. lépés: Kattintson a hárompontos menü ikonra a jobb felső sarokban, és válassza a Beállítások lehetőséget.

2. lépés: Lépjen a „Visszaállítás és tisztítás” fülre, és kattintson a „Számítógép tisztítása” elemre.
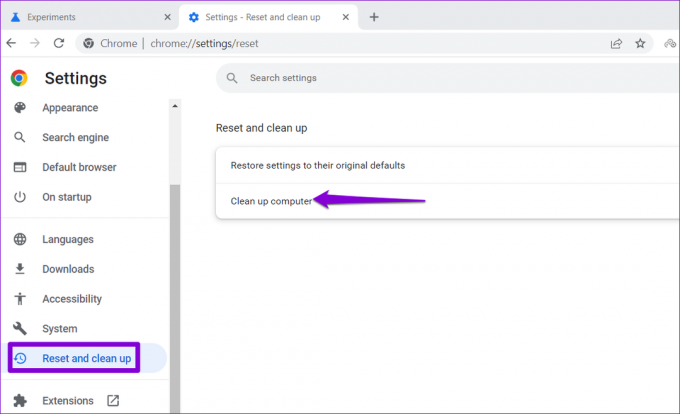
3. lépés: Kattintson a Kártékony szoftverek keresése melletti Keresés gombra.

Ha a Chrome káros alkalmazást vagy programot észlel, fontolja meg annak eltávolítását. Ezt követően a Chrome nem fog összeomlani, amikor letölti a fájlokat.
4. Törölje a böngésző gyorsítótárát
A Google Chrome gyorsítótár-adatokat gyűjt a teljesítményének javítása érdekében. A probléma akkor jelentkezik, ha ezek az adatok elöregednek vagy megsérülnek. Ezért fontos, hogy időről időre törölje a régi böngésző gyorsítótárát. Íme, hogyan teheti meg.
1. lépés: A Google Chrome böngészőben nyomja meg a Ctrl + Shift + Delete billentyűket a Böngészési adatok törlése panel megnyitásához.
2. lépés: Kattintson az Időtartomány melletti legördülő menüre, és válassza a Minden idő lehetőséget. Jelölje be a „Gyorsítótárazott képek és fájlok” jelölőnégyzetet, majd kattintson az Adatok törlése gombra.

Indítsa újra a Chrome-ot, és próbáljon meg újra letölteni egy fájlt.
5. Új felhasználói profil létrehozása
Lehet, hogy van egy probléma a Chrome felhasználói profiljával és ez a böngésző összeomlását okozhatja, amikor megpróbálsz letölteni valamit. Ebben az esetben az alábbi lépések végrehajtásával új felhasználói profilt hozhat létre, és válthat rá.
1. lépés: Nyissa meg a Chrome-ot, és kattintson a profilképére a jobb felső sarokban.

2. lépés: Az Egyéb profilok alatt kattintson a Hozzáadás gombra.
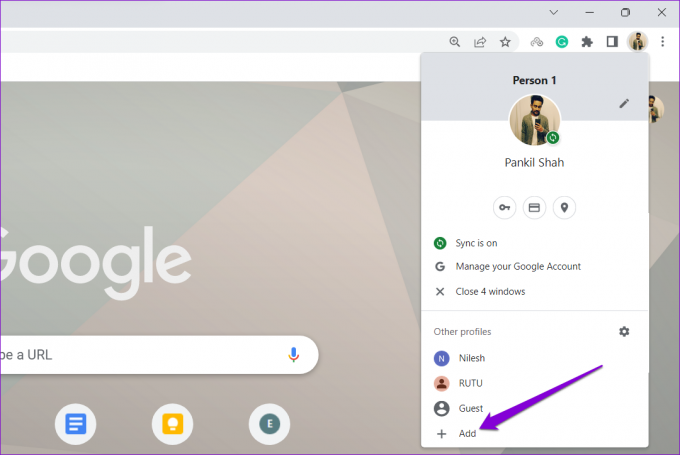
3. lépés: Válassza a „Folytatás fiók nélkül” lehetőséget.

4. lépés: Adjon meg egy megfelelő nevet, és válasszon színsémát profiljához. Ezután kattintson a Kész gombra a folytatáshoz.
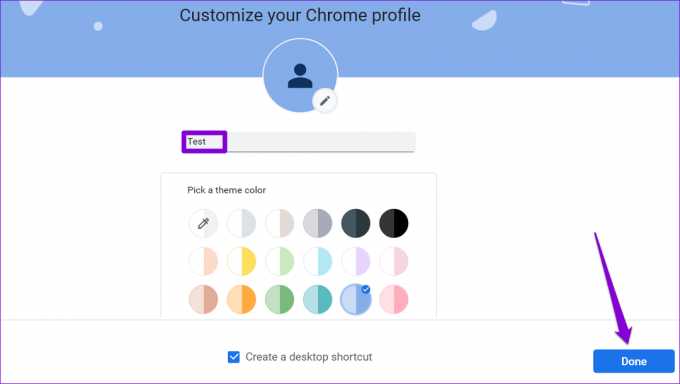
A Chrome újraindul az Ön új profiljával. Ezután ellenőrizze, hogy le tud-e tölteni fájlokat a Chrome segítségével.
6. Állítsa vissza vagy telepítse újra a Google Chrome-ot
Végül, ha semmi sem működik, lehet, hogy muszáj lesz állítsa vissza a Chrome-ot az alapértelmezett beállításokra a probléma leküzdésére. Ezzel eltávolítja az összes bővítményt, gyorsítótárat és beállításokat. Ez nem érinti könyvjelzőit, böngészési előzményeit és mentett jelszavait.
A Chrome alaphelyzetbe állításához írja be chrome://settings/reset fent a címsorban, és nyomja meg az Enter billentyűt. A „Visszaállítás és tisztítás” részben kattintson a „Beállítások visszaállítása az eredeti alapértékekre” lehetőségre.
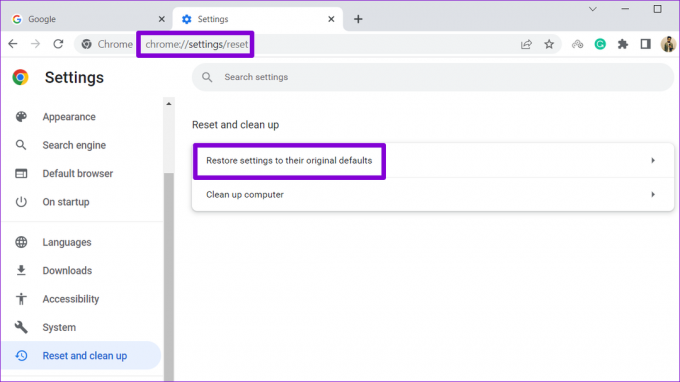
A megerősítést kérő felugró ablakban kattintson a Beállítások visszaállítása gombra a megerősítéshez.
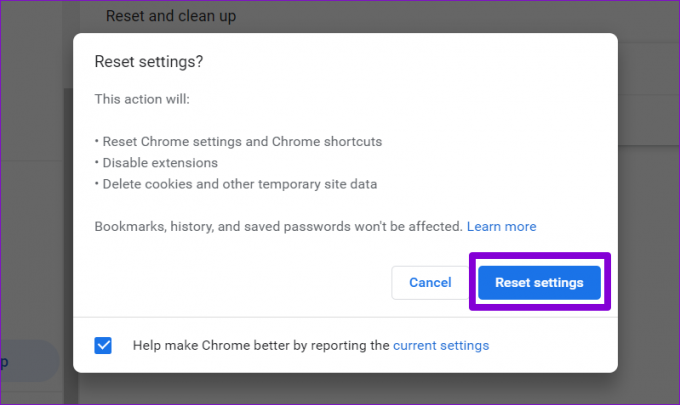
Ha a Chrome alaphelyzetbe állítása nem segít, végső esetben újra kell telepítenie a böngészőt. Így megszabadulhat a hibás alkalmazásadatoktól, és újrakezdheti.
Letöltés sikeres
Bár a Google Chrome az egyik legmegbízhatóbb böngésző, nem mentes az összeomlások ellen. A fenti megoldások elvégzése segíthet a Chrome kijavításában és a fájlok letöltési képességének visszaállításában.
Utolsó frissítés: 2022. október 27
A fenti cikk olyan társult linkeket tartalmazhat, amelyek segítenek a Guiding Tech támogatásában. Ez azonban nem befolyásolja szerkesztői integritásunkat. A tartalom elfogulatlan és hiteles marad.
Írta
Pankil Shah
Pankil építőmérnök, aki íróként indult az EOTO.technél. Nemrég csatlakozott a Guiding Tech-hez szabadúszó íróként, hogy útmutatásokkal, magyarázókkal, vásárlási útmutatókkal, tippekkel és trükkökkel foglalkozzon Androidra, iOS-re, Windowsra és webre.