Gmail-értesítések kezelése PC-n és mobileszközön
Vegyes Cikkek / / April 06, 2023
A Gmail-értesítések nagyszerű módja annak, hogy azonnal értesüljön a Beérkezett üzenetek mappájában lévő új e-mailekről. Ha azonban nem kezelik megfelelően, a számítógépen vagy a mobiltelefonon megjelenő folyamatos értesítések bosszantóak lehetnek. A Gmail-értesítések kikapcsolása ugyan lehetséges, de egyben kétélű fegyver is.

A Gmail-értesítések kikapcsolásával fennáll a veszélye, hogy lemarad a fontos vagy sürgős levelekről. Szerencsére a Gmail-értesítések engedélyezése és letiltása mellett egy másik lehetőség, amely lehetővé teszi, hogy meghatározza, milyen e-mailekről kap értesítést. Így kezelheti jobban Gmail-értesítéseit.
A Gmail-értesítések engedélyezése vagy letiltása számítógépen
Ha engedélyezi a Gmail-értesítéseket a számítógépén, minden új e-mail érkezik egy felugró ablakban. Ehhez azonban be kell jelentkeznie a Gmail alkalmazásba, és nyitva kell hagynia a böngészőben. A Gmail-értesítések engedélyezéséhez vagy letiltásához számítógépén a következőket kell tennie:
A Gmail-értesítések engedélyezése a számítógépen
Függetlenül attól, hogy Windows PC-t vagy Mac-et használ, a lépések ugyanazok maradnak (kivéve, ha parancsikonokról van szó). A következőképpen engedélyezheti a Gmail értesítéseit számítógépén:
1. lépés: Nyissa meg a Gmailt egy webböngészőben, és jelentkezzen be fiókja adataival.
Nyissa meg a Gmailt
2. lépés: Az oldal jobb felső sarkában kattintson a Beállításokat jelző fogaskerék ikonra. 
3. lépés: Kattintson az „Összes beállítás megtekintése” elemre.

4. lépés: Kattintson az Általános fülre.

5. lépés: Görgessen le az Asztali értesítések csoporthoz.

6. lépés: Kattintson a „Kattintson ide az asztali értesítések engedélyezéséhez a Gmail számára” lehetőségre egy előugró ablak elindításához.

7. lépés: Kattintson az Engedélyezés gombra az előugró ablakban az e-mail értesítések engedélyezéséhez.

8. lépés: Ha korlátozni szeretné, hogy milyen típusú e-mailekről kap értesítést, válasszon arról, hogy az elsődleges lapon kapjon értesítést az új e-mailekről, vagy csak akkor, ha fontos e-mail érkezik.

9. lépés: Ha azt szeretné, hogy az új e-mailekről szóló értesítés hangjelzéssel érkezzen, kattintson a Levelezési értesítések hangja melletti legördülő menüre.

10. lépés: Válassza ki a kívánt hangot a lehetőségek közül.

11. lépés: Görgessen az oldal aljára, és kattintson a Módosítások mentése gombra az új beállításokhoz a módosítások alkalmazásához.

A Gmail-értesítések letiltása a számítógépen
A Gmail-értesítések letiltásának folyamata a számítógépen nagyon hasonló az engedélyezési folyamathoz. A következőket kell tennie:
1. lépés: Nyissa meg a Gmail oldalt egy webböngészőben, és jelentkezzen be fiókja adataival.
2. lépés: Az oldal jobb felső sarkában kattintson a Beállításokat jelző fogaskerék ikonra.

3. lépés: Kattintson az „Összes beállítás megtekintése” elemre.

4. lépés: Kattintson az Általános fülre.

5. lépés: Görgessen le az Asztali értesítések csoporthoz.

6. lépés: Kattintson a körre a Levélértesítések kikapcsolása mellett.

7. lépés: Görgessen az oldal aljára, és kattintson a Változások mentése gombra, hogy az új beállítások érvénybe lépjenek.

A Gmail-értesítések engedélyezése vagy letiltása iPhone-on
E-mailjeit az iPhone-ján lévő Gmail alkalmazásban is megkaphatja, ha éppen úton van. Így engedélyezheti az értesítéseket a Gmail iPhone-hoz alkalmazásban.
A Gmail-értesítések engedélyezése az iPhone-on
1. lépés: Érintse meg a Gmail alkalmazást iPhone-ján az elindításához.

2. lépés: Az alkalmazás bal felső sarkában koppintson a Gmail menüt jelképező három vízszintes sávra.

3. lépés: Görgessen le a menüben, és érintse meg a Beállítások elemet.

4. lépés: Koppintson az E-mail értesítések lehetőségre.

5. lépés: Válasszon a következő értesítési típusok közül:
- Minden új e-mail
- Csak elsődleges
- Csak magas prioritású

6. lépés: Ha azt szeretné, hogy az új e-mail értesítését hang kísérje, koppintson az Értesítési hangok melletti nyílra.

7. lépés: Koppintson a kívánt értesítési hangra.

8. lépés: A módosítások mentéséhez érintse meg a Kész gombot.
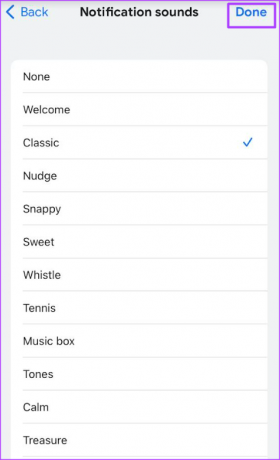
A Gmail-értesítések letiltása az iPhone-on
A következőképpen tilthatja le a Gmail értesítéseit iPhone-ján:
1. lépés: Érintse meg a Gmail alkalmazást iPhone-ján az elindításához.

2. lépés: Az alkalmazás bal felső sarkában koppintson a Gmail menüt jelképező három vízszintes sávra.

3. lépés: Görgessen le a menüben, és érintse meg a Beállítások elemet.

4. lépés: Koppintson az E-mail értesítések lehetőségre.

5. lépés: Az Értesítések alatt válassza a Nincs lehetőséget.

6. lépés: A módosítások mentéséhez érintse meg a Kész gombot.

A Gmail-értesítések engedélyezése vagy letiltása Androidon
Így engedélyezheti és letilthatja a Gmail értesítéseit Android-eszközén.
A Gmail-értesítések engedélyezése Androidon
1. lépés: Érintse meg a Gmail alkalmazást Android-eszközén annak elindításához.

2. lépés: Az alkalmazás bal felső sarkában koppintson a Gmail menüt jelképező három vízszintes sávra.

3. lépés: Görgessen le a menüben, és érintse meg a Beállítások elemet.

4. lépés: Görgessen le a Beállítások között az Értesítések részhez.

5. lépés: Koppintson az Értesítések elemre.

6. lépés: Válasszon a következő értesítési típusok közül:
- Minden
- Csak magas prioritású

7. lépés: Ha hangjelzést szeretne kapni egy új e-mail értesítésről, koppintson a Beérkezett üzenetek értesítései elemre.

8. lépés: Koppintson a Hang lehetőségre, és válassza ki a kívánt értesítési hangot.
9. lépés: Koppintson a Vissza nyílra, hogy kilépjen a Beállítások oldalról.

A Gmail értesítéseinek letiltása Androidon
1. lépés: Érintse meg a Gmail alkalmazást Android-eszközén annak elindításához.

2. lépés: Az alkalmazás bal felső sarkában koppintson a Gmail menüt jelképező három vízszintes sávra.

3. lépés: Görgessen le a menüben, és érintse meg a Beállítások elemet.

4. lépés: Görgessen le a Beállítások között az Értesítések részhez.

5. lépés: Koppintson az Értesítések elemre.

6. lépés: Az Értesítések alatt válassza a Nincs lehetőséget.
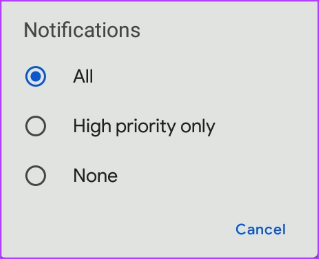
7. lépés: Koppintson a Vissza nyílra, hogy kilépjen a Beállítások oldalról.
A nem működő Gmail-értesítések javítása
Ha a fenti lépések végrehajtása után engedélyezi Gmail-értesítések, nem sikerült értesítések fogadásához érdemes ellenőrizni számítógépe vagy mobiltelefonja értesítési beállításait. Megpróbálhat kijelentkezni a Gmailből, majd újra bejelentkezni.
Utolsó frissítés: 2023. március 02
A fenti cikk olyan társult linkeket tartalmazhat, amelyek segítenek a Guiding Tech támogatásában. Ez azonban nem befolyásolja szerkesztői integritásunkat. A tartalom elfogulatlan és hiteles marad.
Írta
Maria Victoria
Maria tartalomíró, akit élénken érdekel a technológia és a termelékenységi eszközök. Cikkei megtalálhatók olyan oldalakon, mint az Onlinetivity és a Delesign. A munkán kívül a közösségi médiában találhat miniblogot az életéről.



