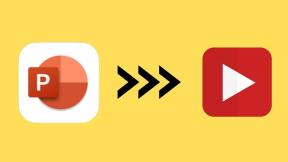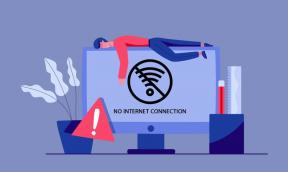Videók beszúrása Microsoft Word dokumentumba
Vegyes Cikkek / / April 06, 2023
Kíváncsi, hogyan illeszthet be online vagy offline videót Word-dokumentumába? Nos, ezt nagyon könnyű megtenni. Ahelyett, hogy hosszú URL-ekkel zsúfolná össze dokumentumát, beágyazhat egy videót a Word-dokumentumba. Így lejátszhatja a videót anélkül, hogy elhagyná a dokumentumot.
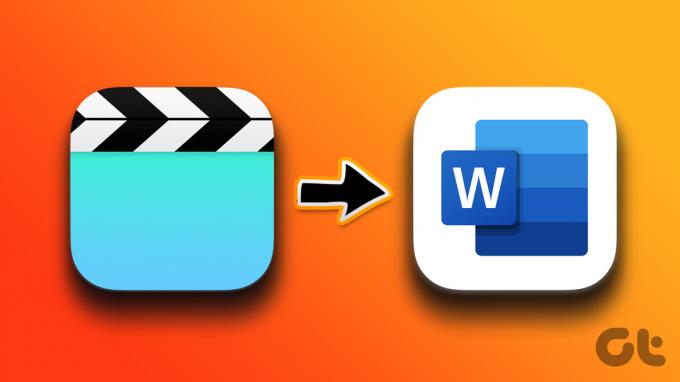
Akár online videót szeretne beszúrni a webhelyről népszerű videó streaming platform vagy adjon hozzá egyet a számítógépéről, végigvezetjük a lépéseken. Szóval, térjünk rá.
Online videó beszúrása a Microsoft Wordbe
Microsoft Word Az asztali számítógéphez lehetővé teszi videók beszúrását a Vimeo, a YouTube és a SlideShare szolgáltatásból. Itt vannak a követhető lépések.
1. lépés: Nyissa meg a kívánt webböngészőt, és lépjen a videót tároló webhelyre, például a YouTube-ra.
2. lépés: Másold ki a videó URL-jét a felső címsorból.
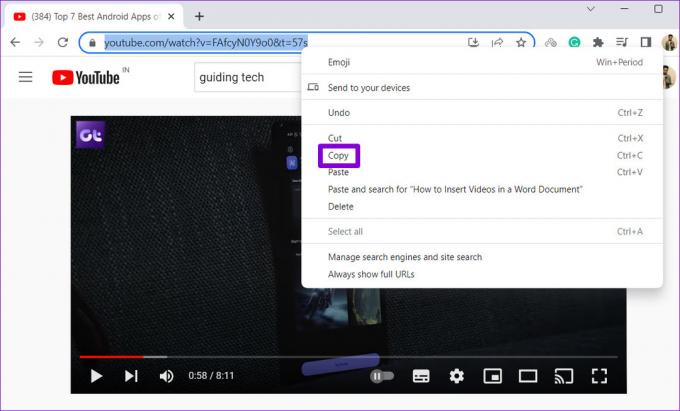
3. lépés: Ezután nyissa meg a Word dokumentumot. Ezután kattintson a tetején található Beszúrás menüre.
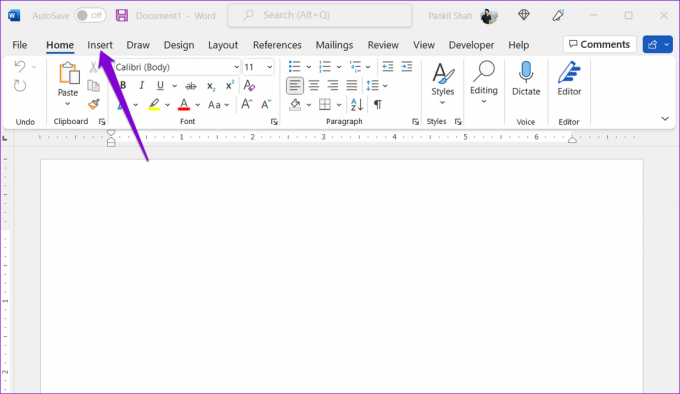
4. lépés: Kattintson az Online videók lehetőségre az eszköztáron.

5. lépés: Illessze be a videó URL-jét a szövegmezőbe, és kattintson a Beszúrás gombra.

Ezután megjelenik a videó miniatűrje a Lejátszás gombbal. A videó megtekintéséhez kattintson a Lejátszás gombra. Mivel a videó közvetlenül a webhelyről lejátszható, a megtekintéséhez aktív internetkapcsolatra lesz szüksége.

Offline videó beszúrása a Microsoft Word programba
Beillesztheti az offline videókat vagy azokat is, amelyek a számítógépen vannak. Az egyetlen bökkenő azonban az, hogy a videót csak akkor lehet lejátszani, ha a dokumentumot csak számítógépen tekintik meg. Mások nem fogják látni a videót, ha megosztja velük a Word dokumentumot.
Ha offline videókat szeretne beszúrni a Microsoft Wordbe, engedélyeznie kell a Fejlesztő lapot a Microsoft Wordben. Íme, hogyan teheti meg.
1. lépés: Nyissa meg a Microsoft Word programot, és kattintson a Fájl menüre a bal felső sarokban.

2. lépés: Kattintson az Opciók elemre a bal alsó sarokban.

3. lépés: Váltson a Szalag testreszabása lapra. A Fő lapok alatt jelölje be a Fejlesztő jelölőnégyzetet. Ezután kattintson az OK gombra a módosítások mentéséhez.

Miután engedélyezte a Fejlesztő lapot, az alábbi lépéseket követve offline videókat is hozzáadhat Word-dokumentumaihoz.
1. lépés: Nyissa meg a Word-dokumentumot, ahová be szeretné szúrni a videót. Kattintson a Fejlesztő fülre a tetején.

2. lépés: Kattintson a Legacy Tools ikonra.

3. lépés: Az ActiveX-vezérlők alatt kattintson a További vezérlők ikonra.

4. lépés: A További vezérlők ablakban görgessen le a Windows Media Player kiválasztásához a listából. Ezután kattintson az OK gombra.

5. lépés: A Word-dokumentumban meg kell jelennie a Windows Media Player ablakának. Kattintson rá jobb gombbal, és válassza a Tulajdonságok menüpontot.

6. lépés: A Tulajdonságok ablakban kattintson az Egyéni mező melletti hárompontos ikonra.

7. lépés: Az Általános lapon kattintson a Tallózás gombra, és keresse meg a videofájlt a számítógépén. Ezután kattintson az OK gombra.

8. lépés: Lépjen újra a Fejlesztő fülre, és kattintson a Tervezési módra a letiltásához. A videó lejátszása azonnal elindul. Ezután a médialejátszó vezérlőivel tetszés szerint játszhat, szüneteltethet, illetve előre vagy hátra ugorhat.
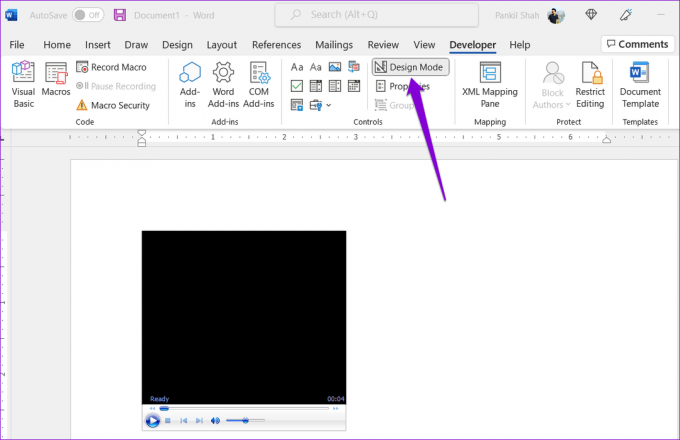
A fent említett lépésekkel offline videókat is beszúrhat a Microsoft Excelbe vagy a PowerPointba.
Online videó beszúrása a Word Online-ba
Lehetőség van online videók beszúrására a Webes Word használatával. Word Online jelenleg számos népszerű platformról, köztük a YouTube-ról, a Microsoft Streamről, a Vimeóról és a TED Talksról származó tartalom beágyazását támogatja.
Online videó beszúrása a Webes Wordbe:
1. lépés: A webböngészőben keresse meg a beilleszteni kívánt videót, és másolja ki annak URL-címét a címsorból.

2. lépés: Látogassa meg a Microsoft Word for Web webhelyet, és jelentkezzen be fiókjába.
Látogassa meg a Microsoft Word for Web webhelyet
3. lépés: Nyissa meg azt a dokumentumot, amelyhez hozzá szeretné adni a videót. Kattintson a tetején található Beszúrás menüre, majd kattintson az Online videó lehetőségre.

4. lépés: Illessze be a korábban másolt videó URL-címét, és kattintson a Beszúrás gombra.

Alternatív megoldásként beillesztheti a videó URL-jét közvetlenül a dokumentumba, és a „Megjelenítés mint” menüre kattintva kiválaszthatja a Beágyazott tartalom lehetőséget.
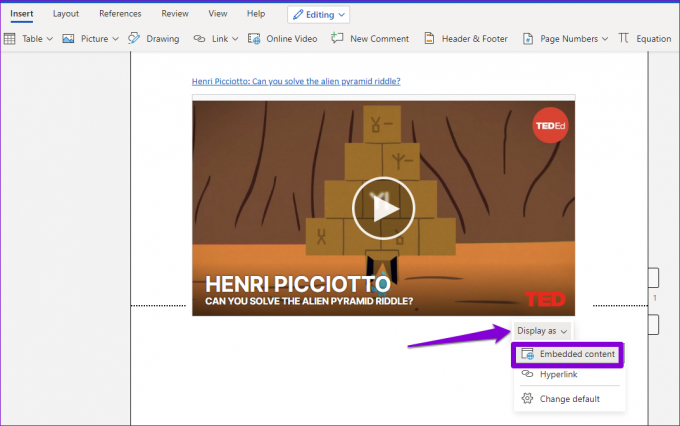
A videó beillesztése után lejátszhatja, vagy szükség szerint átméretezheti és mozgathatja a videó miniatűrjét.
Értéknövelés
Képek és videók beszúrása a Word-dokumentumba nagyszerű módja annak, hogy vonzóbbá tegye azt. A Microsoft Word megkönnyíti az online és offline videók hozzáadását a dokumentumokhoz. Hasonlóképpen, hangfájl beszúrása a Word dokumentumba ugyanolyan egyszerű.
Utolsó frissítés: 2022. október 07
A fenti cikk olyan társult linkeket tartalmazhat, amelyek segítenek a Guiding Tech támogatásában. Ez azonban nem befolyásolja szerkesztői integritásunkat. A tartalom elfogulatlan és hiteles marad.
Írta
Pankil Shah
Pankil építőmérnök, aki íróként indult az EOTO.technél. Nemrég csatlakozott a Guiding Tech-hez szabadúszó íróként, hogy útmutatásokkal, magyarázókkal, vásárlási útmutatókkal, tippekkel és trükkökkel foglalkozzon Androidra, iOS-re, Windowsra és webre.