A kért erőforrás használatban lévő hiba javítása – TechCult
Vegyes Cikkek / / April 06, 2023
Ki ne szeretne gyorsan főiskolai, irodai és iskolai munkát végezni? Tudjuk, hogy a lehető leghamarabb meg szeretné tenni. De Ön technológiát használ a munkavégzéshez, és előfordulhat, hogy néhány probléma felmerül, amikor iskolai feladatait laptopon végzi. És az egyik ilyen hiba, amelyet sok felhasználó jelentett, a kért erőforrás használatban van. Amikor ez megtörténik, nem fog tudni hozzáférni egy adott fájlhoz. Ha Ön is ugyanezzel a problémával szembesül, akkor jó helyen jár, mert itt elmondjuk a kért erőforrás hibaelhárításának módját a Windows 10, Windows 7 és egyéb rendszerekben használják verziók.
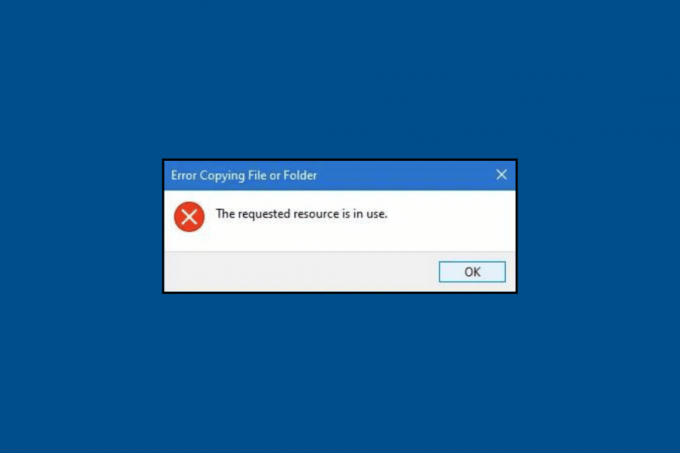
Tartalomjegyzék
- A kért erőforrás használatban lévő hiba javítása
- Mit jelent a kért erőforrás használatban?
- 1. módszer: Zárja be a fájlt
- 2. módszer: Indítsa újra a számítógépet
- 3. módszer: Az előnézeti ablak kikapcsolása
- 4. módszer: Futtassa a víruskeresést
- 5. módszer: Kapcsolja ki a valós idejű vírusvédelmet
- 6. módszer: Fájlrendszerhiba javítása
- 7. módszer: Fájl tulajdonjogának módosítása
- 8. módszer: Frissítse a Windows rendszert
- 9. módszer: Távolítsa el a Data Backup Programot
- 10. módszer: Törölje a hibás bejegyzéseket a beállításjegyzékből
A kért erőforrás használatban lévő hiba javítása
Mielőtt elkezdené a hibaelhárítást, beszéljük meg, mit jelent ez a hiba. Ezt követően kezdjük a hibaelhárítással, hogy kijavítsuk a kért erőforrást a Windows 11 rendszerben. Ezért kérjük, olvassa tovább, hogy többet megtudjon róla.
Mit jelent a kért erőforrás használatban?
Ha kíváncsi arra, hogy a kért erőforrás mit jelent a használatban, az a következőkhöz kapcsolódhat:
- Nehézségek egy fájlok vagy mappák, különösen a Windows-fájlok másolásakor.
- Nehézségek a fájlok elérésében.
Most, hogy tudja, mit jelent a kért erőforrás használatban van, térjünk át a hibaelhárítási módszerekre. Az alábbiakban felsoroltuk a leghatékonyabb módszereket, amelyek segítenek a hiba kijavításában.
1. módszer: Zárja be a fájlt
Ha a fájl valahol megnyílik, akkor nem tudja máshová másolni. Tehát a hiba kijavításának legegyszerűbb módja a másolni vagy elérni kívánt fájl bezárása.
2. módszer: Indítsa újra a számítógépet
A kért erőforrás a Windows 7 rendszerben használatban van, a rendszer átmeneti hibái miatt fordulhat elő. Újraindíthatja a számítógépet, hogy megszabaduljon ezektől az ideiglenes hibáktól a számítógépen. A számítógép újraindításához kövesse az alábbi lépéseket:
1. megnyomni a ablakokkulcs.
2. Most kattintson a Erő ikonra, és válassza ki Újrakezd.
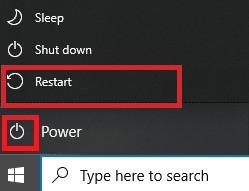
3. módszer: Az előnézeti ablak kikapcsolása
Megtekintheti egy kép vagy dokumentum tartalmának bélyegképét, valamint a fájl metaadatainak részletes összefoglalását a Finder ablak Előnézet paneljén. Hasznos az olyan információk ellenőrzésében, mint a dokumentum létrehozásának dátuma, a fényképhez használt kamera vagy objektív típusa stb. De néha ez hibához vezethet, és megláthatja a kért erőforrás a Windows 11 rendszerben használatban van. A laptop előnézeti ablakának letiltásához hajtsa végre a következő lépéseket:
jegyzet: A következő lépéseket Windows 11 rendszeren hajtották végre
1. megnyomni a ablakokkulcs.
2. típus Fájlkezelő a keresőmezőben, és kattintson a gombra Nyisd ki.

3. Kattintson a Kilátás választási lehetőség.
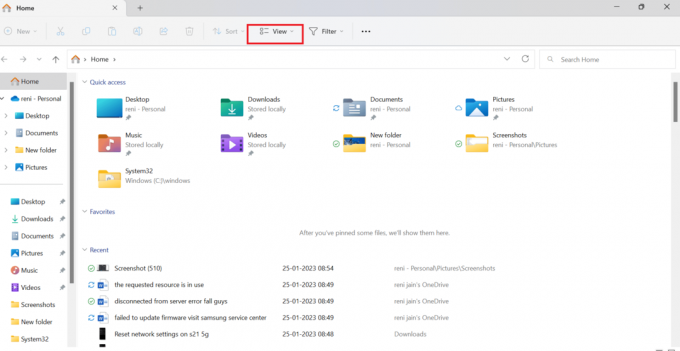
4. Ide kattints Előadás és törölje a pipát Előnézet panel Az előnézeti ablak kikapcsolásához.

Olvassa el még: A 10 legjobb módszer a Microsoft Teams nem szinkronizálási problémájának megoldására
4. módszer: Futtassa a víruskeresést
Kézi vizsgálatot végezhet, ha úgy gondolja, hogy egy adott fájl vagy alkalmazás okozza a problémát. Tanulni hogyan tudok víruskeresést futtatni a Windows 7 rendszeren majd tekintse meg útmutatónkat. Ugyanezeket a módszereket kell követnie a Windows 10 rendszeren is, de amikor Windows 11 rendszeren hajtja végre, rá kell kattintania Adatvédelem és biztonság ahelyett Frissítés és biztonság.
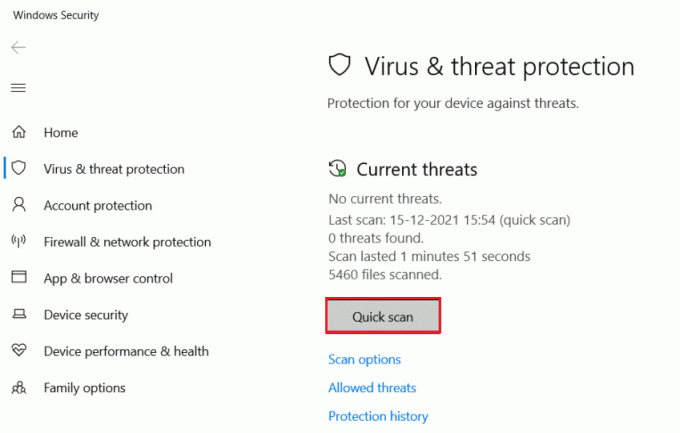
5. módszer: Kapcsolja ki a valós idejű vírusvédelmet
Az átvinni vagy másolni kívánt fájl hibájának egyik kezdeti oka a víruskereső szoftver lehet. Az adatok feldolgozása során a víruskereső figyelemmel kíséri azok biztonságát. És ha tovább tart a beolvasás, akkor a kért erőforrás a Windows 10 rendszerben használatban van felbukkanhat. Tanulni tudjon útmutatónkat hogyan lehet ideiglenesen letiltani a víruskeresőt a Windows 10 rendszeren. Ugyanazokat a módszereket kell végrehajtania a víruskereső letiltásához a Windows 7 és 11 rendszeren. Még a módszer próbálkozása után is megmarad a hiba, próbálkozhat a következő módszerrel.

6. módszer: Fájlrendszerhiba javítása
A fájlrendszer hibái megakadályozhatják a fájl elérését, és a kért erőforrás használatban vannak a Windows 7 rendszerben. Tehát egy másik módszer, amely segíthet a hiba megoldásában, a fájlrendszer hibájának javítása. Ugyanennek végrehajtásához kövesse az alábbi lépéseket:
1. A Windows keresősávjába írja be Fájlkezelő és kattintson rá Nyisd ki.
2. Most kattintson a gombra Ez a PC. Ezt követően kattintson a jobb gombbal Windows (C:) és válassza ki Tulajdonságok.
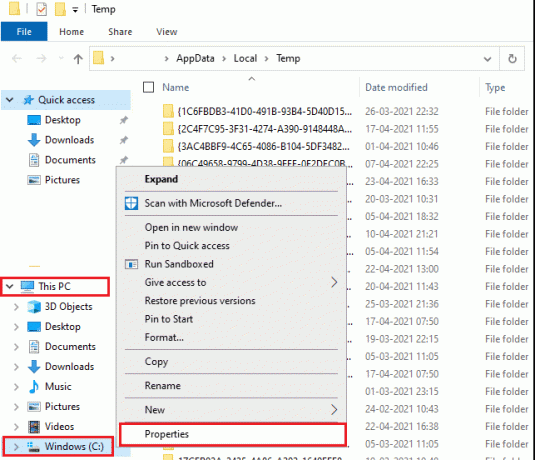
3. Kattintson a Eszközök fület, és válassza ki Jelölje be.
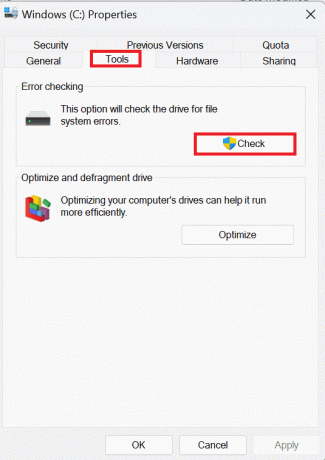
A rendszer fájlrendszer-ellenőrzést hajt végre, és ha bármilyen hibát talál, azokat automatikusan kijavítja.
7. módszer: Fájl tulajdonjogának módosítása
Ha a hozzáférni vagy másolni kívánt fájl valaki más tulajdona, akkor ez a hiba léphet fel. Tehát itt vannak a módszerek, amelyek segítenek a tulajdonjog megváltoztatásában:
1. Először kattintson a jobb gombbal a fájlt ami a hibát okozza, és válassza ki Tulajdonságok.
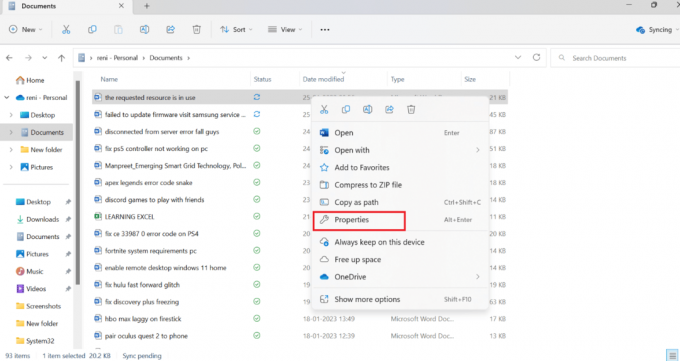
2. Most navigáljon a Biztonság fület, és válassza ki a felhasználó csoport vagy felhasználó neve alatt.
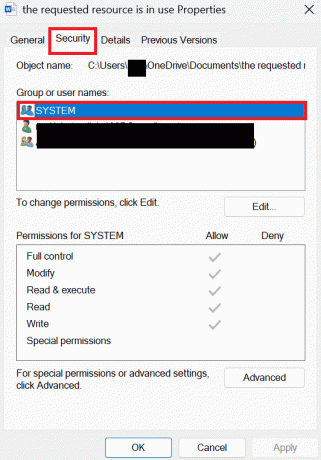
3. Válaszd ki a Szerkesztés választási lehetőség. A Szerkesztés lehetőség kiválasztása után egy új biztonsági ablak nyílik meg.
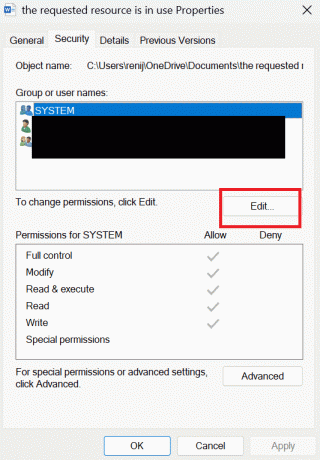
4. A Biztonsági ablakban válassza ki a adott felhasználói fiók.
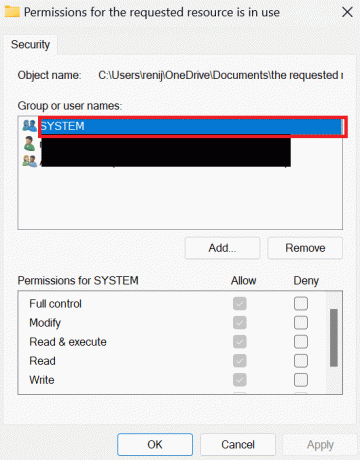
5. Most, jelölje be a kiválasztott felhasználó hitelesített felhasználók engedélyei alatt található összes engedély.
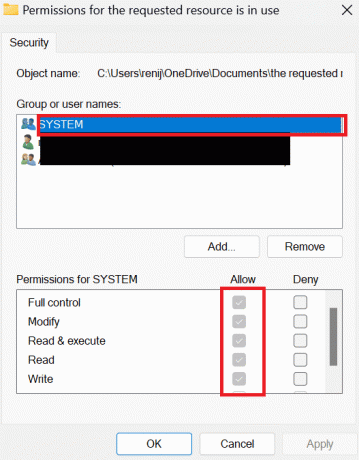
6. Végül válassza ki rendben.
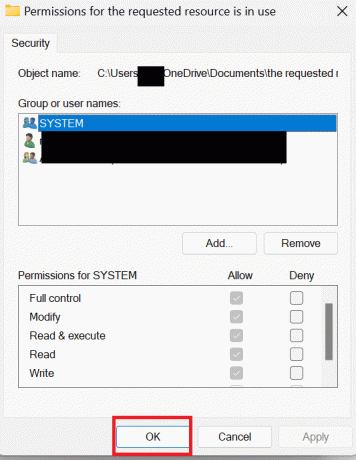
8. módszer: Frissítse a Windows rendszert
Egy másik egyszerű módszer a hiba javítására a számítógép frissítése. Tekintse meg útmutatónkat a Windows 10 frissítéséről. Mivel a Windows 7 és 10 között nem sok különbség van, frissítheti a Windowst. Ha Windows 11-et használ, akkor elolvashatja cikkünket hogyan lehet letölteni és telepíteni a Windows 11 frissítéseket. A Windows 7 frissíthető az alábbi egyszerű lépések végrehajtásával, hogy megoldja a kért erőforrás használatban lévő Windows 7 problémáját.
1. Először válassza ki Rajt majd kattintson rá Kezelőpanel.
2. Most kattintson a gombra Rendszer és biztonság.
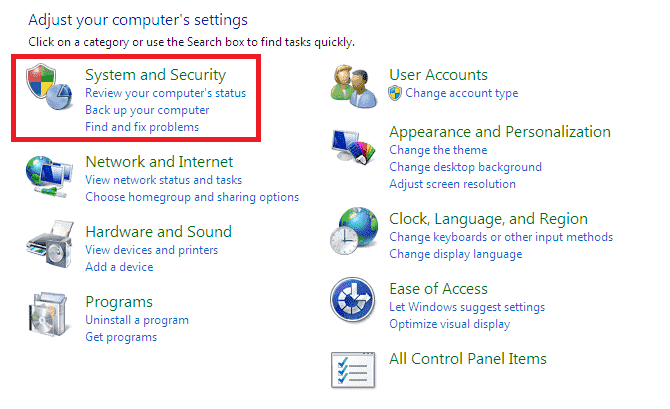
3. Választ Windows Update.
4. Itt válassza ki bármelyiket fontos frissítések vagy opcionális frissítések.
5. Válaszd a Letöltő központ link, írja be a szám frissítése a keresőmezőben, és nyomja meg a gombot Belép.
6. Válassza ki Biztonsági frissítésWindows 7-hez.
7. Kattintson Letöltés.
8. Válassza ki Nyisd ki a fájl telepítéséhez.
Olvassa el még: Hogyan lehet egyenletet beszúrni a Wordbe
9. módszer: Távolítsa el a Data Backup Programot
A háttérben futó biztonsági mentési programok segítenek a fájlok visszaállításában és mentésében későbbi használatra. Az ilyen biztonsági mentési programok azonban problémákat okozhatnak a fájlok külső eszközre vagy külső eszközről történő másolásakor. Tehát, ha egy fájlt egy külső eszközre vagy egy külső eszközről másol, akkor el kell távolítania a biztonsági mentési programot az alábbi lépések végrehajtásával:
1. először nyomja meg a gombot Windows + Rkulcsok egyidejűleg a Futtatás párbeszédpanel megnyitásához.
2. Most pedig írj appwiz.cpl a párbeszédpanelen, és kattintson az OK gombra.
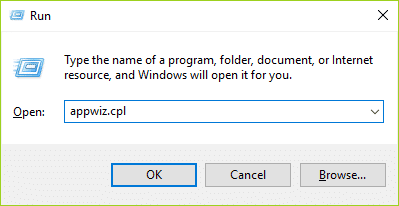
3. Itt keresse meg a Microsoft OneDrive és kattintson rá jobb gombbal.

4. Ezt követően kattintson a gombra Eltávolítás.
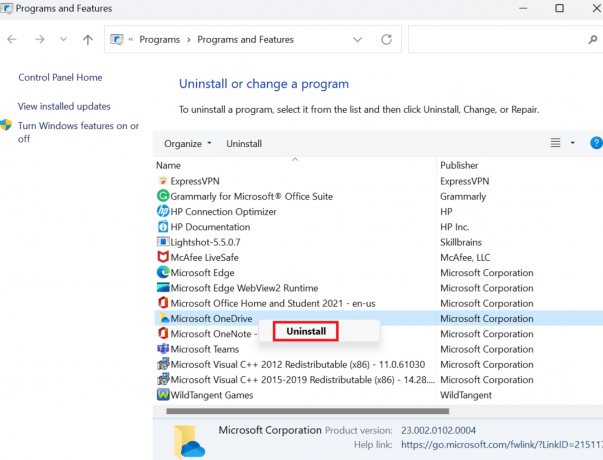
5. Miután eltávolította, indítsa újra a számítógépet.
Olvassa el még: Az Office 365 javítása A fájlnév érvénytelen mentési hiba esetén
10. módszer: Törölje a hibás bejegyzéseket a beállításjegyzékből
A Windows Registry egy olyan adatbázis, amely az összes alacsony szintű Windows- és alkalmazásbeállítást tárolja, például az eszközillesztőket, a felhasználói felületet, a fájlútvonalakat, a start menü parancsikonjait stb. Általában ezeket a nyilvántartásokat nem törli a rendszer. Ezért idővel az összes törött rendszerleíró adatbázis felhalmozódik a számítógépén. És ezek a megszakadt nyilvántartások befolyásolják a laptop teljesítményét. Tehát törölnie kell ezeket a nyilvántartásokat. Mielőtt azonban törölné a törött rendszerleíró adatbázisokat, készítsen biztonsági másolatot és állítsa vissza a rendszerleíró adatbázist. Nak nek megtudhatja, hogyan készíthet biztonsági másolatot és visszaállíthatja a rendszerleíró adatbázist a Windows rendszeren, olvassa el útmutatónkat. Miután visszaállította a rendszerleíró adatbázist, törölheti a hibás bejegyzéseket, ha elolvassa a következő cikkünket hogyan lehet törölni a törött bejegyzéseket a Windows rendszerleíró adatbázisból.

Ajánlott:
- Javítsa ki a nem kompatibilis operációs rendszer hibáját a Halo Infinite-on
- A SharePoint szerkesztése képernyőrész nem engedélyezett probléma megoldása
- 8 módszer a 0x800b0003 hiba javítására a Windows 10 rendszerben
- A megadott felhasználó nem rendelkezik érvényes profillal
Reméljük, hogy ez a cikk hasznos volt, és sikerült kijavítania a kért erőforrás használatban van hiba. Ha továbbra is kérdései vannak, nyugodtan tedd fel őket az alábbi megjegyzés részben. Azt is tudassa velünk, hogy mit szeretne legközelebb megtanulni.



