A Windows folyamatosan kéri a hitelesítő adataimat hibát – TechCult
Vegyes Cikkek / / April 06, 2023
A Windowsnak szüksége van az aktuális hitelesítési adatokra, amikor számítógépére vagy laptopjára próbál bejelentkezni. Elgondolkodhat azon, hogy a Windows miért kéri folyamatosan a hitelesítő adataimat, még akkor is, ha Ön a megfelelő hitelesítő adatokat adta meg. A hibaüzenet akkor is megjelenik, ha követi a felugró ablakban megjelenő javaslatot, azaz a képernyő zárolását, majd feloldását. Ha azt a hibát követi el, hogy bejelentkezést hoz létre a Microsoft-fiókjához, akkor a Windows operációs rendszer kidobhatja a Windows rendszert, és szüksége van az Ön hitelesítő adataira, zárolja a számítógépes hibát. Olvassa el tovább, hogy megtudja, mi okozza a Windows által ezeket a hibákat, és milyen lehetséges javítások lehetségesek, ha a Windows folyamatosan kéri a hitelesítési adatok lekérdezését.
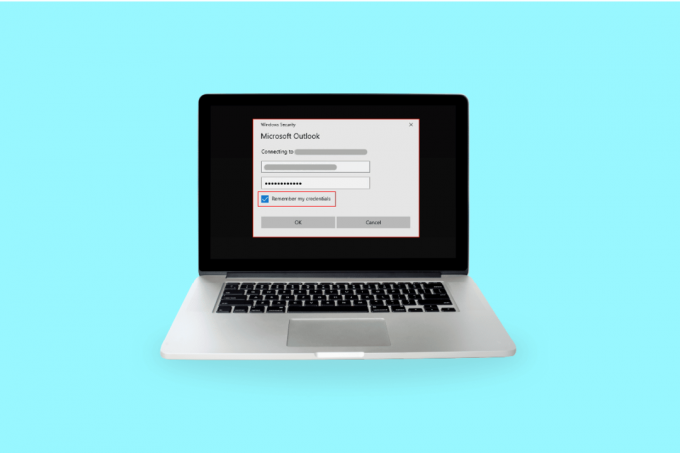
Tartalomjegyzék
- A Windows folyamatosan kéri a hitelesítő adatok hibáját
- 1. módszer: A felhasználói fiók újbóli hitelesítése vagy ellenőrzése
- 2. módszer: Módosítsa a csoportházirend-konfigurációt
- 3. módszer: Frissítse a Windows rendszert
- 4. módszer: Távolítsa el a Windows hitelesítő adatait
- 5. módszer: Futtassa a víruskeresést
- 6. módszer: Hajtsa végre a rendszer-visszaállítást
- 7. módszer: Próbálja meg aktiválni a Windows 10 próbaverzióját
- 8. módszer: Az operációs rendszer komponensének tisztítása
- Hogyan akadályozhatom meg, hogy a Windows hitelesítő adatokat kérjen?
- Hogyan távolítsuk el a Windows hitelesítő adatokat
A Windows folyamatosan kéri a hitelesítő adatok hibáját
Az alábbiakban felsoroljuk a 4 fő okot, amelyek miatt a Windows 10 hitelesítő adatokkal kapcsolatos hibákat okozhat:
- Csoportházirend hibás konfigurációja: A leggyakoribb ok, amiért a Windows operációs rendszer megjeleníti a Windowsnak szüksége van az aktuális hitelesítő adatokra a bejelentkezés során, a csoportházirend hibás konfigurálása. A Csoportházirendek kezelik az alkalmazások beállításaihoz való hozzáférést, a rendszergazda korlátozhatja bizonyos fájlok más felhasználók általi megtekintését. Fontos rekordokat tartalmaznak, amelyek a kommunikációhoz szükségesek, és ha problémába ütköznek vagy megsérülnek, az ablakok hitelesítési hibákat dobnak fel.
- Vírusfertőzés és rosszindulatú programok támadása: A Windows dobhatja a Windowst, szüksége van az Ön hitelesítő adataira, kérjük, zárja le a számítógépes hibát, ha az eszközt vírus fertőzte meg, vagy valamilyen rosszindulatú program megrongálta. A vírus/rosszindulatú program átveszi az irányítást a rendszer felett; így láthatja ezeket az utasításokat.
- Sérült rendszerfájlok: A Windows operációs rendszer működését akadályozhatja, ha a rendszerfájlok sérültek. Emiatt a Windows hitelesítő adatokkal kapcsolatos hibákat indíthat el. Egy egyszerű módja annak, hogy megszabaduljon a sérült fájloktól a rendszerben, ha lefuttat egy DISM javítási vizsgálatot, majd megpróbálhatja futtatni az SFC-t. Ha mindkettő nem működik, az utolsó alternatíva a tiszta telepítés.
- Nem támogatott felhasználói fiók vagy Microsoft-fiók: rendszere hitelesítési problémába ütközhetett, ami miatt a Windowsnak szüksége van a jelenlegi hitelesítő adatokra, Windows 10 hibára. Megpróbálhatja ellenőrizni fiókja hitelesítő adatait, és megpróbálhat újra bejelentkezni.
Az alábbiakban ismertettük az összes lehetséges módszert vagy javítást, amelyek segítenek megoldani a hitelesítő adatokkal kapcsolatos hibát a Windows 10 rendszerben.
1. módszer: A felhasználói fiók újbóli hitelesítése vagy ellenőrzése
Előfordulhat, hogy a Windows-fiókja vagy a Microsoft-fiókja nincs ellenőrizve, ezért a rendszer továbbra is azt veti fel, hogy a Windowsnak szüksége van az Ön jelenlegi hitelesítő adataira, Windows 10-hibára. Kövesse az alábbi lépéseket felhasználói fiókja ellenőrzéséhez:
1. Menj a Start menü
2. Kattintson jobb gombbal a sajátjára Felhasználói profil
3. Menj Fiókbeállítások módosítása
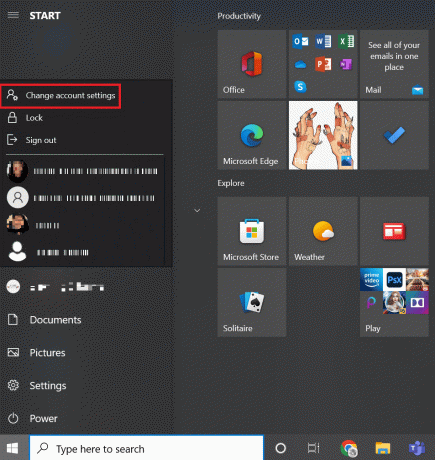
4. Válassza ki Az Ön adatai a bal oldali ablaktáblából.

5. Nyissa meg a fiókbeállításokat.
6. Kattints a Ellenőrizze link.
7. Menjen végig a képernyőn megjelenő parancsok listáján az adatok ellenőrzéséhez.
8. Végül, indítsa újra a számítógépet.
2. módszer: Módosítsa a csoportházirend-konfigurációt
A csoportházirend-konfiguráció módosítása lehet a legnagyobb probléma a Windows számára, hogy a Windows folyamatosan kérje a hitelesítő adatok hibáját.
Jegyzet: Ez a módszer Windows 10 Pro és újabb verziókon működik. Windows 10 esetén engedélyeznie kell a csoportházirend-szerkesztőt.
1. megnyomni a Windows + R billentyűk együtt a Futtatás párbeszédpanel elindításához.
2. Begépel gpedit.msc és megütötte a Enter gomb kinyitni Helyi csoportházirend-szerkesztő.

3. Kattintson Számítógép konfigurációja a bal oldalon.

4. Kattintson duplán adminisztratív sablonok.

5. Navigáljon a Rendszer
6. megtalálja Bejelentkezési mappa
7. Kattintson duplán a Mindig várja meg a hálózatot a számítógép indításakor és bejelentkezésekor választási lehetőség.
8. Állítsa be a konfigurációt bármelyikre Tiltva vagy Nincs beállítva.

9. Kattintson a Alkalmaz > OK gomb.
10. A kilépéshez bezárhatja az összes ablakot Csoportházirend segédprogram.
11. Végül, indítsa újra a számítógépet és próbáljon meg bejelentkezni a Windows 10 rendszerű eszközre a PIN-kódjával vagy jelszavával.
Olvassa el még:Javítás Probléma van ennek a webhelynek a biztonsági tanúsítványával
3. módszer: Frissítse a Windows rendszert
A Microsoft karbantartási és támogatási célokra biztosítja a Windows Update szolgáltatást. Windows frissítés szükséges a hibák/hibák kijavításához. Javítja a felhasználói élményt és az operációs rendszer teljesítményét. Tekintse meg útmutatónkat töltse le és telepítse a Windows 10 legújabb frissítését.

4. módszer: Távolítsa el a Windows hitelesítő adatait
Néha a Microsoft-fiókja problémákat okozhat, ezért eltávolíthatja a Windows hitelesítő adatait az alábbi lépések végrehajtásával a probléma megoldásához.
1. Ban,-ben Start menü keresése, típus Kezelőpanel, majd kattintson a gombra Nyisd ki.
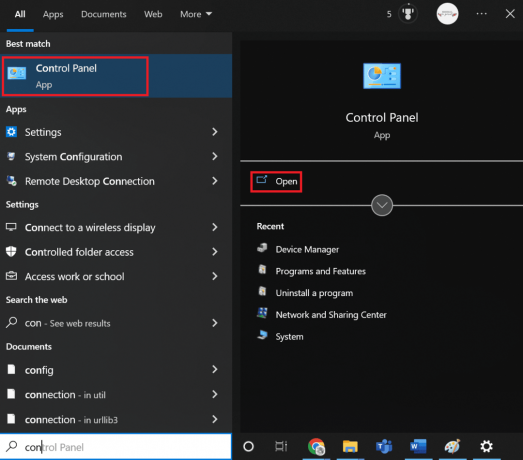
2. Készlet Megtekintés: nak nek Nagy ikonok, majd kattintson a gombra Felhasználói fiókok.

3. Menj Kezelje hitelesítő adatait menü.
4. Válassza ki Windows hitelesítő adatok a rendelkezésre álló lehetőségek közül, és távolítsa el az összes felsorolt hitelesítő adatot.
5. Végül, indítsa újra a számítógépet és jelentkezzen be Windows-fiókjába.

Olvassa el még:Készítsen biztonsági másolatot az EFS-tanúsítványról és -kulcsáról a Windows 10 rendszerben
5. módszer: Futtassa a víruskeresést
Ha a rendszert vírus vagy rosszindulatú fenyegetések sértették meg, a vírus megfertőzi az ablakokat, és a háttérben fut. Fokozatosan veszi át az irányítást a Windows operációs rendszer működése felett. Így előfordulhat, hogy váratlan üzeneteket és hibákat kaphat a Windows rendszerében. A rendszer átvizsgálása segít észlelni azokat a potenciális fenyegetéseket és vírusokat, amelyek megzavarhatják az eszköz normál működését. Megvédheti operációs rendszerét, ha rendelkezik Windows tűzfal. A tűzfal a legtöbb esetben működik, de néha nem észlel erős rosszindulatú programokat. Előnyösen megvédheti és átvizsgálhatja eszközét a vírusok ellen egy víruskereső alkalmazás segítségével. A víruskereső segít az összes jelenlévő vírus észlelésében, majd eltávolításában. Miután sikeresen eltávolította az összes lehetséges vírust, indítsa újra a rendszert a keresztellenőrzés céljából. Kövesse az útmutatónkban található lépéseket futtass egy víruskeresést a számítógépemen.
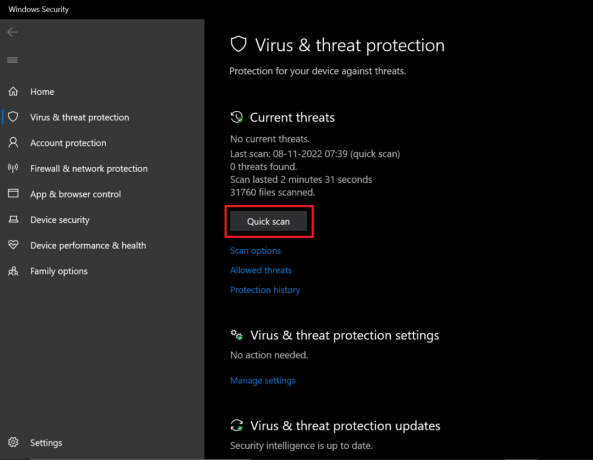
Ha fenyegetést észlel, a Windows automatikusan teljesen eltávolítja azt. A szkennelési eredményeket ezt követően tekintheti meg.
6. módszer: Hajtsa végre a rendszer-visszaállítást
Harmadik féltől származó program/szolgáltatás/alkalmazás letöltése hibákat okozhat a Windows rendszerben. A hiba megoldásához vissza kell állítania a rendszert a korábbi fázisra. A rendszer-visszaállítás végrehajtása nem károsítja az elmentett adatokat, csak a Windows rendszer beállításaiban végzett legutóbbi módosításokat távolítja el.
Kövesse az utasításokat hajtson végre rendszer-visszaállítást.

Ellenőrizze, hogy a Windowsnak szüksége van-e a jelenlegi hitelesítő adatokkal kapcsolatos hiba javítására.
Olvassa el még:Az Event 1000 alkalmazáshiba javítása a Windows 10 rendszerben
7. módszer: Próbálja meg aktiválni a Windows 10 próbaverzióját
A Windows 10 Home frissítéséhez Pro javított rendszerre A Windowsnak szüksége van az Ön hitelesítő adataira, kérjük, zárolja a számítógépes hibát. Ez egy nagyon időigényes módszer, de ha Windows 10 Home rendszeren dolgozik, ez a javítás kétségtelenül működni fog.
1. Üsd a Windows + I billentyűk egyidejűleg nyitni Windows beállítások.
2. Válaszd ki a Frissítés és biztonság választási lehetőség. Itt találhatja meg a legtöbb Windows Update beállítást.
3. Váltson a Aktiválás fület a bal oldali menüből.
4. Kattintson a Termékkulcs módosítása link az interfész megjelenítéséhez

5. A felület kéri, írja be VK7JG NPHTM C97JM 9MPGT 3V66T kódot a Termékkulcs mezőbe, és kattintson a Tovább gombra.

6. Elindítja a Windows 10 Pro próbaverzióját az eszközén, amely eredetileg nem volt engedélyezve.
7. Most keresse meg és kattintson a Indítsa el a frissítést gomb
Észre fogja venni az üzenetet: Munka a frissítéseken Ne kapcsolja ki a számítógépet. Várja meg, amíg a folyamat befejeződik, majd hagyja, hogy a rendszer befejezze az újraindítást. Ha ez elkészült, az ablakok hasonló funkciókat jelenítenek meg, várjon, amíg eléri a 100%-ot. Az üzenetet kapod: A kiadás frissítése megtörtént. A rendszer most tökéletesen működik, anélkül, hogy a Windows hitelesítési hibákat dobna ki.
8. módszer: Az operációs rendszer komponensének tisztítása
Ha a Windowsnak szüksége van az Ön jelenlegi hitelesítő adataira, fennáll annak a lehetősége, hogy a rendszerfájljai súlyosan megsérülnek, és ezért a Windows 10 folyamatosan hitelesítési hibákat dob fel. Ez lehet az utolsó lehetőség, de a Windows 10 tiszta telepítése biztosan segít megszabadulni attól, hogy a Windowsnak szüksége van a jelenlegi hitelesítő adatokra, a Windows 10 hibájára.
Jegyzet: Mielőtt tiszta telepítést végezne, próbáljon meg biztonsági másolatot készíteni minden fontos adatáról.
1. Indítsa el a készüléket a használatával USB indítható adathordozó amelyet egy USB-eszközről kap, amelyet éppen csatlakoztatott a készülékéhez.
2. Miután megnyílik a Windows telepítése, kattintson a gombra Következő A folytatáshoz.

3. Kattintson Telepítés gomb

4. Kérni fogja, hogy aktiválja az ablakokat a termékkulcs megadásával.
Jegyzet: Tehát, ha először telepíti a Windows 10-et, vagy frissíti a Windows 10-et régebbi verziókról, mint pl. Windows 7 vagy Windows 8.1 esetén meg kell adnia a termékkulcsot, amelyet a megadott hivatkozások segítségével vásárolt felett. De ha bármilyen okból újratelepíti a Windows 10 rendszert, akkor nem kell megadnia semmilyen termékkulcsot, ahogy korábban láthatta, hogy az automatikusan aktiválódik a beállítás során. Tehát ennek a lépésnek a befejezéséhez egyszerűen kattintson a „Nincs termékkulcsom” lehetőségre.
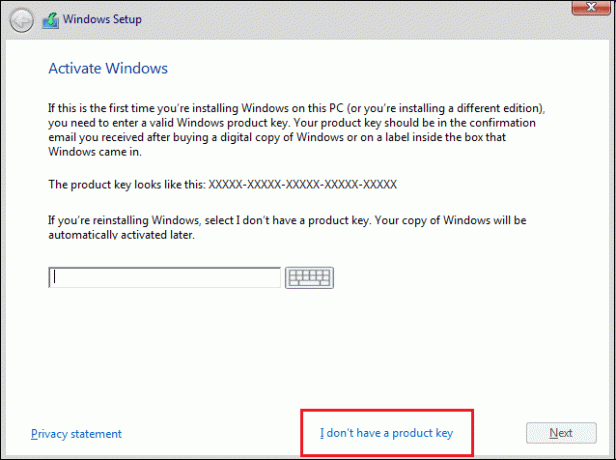
5. Válassza ki a Windows 10 azon kiadását, amelynek meg kell egyeznie az aktiválódó termékkulccsal.
Jegyzet: Ez a kiválasztási lépés nem minden eszközre vonatkozik.

6. Kattintson a Tovább gombra.
7. Jelölje be a jelölőnégyzetet Elfogadom a licenc feltételeket majd kattintson a Tovább gombra.
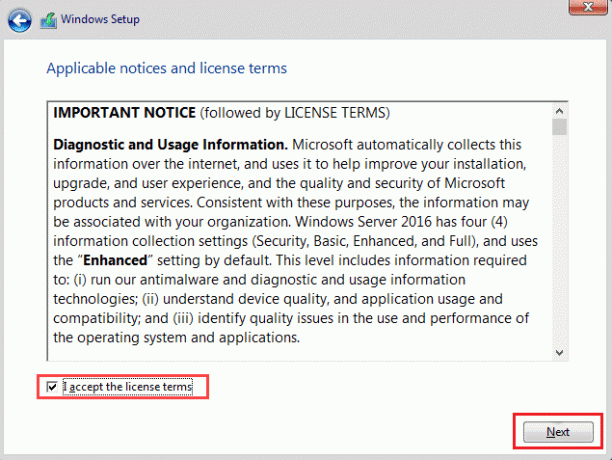
8. Kattintson az Egyéni: Csak a Windows telepítése (speciális) lehetőségre.

9. Különféle partíciók jelennek meg. Válassza ki azt a partíciót, amelybe az aktuális ablak telepítve van (általában ez a 0. meghajtó).
10. Az alábbiakban több lehetőséget is megadunk. Kattintson a Törlés gombra, hogy törölje a merevlemezről
Jegyzet: Ha több partíció is elérhető, akkor az összes partíciót törölnie kell a Windows 10 tiszta telepítésének befejezéséhez. Nem kell aggódnia ezekkel a partíciókkal. Ezeket a Windows 10 automatikusan létrehozza a telepítés során.
11. Megerősítést kér a kiválasztott partíció törléséhez. Kattintson az Igen gombra a megerősítéshez.
12. Most látni fogja, hogy az összes partíció törlődik, és az összes terület fel nem osztott és használható.
13. Válassza ki a fel nem osztott vagy üres meghajtót, majd kattintson a Tovább gombra.

A fenti lépések végrehajtása után az eszköz megtisztul, és a telepítés folytatja a Windows 10 telepítését az eszközre.
Miután a telepítés befejeződött, megkapja a Windows 10 új példányát, anélkül, hogy annak korábbi használatának nyoma lenne.
Hogyan akadályozhatom meg, hogy a Windows hitelesítő adatokat kérjen?
Kövesse a következő lépéseket a bejelentkezési hitelesítő adatok eltávolításához.
1. megnyomni a Windows + R billentyűk egyidejűleg nyissa meg a Fuss párbeszédablak.
2. típus netplwiz és nyomja meg Enter gomb elindítani a Felhasználói fiókok ablak.

3. Kattints a helyi rendszergazdai profil.
4. Törölje a jelet a mellette lévő négyzetből A felhasználóknak meg kell adniuk egy felhasználónevet és jelszót a számítógép használatához választási lehetőség.

5. Kattintson Alkalmaz > OK a változtatások mentéséhez.
Olvassa el még:Az összes eseménynapló törlése az Eseménynaplóban a Windows 10 rendszerben
Hogyan távolítsuk el a Windows hitelesítő adatokat
Ugyanezt megteheti az alábbi lépések követésével:
1. megnyomni a Windows kulcs, típus Hitelesítés-kezelő és kattintson rá Nyisd ki.

2. Ban,-ben Windows hitelesítő adatok és Általános hitelesítő adatok szakaszban távolítsa el az összes tárolt hitelesítő adatot Office 365 vagy Microsoft Office.
3. Válassza ki a hitelesítő adatokat, és kattintson a gombra Távolítsa el választási lehetőség.

Gyakran Ismételt Kérdések (GYIK)
Q1. Miért kéri a Windows folyamatosan a hitelesítő adataimat?
Ans. Ha a Windows 10 továbbra is az aktuális hitelesítő adatokkal kapcsolatos hibát jeleníti meg, annak valószínűleg egy Csoportházirend hibás konfigurálása vagy sérült rendszerfájl. Az üzenet, amely szerint a Windowsnak szüksége van az Ön hitelesítő adataira, kérjük, zárja le a számítógépet, és arra kéri, hogy ellenőrizze aktuális hitelesítő adatait. Ezeket az üzeneteket és figyelmeztetéseket általában a háttérben futó vírusok vagy rosszindulatú programok okozzák.
Q2. Eltávolíthatom a Windows hitelesítő adatait?
Ans. Igen, akkor eltávolíthatja a hitelesítési adatait a Windows 10 rendszerben, hogy a Windowsnak többé ne legyen szüksége a jelenlegi hitelesítő adatokra Windows 10 hiba.
Ajánlott:
- Miért nem jelenik meg a Hotspot a PS4-en?
- 9 módszer a 0X80070003 számú Windows frissítési hiba javítására
- A Windows 10 összeomlási és hibanaplóinak megtekintése
- A Windows javítása nem rendelkezik elegendő információval a tanúsítványmegoldások ellenőrzéséhez
Ha stresszel kb A Windows folyamatosan kéri a hitelesítő adataimat Biztos lehet benne, hogy a fent leírt és lépésről lépésre ismertetett módszerek vagy javítások segítenek megszabadulni ettől a hibától. Bízunk benne, hogy ha gondosan követi ezeket a lépéseket, kijavíthatja a Windows 10 rendszerben lévő jelenlegi hitelesítő adatokkal kapcsolatos hibáját.
Elon a TechCult technológiai írója. Körülbelül 6 éve ír útmutatókat, és számos témával foglalkozott. Szereti a Windowshoz, Androidhoz kapcsolódó témákat és a legújabb trükköket és tippeket feldolgozni.



