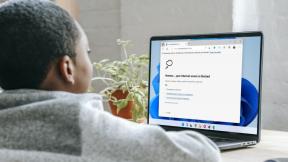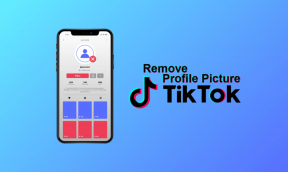A Telegram 6 legjobb javítása folyamatosan kijelentkeztet mobilról és asztali számítógépről
Vegyes Cikkek / / November 19, 2023
A Telegram segítségével több eszközön is bejelentkezhet fiókjába, és hozzáférhet a csevegéseihez. Azt is választhatja jelentkezzen ki az eszközökről a Telegram-fiókjából, különösen új eszközre váltáskor. De mi van akkor, ha a Telegram elkezdi automatikusan kijelentkezni az eszközéről?
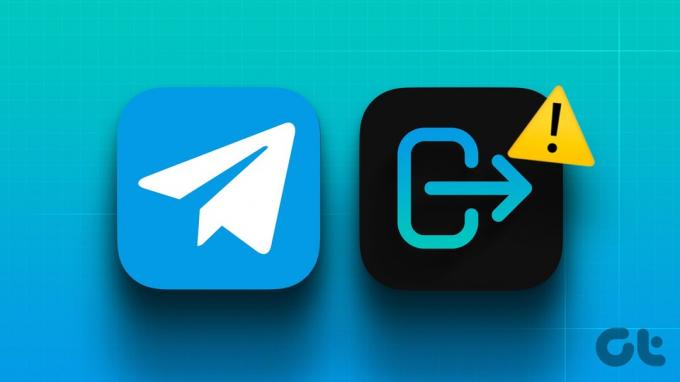
Pontosan ez az, amit néhány felhasználó panaszkodott, és ha azt is felteszi magának a kérdést, hogy „miért jelentkezik ki a Telegram?”, akkor a legjobb megoldásokat kínáljuk mobilra és asztali számítógépre, hogy megoldja ugyanezt.
1. Ellenőrizze az Automatikus kijelentkezés időtartamát
A Telegram lehetővé teszi az inaktivitás időtartamának beállítását, amely után a csatlakoztatott eszközök automatikusan kijelentkeznek. Az első javasolt megoldás az, hogy ellenőrizze ezt az időtartamot a csatlakoztatott eszközöknél a Telegram alkalmazásban.
Mobilon
1. lépés: Nyissa meg a Telegramot iPhone vagy Android telefonján.

2. lépés: iPhone készüléken érintse meg a Beállítások ikont a jobb alsó sarokban. Androidon érintse meg a hamburger menü ikonját a bal felső sarokban, és válassza a Beállítások lehetőséget.
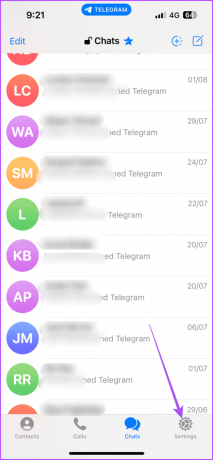

3. lépés: Válassza az Eszközök lehetőséget.

4. lépés: Görgessen le, és érintse meg az „Ha inaktív” lehetőséget, és ellenőrizze az inaktivitás időtartamát.

Javasoljuk, hogy válasszon hat hónapot, hogy még akkor se jelentkezzen ki, ha eszköze hosszabb ideig inaktív.
Asztalon
1. lépés: Nyissa meg a Telegramot Mac vagy Windows PC-n.
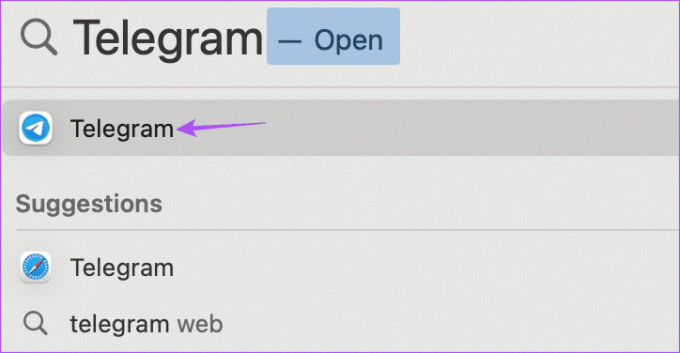
2. lépés: Mac számítógépén kattintson a Beállítások ikonra a bal oldalon.
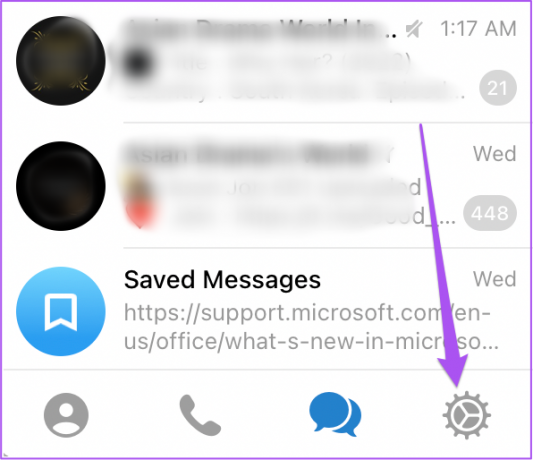
Windows rendszerű számítógépén kattintson a hamburger ikonra a bal felső sarokban, és válassza a Beállítások lehetőséget.

3. lépés: Válassza az Aktív munkamenetek lehetőséget.

4. lépés: Kattintson a „Ha inaktív ide” lehetőségre, és ellenőrizze az eszköz inaktivitási idejét.

2. Ellenőrizze a belső tárhelyet
Ha a Telegram továbbra is véletlenszerűen kijelentkezteti Önt, ellenőrizze a belső tárhely állapotát mobiltelefonján és asztali számítógépén. Az alkalmazásnak elegendő tárhelyre van szüksége a zökkenőmentes működéshez és a letöltött média tárolásához az eszközön. Előfordulhat, hogy fel kell szabadítania egy kis tárhelyet mobilján vagy asztali számítógépén, hogy a Telegram problémamentesen működjön.
Ellenőrizze a Tárhelyet az iPhone-on
1. lépés: Nyissa meg a Beállítások alkalmazást, és érintse meg az Általános elemet.


2. lépés: Érintse meg az iPhone Storage elemet.
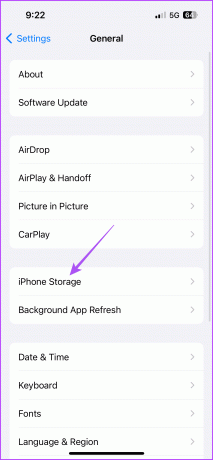
Megtudhatja, mennyi tárhelyet foglalnak el az alkalmazások és szolgáltatások az iPhone-on.

Kiválaszthat egy alkalmazást, amelyet már nem szeretne használni, és törölheti.
Azt is választhatja törölje az Egyéb tárhelyet az iPhone-on ha túl sok helyet foglal el.
Ellenőrizze a Tárhelyet Androidon
Android-telefonján nyissa meg a Beállításokat, és érintse meg a Tárhely elemet.

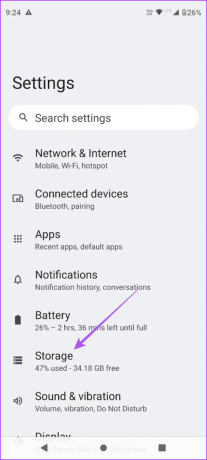
Látni fogja, hogy az alkalmazások és szolgáltatások mely kategóriái foglalják el a belső tárhelyet. A legegyszerűbb módja az alkalmazások törlése Android telefonjáról a tárhely felszabadítása érdekében. De hivatkozhat bejegyzésünkre is, hogy megismerje a legjobb módszereket szabadítson fel helyet az Androidon alkalmazások törlése nélkül.
Ha Ön Mac-felhasználó, nézze meg bejegyzésünket, hogy megtudja hogyan ellenőrizheti és optimalizálhatja a Mac tárhelyét.
Ha Ön Windows-felhasználó, tekintse meg útmutatónkat hogyan ellenőrizheti laptopja vagy számítógépe teljes tárhelyét.
3. Törölje a távirat-gyorsítótárat
A Telegram bizonyos időn keresztül gyűjti a gyorsítótár adatait, hogy az alkalmazás jobban reagáljon. A régebbi gyorsítótár-adatok azonban hajlamosak megsérülni, és ez olyan problémákat okozhat, mint az automatikus kijelentkezés. Javasoljuk, hogy törölje a Telegram gyorsítótárát mobiltelefonján és asztali számítógépén.
Mobilon
1. lépés: Nyissa meg a Telegramot iPhone vagy Android telefonján.

2. lépés: iPhone készüléken érintse meg a Beállítások ikont a jobb alsó sarokban. Androidon érintse meg a hamburger menü ikonját a bal felső sarokban, és válassza a Beállítások lehetőséget.
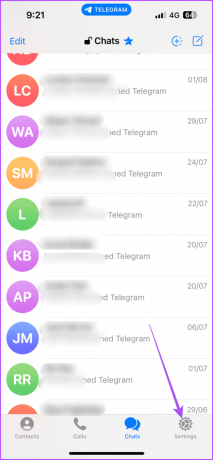

3. lépés: Válassza az Adatok és tárhely lehetőséget, és érintse meg a Tárhelyhasználat elemet.


4. lépés: Érintse meg a Teljes gyorsítótár törlése elemet, majd érintse meg újra a megerősítéshez.

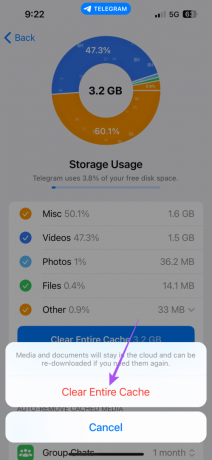
Miután végrehajtotta ezt a lépést, újra le kell töltenie a médiafájljait, amelyek a Telegram felhőbe kerülnek.
Asztalon
1. lépés: Nyissa meg a Telegramot Mac vagy Windows PC-n.
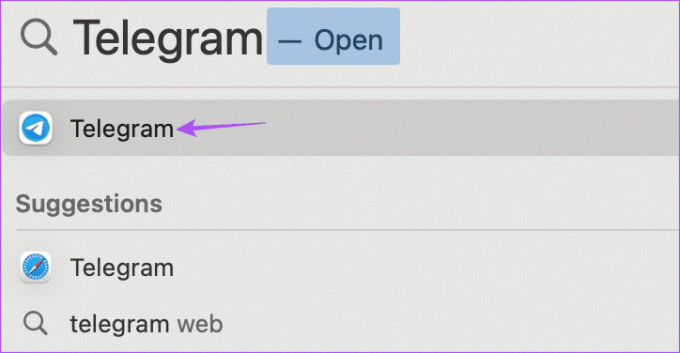
2. lépés: Mac számítógépén kattintson a Beállítások ikonra a bal oldalon.
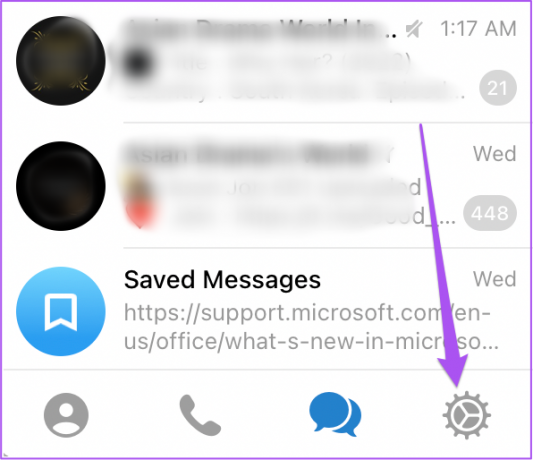
Windows rendszerű számítógépén kattintson a hamburger ikonra a bal felső sarokban, és válassza a Beállítások lehetőséget.

3. lépés: Kattintson az Adatok és tárolás elemre a bal oldali menüben.

4. lépés: Kattintson a Tárhelyhasználat elemre a jobb oldalon.

5. lépés: Kattintson a Teljes gyorsítótár törlése elemre.
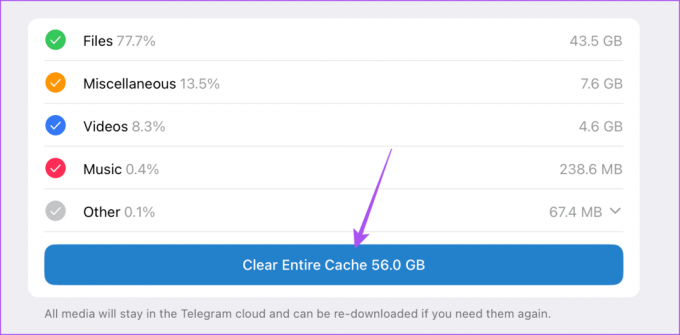
6. lépés: A megerősítéshez válassza ismét a Teljes gyorsítótár törlése lehetőséget.
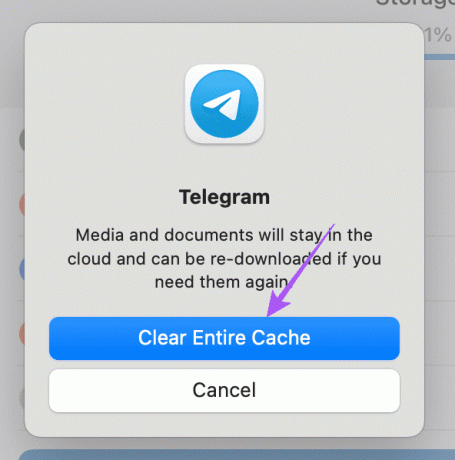
4. A VPN szolgáltatás letiltása
A VPN használata segíthet a régión kívüli tartalmak és adatok elérésében. De a Telegram használata közben engedélyezve tartása ilyen problémákat okozhat. Javasoljuk, hogy tiltsa le a VPN-szolgáltatást mobilon és asztali számítógépen. Ha VPN-t használ a számítógépén, felkeresheti annak webhelyét, és letilthatja.
A VPN letiltása Androidon
1. lépés: Nyissa meg a Beállításokat, és érintse meg a Hálózat és internet elemet.


2. lépés: Koppintson a VPN elemre.

3. lépés: Koppintson a VPN-szolgáltatás neve melletti Beállítások ikonra.

4. lépés: Győződjön meg arról, hogy a VPN szolgáltatás le van tiltva.
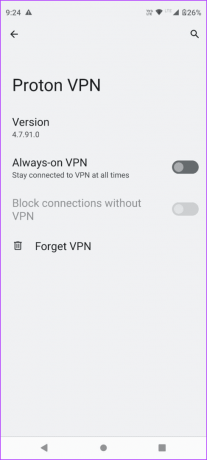
A VPN letiltása iPhone-on
Nyissa meg a Beállítások alkalmazást, és érintse meg a VPN melletti kapcsolót a letiltásához.


VPN helyett próbálkozzon proxykapcsolat beállítása a Telegramon.
5. Kilépés kényszerítése és a Telegram újraindítása
Ha továbbra is kijelentkezik a Telegram-fiókjából, próbálja meg erőltetni a kilépést, és indítsa újra az alkalmazást. Ez új kezdetet ad az alkalmazásnak.
Kényszerített kilépés iPhone-on
1. lépés: A kezdőképernyőn csúsztassa felfelé az ujját, és tartsa lenyomva a háttérben megjelenő alkalmazásablak megjelenítéséhez.
2. lépés: Csúsztassa jobbra az ujját a Telegram kereséséhez, és húzza felfelé a Telegram alkalmazást.

3. lépés: Indítsa újra a Telegram programot, és ellenőrizze, hogy a probléma megoldódott-e.

Kényszerített kilépés Androidon
1. lépés: Nyomja meg hosszan a Telegram alkalmazás ikonját, és érintse meg az Alkalmazásinformáció elemet.

2. lépés: Érintse meg a Force Stop elemet, és válassza az OK lehetőséget a megerősítéshez.

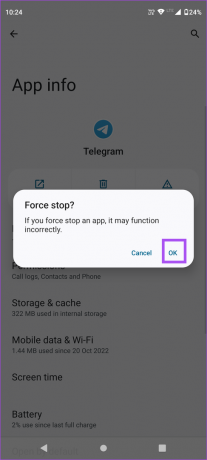
3. lépés: Zárja be az Alkalmazásinformációt, és nyissa meg újra a Telegramot, hogy ellenőrizze, hogy a probléma megoldódott-e.

Kilépés kényszerítése Macen
1. lépés: Kattintson az Apple logóra a jobb felső sarokban, és válassza a Force Quit lehetőséget.

2. lépés: Válassza ki a Telegram alkalmazást, és kattintson a Kilépés kényszerítése gombra.

3. lépés: Indítsa újra a Telegram programot, és ellenőrizze, hogy a probléma megoldódott-e.
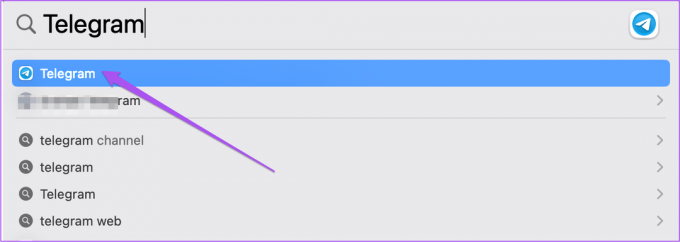
Kényszerített kilépés a Windows 11 rendszeren
1. lépés: Nyomja meg a Start gombot a tálcán a Start menü megnyitásához, írja be Feladatkezelő, és nyomja meg az Enter billentyűt a Feladatkezelő megnyitásához.

2. lépés: Kattintson a Telegram elemre, és válassza a Force Stop lehetőséget.

3. lépés: Zárja be a Feladatkezelőt, majd nyissa meg újra a Telegramot, hogy ellenőrizze, hogy a probléma megoldódott-e.

6. Frissítse a Telegram alkalmazást
Ha egyik megoldás sem működik, javasoljuk, hogy frissítse a Telegram alkalmazást a legújabb verzióra. A következő hivatkozások segítségével frissítheti az alkalmazást az eszköze alapján.
Frissítse a Telegramot Androidon
Frissítse a Telegramot iPhone-on
Frissítse a Telegramot Mac rendszeren
Frissítse a Telegramot a Windows rendszeren
Maradjon kapcsolatban a Telegrammal
Ezek a megoldások segítenek abban, hogy a Telegram folyamatosan kijelentkezzen az eszközről. A Telegram köztudottan az egyik legbiztonságosabb üzenetküldő alkalmazás. Jó példa erre, hogy lehetővé teszi elrejtheti profilképét bizonyos névjegyek elől.
Utolsó frissítés: 2023. szeptember 20
A fenti cikk olyan társult linkeket tartalmazhat, amelyek segítenek a Guiding Tech támogatásában. Ez azonban nem befolyásolja szerkesztői integritásunkat. A tartalom elfogulatlan és hiteles marad.

Írta
Paurush iOS és Mac körül járkál, miközben közeli találkozásai vannak az Androiddal és a Windows-szal. Mielőtt író lett volna, videókat készített olyan márkáknak, mint a Mr. Phone és a Digit, és rövid ideig szövegíróként dolgozott. Szabadidejében kielégíti a streaming platformok és eszközök, például az Apple TV és a Google TV iránti kíváncsiságát. Hétvégén főállású cinefilként próbálja csökkenteni a véget nem érő figyelőlistáját, és gyakran meghosszabbítja azt.