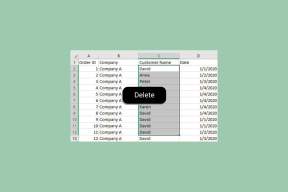Javítsa ki az Alps SetMouseMonitor hibát a Windows 10 rendszerben – TechCult
Vegyes Cikkek / / April 06, 2023
A címet olvasva felmerülhet benned, hogy mi az Alps SetMouseMonitor hiba. Egyszerűen fogalmazva, ez a hiba megakadályozza, hogy a Windows PC beépített billentyűzete és egére működőképes legyen. Előfordulhat azonban, hogy a számítógéphez csatlakoztatott többi hardver mindig működőképes. A hiba fő oka a Windows 10 operációs rendszer legutóbbi frissítésének telepítése. Most felmerül az alapvető kérdés, hogyan lehet javítani az Alps SetMouseMonitor problémát a számítógépen? A cikk tartalmazza azokat a módszereket, amelyekkel a hiba kijavítható és a beépített eszközök használhatók.
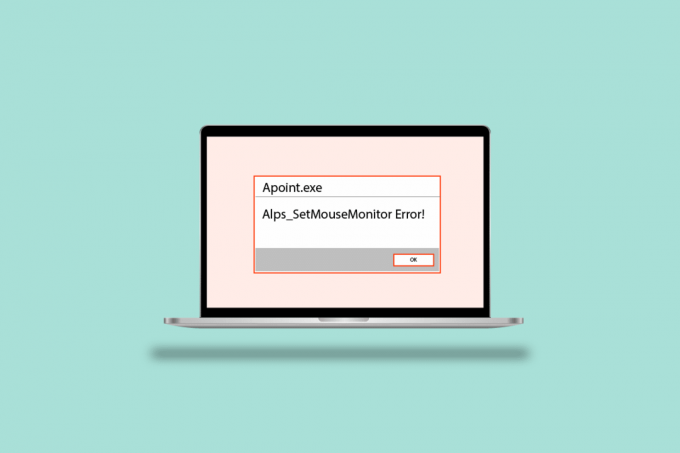
Tartalomjegyzék
- Az Alps SetMouseMonitor hiba javítása a Windows 10 rendszerben
- 1. módszer: Alapvető hibaelhárítási módszerek
- 2. módszer: Hajtsa végre a tiszta rendszerindítást
- 3. módszer: Kapcsolja ki az Alps SMBus Monitor szolgáltatást
- 4. módszer: Törölje az Apoint fájlt
- 5. módszer: Frissítse az Alps eszközillesztőt
- 6. módszer: Telepítse újra az eszközillesztőket
- 7. módszer: Frissítse az eszköz BIOS-át
Az Alps SetMouseMonitor hiba javítása a Windows 10 rendszerben
Itt felsoroltuk az összes lehetséges hibaelhárítási módszert a hiba kijavításához.
1. módszer: Alapvető hibaelhárítási módszerek
A hiba Alps SetMousePointer segítségével történő kijavításának egyszerű megközelítéseként megpróbálhatja végrehajtani az alábbiakban ismertetett alapvető hibaelhárítási módszereket.
1A. Kapcsolja be a számítógépet
A számítógép hibájának kijavításának első módja a számítógép bekapcsolása és a számítógép újraindítása.
1. megnyomni a Alt + F4 billentyűk egyidejűleg válassza ki a Leállitás opciót, és nyomja meg a Enter gomb.

2. Húzza ki a számítógépet a konnektorból, majd 70 másodperc elteltével csatlakoztassa újra.
3. megnyomni a erő gombot a Windows PC bekapcsolásához, és ellenőrizze, hogy a probléma megoldódott-e.
1B. Futtassa a Hardver és eszközök hibaelhárítót
Ha bármilyen probléma van a Windows PC hardverével vagy eszközillesztőivel, előfordulhat, hogy a hiba jelentkezik. Ennek kijavításához futtassa a Hardver és eszközök hibaelhárítót a hibák ellenőrzéséhez. Olvassa el a cikket az itt található hivatkozás segítségével, hogy megtudja a használatáról Hardver és eszközök hibaelhárító.
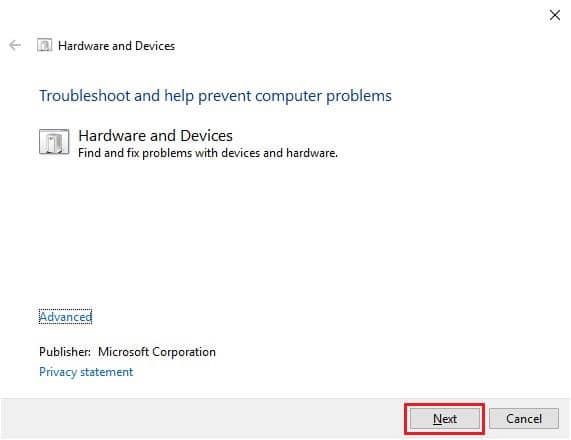
1C. Akkumulátor leeresztése
Ha egyik módszer sem oldja meg a hibát, megpróbálhatja lemeríteni a számítógép vagy a laptop akkumulátorát. Növelje a laptop fényerejét, és hagyja működni, amíg az akkumulátor teljesen le nem merül, hogy kijavítsa az Alps SetMouseMonitor hibát.
2. módszer: Hajtsa végre a tiszta rendszerindítást
A hibát a számítógép néhány hibája vagy problémája is okozhatja. A probléma megoldásához tiszta rendszerindítást hajthat végre a számítógépen. Olvassa el az itt található linken található cikket, hogy megtudja módszer a Windows PC tisztítására.

Olvassa el még:Javítsa ki a mechanikus billentyűzet dupla gépelést a Windows 10 rendszerben
3. módszer: Kapcsolja ki az Alps SMBus Monitor szolgáltatást
Ha az Alps SMBus Monitor szolgáltatás engedélyezve van a számítógépén, problémákba ütközhet a billentyűzet vagy az egér használata során. Kövesse a lépéseket a szolgáltatás letiltásához a számítógépen az Alps SetMouseMonitor hiba kijavításához.
1. megnyomni a Windows kulcs, típus Rendszerbeállítások és kattintson rá Nyisd ki.

2. Navigáljon a Szolgáltatások fület, és törölje a jelet a Alps SMBus Monitor szolgáltatás a listában.

3. Kattintson a Alkalmaz majd a rendben gombokat a kiválasztás megerősítéséhez.
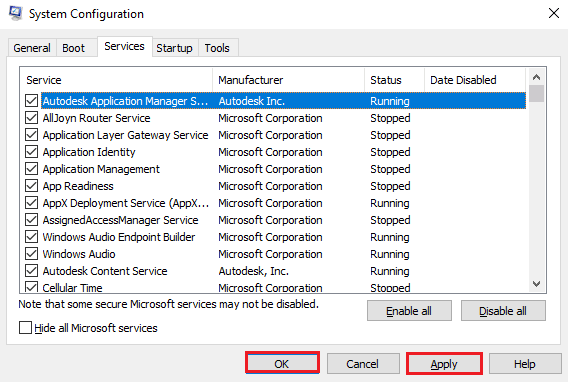
4. Kattintson a Újrakezd gombot, hogy az új módosítások életbe lépjenek.
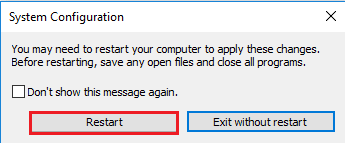
4. módszer: Törölje az Apoint fájlt
Az Alps eszközillesztővel kapcsolatos probléma megoldható az Apoint2K mappa végrehajtható fájljának törlésével a Windows Intézőben.
I. lépés: Az Apoint2K mappa biztonsági mentése
Első lépésként biztonsági másolatot készíthet az Apoint2K mappáról egy másik helyre a számítógépen, hogy elkerülje az adatvesztést.
1. megnyomni a Windows+E gombok egyidejű nyitásához Windows Intéző a számítógépén.
2. Nyisd ki Apoint2K mappába navigálva a Ez a számítógép > Helyi lemez (C:) > Programfájlok mappát.
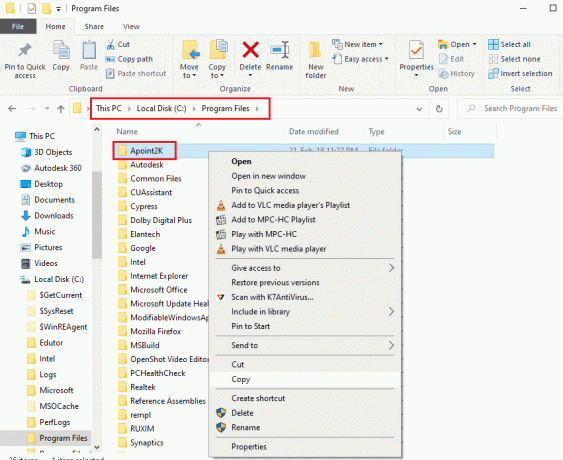
3. Kattintson jobb gombbal a Apoint2K mappát, és kattintson a Másolat választási lehetőség.
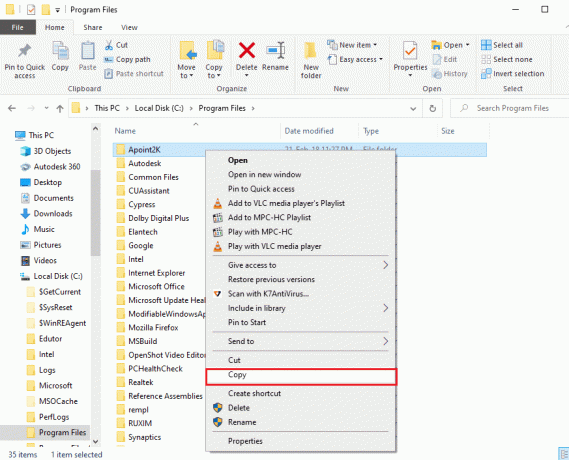
4. megnyomni a Windows + D billentyűk egyidejűleg nyitni Asztali, kattintson jobb gombbal bármelyik helyre, majd kattintson a Paszta választási lehetőség.
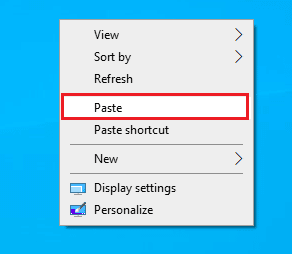
lépés: Törölje az Apoint.exe fájlt
A következő lépés az Apoint végrehajtható fájljának törlése, és annak ellenőrzése, hogy a probléma megoldódott-e.
1. Nyissa meg a Apoint2K mappát a megadott hely elérési útját követve.
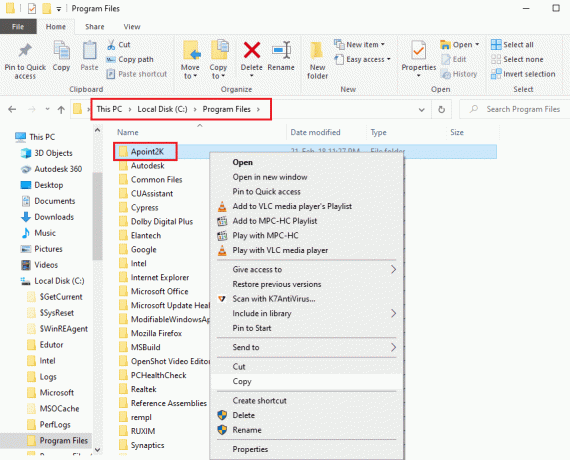
2. Kattintson jobb gombbal a Apoint.exe fájlt, és kattintson a Töröl választási lehetőség.
Jegyzet: Ha a probléma nem oldódik meg, törölje az Apoint2K mappát.
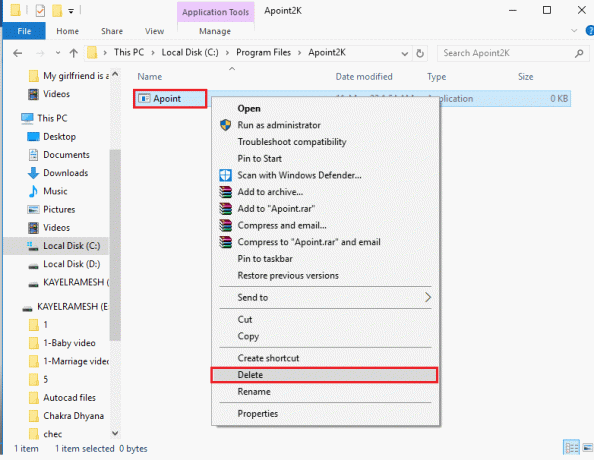
3. Indítsa újra a számítógépet a RAJT menü.
5. módszer: Frissítse az Alps eszközillesztőt
Mivel a probléma az Alps eszközillesztővel van, megpróbálhatja frissíteni a legújabb verzióra az Alps SetMouseMonitor hiba kijavításához.
1. Üsd a Windows kulcs, típus Eszközkezelő, majd kattintson a gombra Nyisd ki.

2. Bontsa ki a Egerek és egyéb mutatóeszközök, kattintson a jobb gombbal a Alps eszközillesztő, majd kattintson a gombra Frissítés illesztőprogram opciót az alábbi ábra szerint.
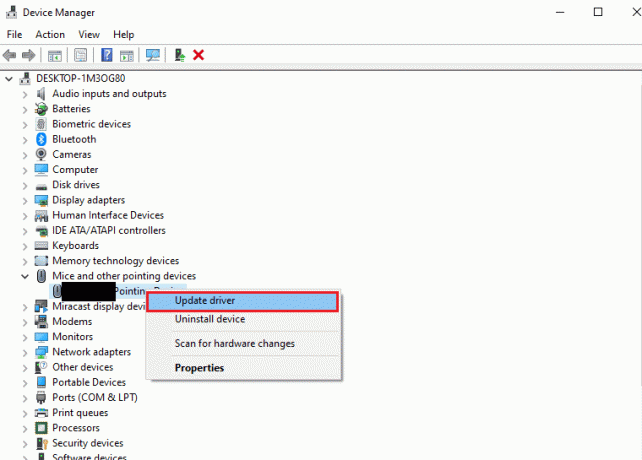
3. Kattintson a Az illesztőprogramok automatikus keresése választási lehetőség.
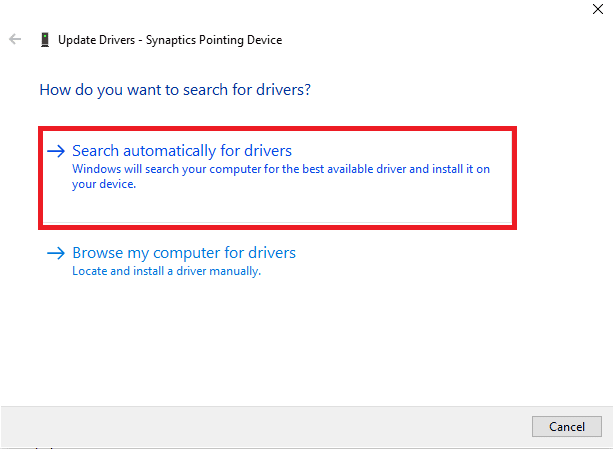
4. Láthatja a frissített illesztőprogramok üzenetét.
Jegyzet: Ha van elérhető frissítés, a rendszer felkéri az illesztőprogram-frissítés letöltésére.
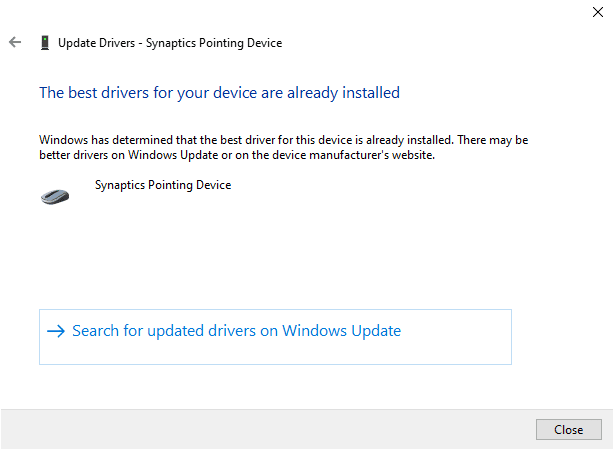
Olvassa el még:Javítsa ki a Windows által talált illesztőprogramokat az eszközéhez, de hibát észlelt
6. módszer: Telepítse újra az eszközillesztőket
A hiba egyik lehetséges oka a hardvereszközök elavult vagy hibás illesztőprogramja lehet. A probléma megoldásához újratelepítheti az eszközillesztőket a számítógépére.
I. lehetőség: Billentyűzet-illesztőprogram
Ebben a részben a billentyűzet-illesztőprogram újratelepítésének módszerét ismertetjük az Alps SetMouseMonitor javítása érdekében.
1. Nyissa meg a Eszközkezelő Vezérlőpult.

2. Kattintson duplán Billentyűzetek bővíteni a meghajtókat.

3. Kattintson a jobb gombbal a billentyűzet illesztőprogramjára, és válassza ki a Az eszköz eltávolítása választási lehetőség.

4. Kattintson a rendben gombot a megerősítő ablakban.
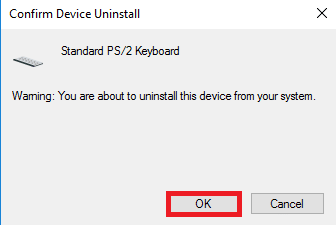
5. Kattintson a Igen gombot a számítógép újraindításához.
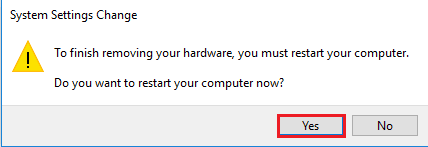
6. A Windows automatikusan újratelepíti az illesztőprogramot a számítógépére.
II. lehetőség: Touchpad illesztőprogram
Ebben a részben ismertetjük az érintőpad illesztőprogramjának újratelepítésének módját a számítógépen.
Jegyzet: Ez az opció csak akkor használható, ha az érintőképernyős funkció elérhető számítógépén vagy laptopján.
I. lépés: Távolítsa el az érintőpad illesztőprogramját
Ennek a módszernek az első lépése az érintőpad-illesztőprogram meglévő verziójának eltávolítása a számítógépről az Eszközkezelő alkalmazás segítségével.
1. Nyissa meg a Eszközkezelő Vezérlőpult.

2. Bontsa ki a Egerek és egyéb mutatóeszközök részben kattintson a jobb gombbal az érintőpad illesztőprogramjára, majd kattintson a Tulajdonságok választási lehetőség.
3. Lépjen a Sofőr fület, és kattintson a Eszköz eltávolítása gomb.
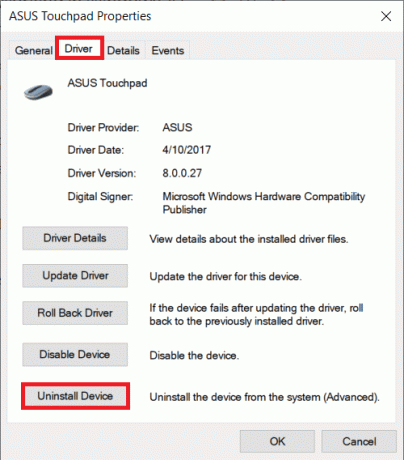
4. Kattintson a Eltávolítás gombot a megerősítő üzeneten.
Jegyzet: Ellenőrizheti a Törölje az eszköz illesztőprogramját lehetőség az illesztőprogram-fájlok végleges eltávolítására a számítógépről.
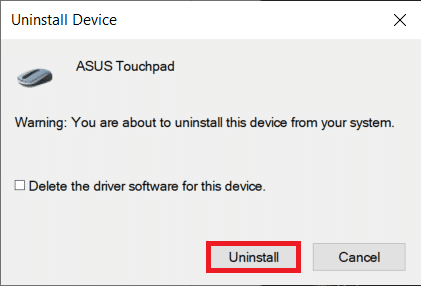
5. Végül, indítsa újra a számítógépet tól RAJT menü.
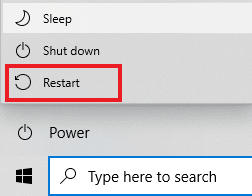
lépés: Telepítse újra az érintőpad illesztőprogramját
A következő lépés az érintőpad-illesztőprogram legújabb verziójának újratelepítése a számítógépére a hivatalos webhelyről az Alps SetMouseMonitor javításához.
1. Üsd a Windows kulcs, típus Króm és kattintson rá Nyisd ki.

2. Nyissa meg az illesztőprogram-gyártó webhely hivatalos webhelyét (pl. Asus), és a mezőkben válassza ki a számítógép adatait.
Jegyzet: Magyarázatként az Asus illesztőprogram-gyártó webhelyét választottuk.
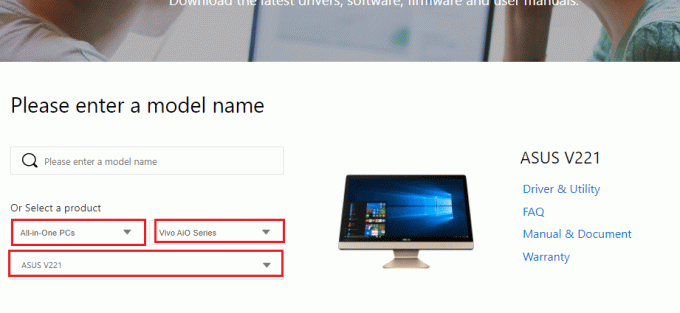
3. Kattintson a Illesztőprogram és segédprogram opciót a kiválasztott modelltípus alatt.

4. Válassza ki a Windows operációs rendszert a Illesztőprogram és eszközök szakasz.
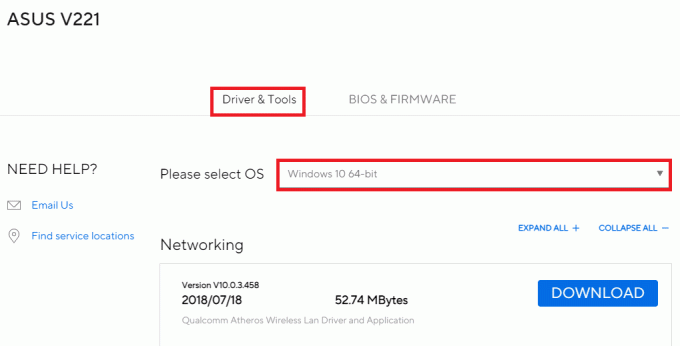
5. Kattintson a LETÖLTÉS gombot az érintőpad részben, és kövesse a képernyőn megjelenő utasításokat az illesztőprogram telepítéséhez.
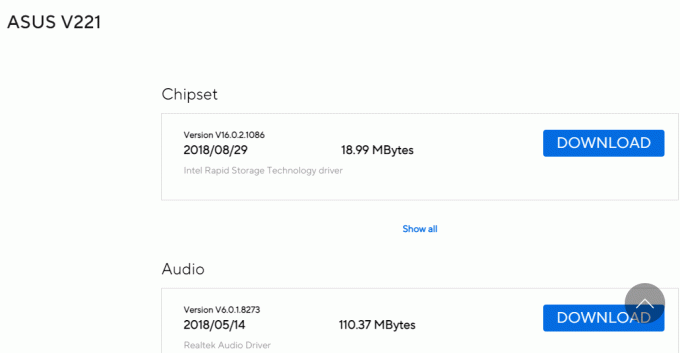
Olvassa el még:A Dell billentyűzet háttérvilágításának engedélyezése
7. módszer: Frissítse az eszköz BIOS-át
Ha a számítógép BIOS-beállítása nincs frissítve a legújabb verzióra, előfordulhat, hogy a hiba jelentkezik. A probléma megoldásához frissítenie kell az eszköz BIOS-át a számítógépen. Hajtsa végre az itt megadott linken található lépéseket, hogy megtudja hogyan kell frissíteni az eszköz BIOS-át.

Gyakran Ismételt Kérdések (GYIK)
Q1. Miért jelenik meg az Alps SetMouseMonitor hibaüzenete?
Ans. A hiba többnyire a Windows 10 PC-n futó legújabb frissítés miatt következik be.
Q2. A PC hibája lehet a hiba oka?
Ans. A számítógépen előforduló kisebb hibák okozhatják a hibát, és előfordulhat, hogy a funkcionalitás le van tiltva a számítógépen. A probléma megoldásához használhatja a megadott módszereket.
Ajánlott:
- Javítsa ki a rendszerindító eszköz problémáját a Windows 10 rendszerben
- Javítsa ki az illesztőprogram IRQL nem kisebb vagy egyenlő Rtwlane rendszerhibáját
- Javítsa meg a Corsair Scimitar oldalsó gombjait, amelyek nem működnek
- Javítás: Nem lehet megjeleníteni a jelenlegi tulajdonost a Windows 10 rendszerben
A módszerek ahhoz fix Alps SetMouseMonitor hibákat a cikk tárgyalja. Alkalmazza az itt megadott módszereket, és ossza meg velünk ezzel kapcsolatos javaslatait és kérdéseit a megjegyzések részben.
Elon a TechCult technológiai írója. Körülbelül 6 éve ír útmutatókat, és számos témával foglalkozott. Szereti a Windowshoz, Androidhoz kapcsolódó témákat és a legújabb trükköket és tippeket feldolgozni.