Az USB flash meghajtó formázása során fellépő hiba javítása – TechCult
Vegyes Cikkek / / April 06, 2023
A Diskpart egy Windows beépített segédprogramja, amelyet elsősorban a számítógépbe helyezett lemezek kezelésére használnak. Tárolóeszköz, például USB- vagy HDD-eszköz tisztítása vagy formázása is lehetséges. A felhasználók általában a Windows Intézővel formázzák a tárolóeszközöket, néha ez a folyamat hibásan fordulhat elő, ezért a Diskpart paranccsal formázással próbálják kijavítani a hibát. A Diskpart egy CMD parancs, és egy nagyon hatékony eszköz bármilyen tárolómeghajtó formázására. A felhasználók néha problémákkal szembesülnek a Diskpart paranccsal, és hibával szembesülnek a flash meghajtó formázása során, számos hibatípus létezik a Diskpart kapcsán. Ebben a cikkben egyenként végigmegyünk az összes javításon, beleértve a Diskpart Error Level-t is. Szóval, kezdjük.
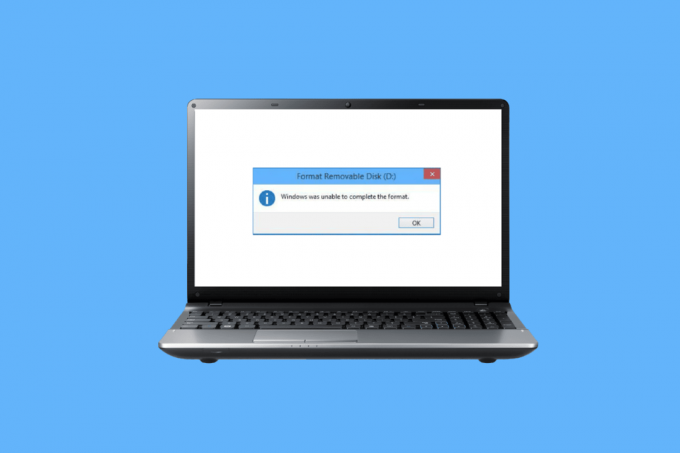
Tartalomjegyzék
- Hogyan lehet javítani az USB flash meghajtó formázási hibáját
- 1. módszer: Csatlakoztassa újra az eszközt
- 2. módszer: A belső hiba javításához ellenőrizze az USB-t
- 3. módszer: Futtassa a Malware Scant
- 4. módszer: Frissítse a lemezillesztőket
- 5. módszer: Futtassa a chkdsk vizsgálatot
- 6. módszer: A System Event Viewer használata
- 7. módszer: Győződjön meg arról, hogy az USB-eszköz nincs zárolva
- 8. módszer: Futtassa a Diskpart parancsot
- 9. módszer: Használja a Windows telepítőlemezt a hibaelhárításhoz
- 10. módszer: Telepítse újra az USB-gazdavezérlőt
- USB formázása a Diskpart segítségével
Hogyan lehet javítani az USB flash meghajtó formázási hibáját
A hibaelhárítási módszerek elvégzése előtt az alábbiakban felsoroljuk a Flash meghajtó formázási hibájának lehetséges okait.
- Zárolt USB
- Az USB-eszköz sérült
- Az USB írásvédett
- A rendszerfájlok az USB-n találhatók
- Vírus az USB-meghajtóban
- Hibás szektor az USB-n
- A lemezmeghajtó sérült
Íme a módszerek a Diskpart hibaszintjének javítására az USB-meghajtó formázása közben.
1. módszer: Csatlakoztassa újra az eszközt
Ha az USB-eszköz vagy a tárolómeghajtó nincs megfelelően csatlakoztatva, problémák léphetnek fel a Diskpart funkcióval. Ez a készülék újracsatlakoztatásával megoldható. Távolítsa el az eszközt a számítógépről, majd csatlakoztassa újra, ellenőrizze, hogy a számítógép rendszergazdaként csatlakozik-e, és ellenőrizze, hogy a probléma továbbra is fennáll-e.
2. módszer: A belső hiba javításához ellenőrizze az USB-t
Van egy hibasegédprogram a Windows rendszerben, ezt az ellenőrzést elvégezheti, hogy megbizonyosodjon arról, hogy a Windows észlel-e valamilyen hibaellenőrzést.
1. nyomja meg Windows + Ekulcsok együtt nyitni Fájlkezelő.
2. Most nyitva Ez a PC és kattintson jobb gombbal a USB meghajtó és kattintson rá Tulajdonságok.

3. Navigáljon a Eszközök fület, és kattintson rá Jelölje be hogy ellenőrizze a meghajtót az esetleges hibák miatt.

Olvassa el még:Ismeretlen USB-eszköz javítása a Windows 10 rendszerben
3. módszer: Futtassa a Malware Scant
Néha egy vírusprobléma hibát okozhat a flash meghajtó formázása során, ezért ez víruskereséssel javítható. Javasoljuk, hogy az útmutatóban leírtak szerint ellenőrizze számítógépét Hogyan futtathatok víruskeresést a számítógépemen?

4. módszer: Frissítse a lemezillesztőket
A sérült vagy helytelen lemez-illesztőprogram problémákat okozhat az illesztőprogramban, még akkor is, ha a diskpart eszközt megfelelően vagy más módszereket megfelelően használnak, a rossz illesztőprogram különféle hibákat okozhat. Olvassa el útmutatónkat Frissítse az illesztőprogramokat Windows 10 számítógépen a Diskpart hibaszint javításához.
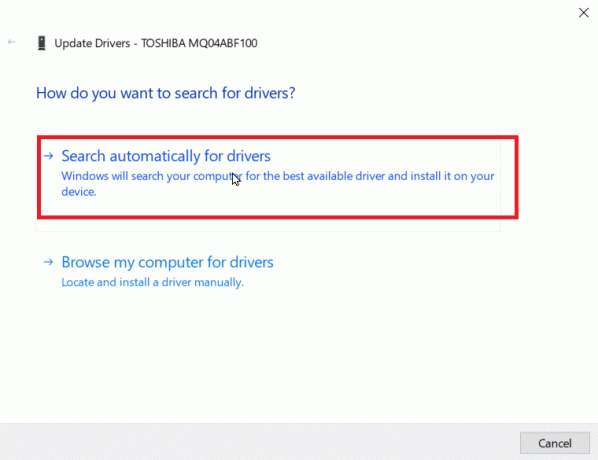
5. módszer: Futtassa a chkdsk vizsgálatot
A szektorok az USB vagy a lemezmeghajtó azon részei, amelyek az adattárolás kis egységei. Néha a fájlok véletlenszerű szektorokban tárolódnak, ami sérül a fájlokon. Ezeket a sérült szektorokat nem lehet olvasni vagy írni, és emiatt a formázási folyamat megszakad. Olvassa el útmutatónkat A chkdsk használatával ellenőrizze, hogy nincs-e hiba a lemezen.
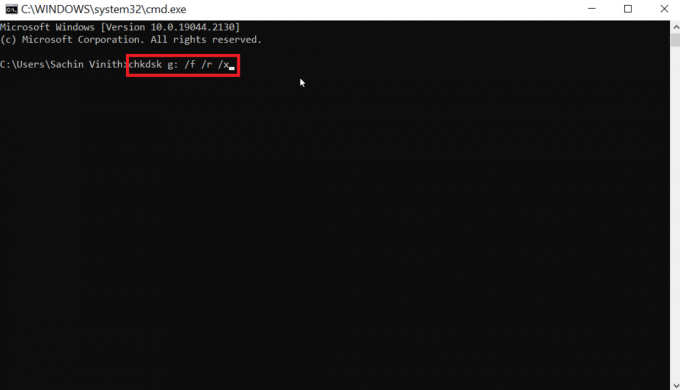
Olvassa el még:Az USB javítása folyamatosan leválasztja és újracsatlakozik
6. módszer: A System Event Viewer használata
Néha a felhasználók arról számolnak be, hogy a Hozzáférés megtagadva a lemezrészen hiba lépett fel. A Access denied (Hozzáférés megtagadva) hiba általában azért jelentkezik, mert az USB-meghajtót jogosulatlannak találták vagy blokkolták. A hiba kijavításához kövesse az alábbi lépéseket.
1. A hiba elhárításához ellenőrizze a Rendszereseménynaplót, a Rendszereseménynapló minden, a számítógépen előforduló problémát naplóz.
2. megnyomni a Windows kulcs, típus eventvwr és kattintson rá Futtatás rendszergazdaként, ezzel megnyílik a Windows Eseménynéző.
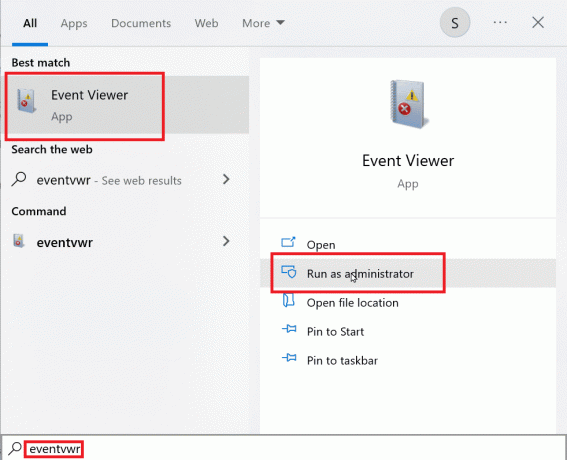
3. Kattintson Windows naplók jelen van a bal oldali ablaktáblában.

4. Kattintson a Rendszer, most a jobb oldalon hatalmas hibalista jelenik meg, kattintson duplán a legutóbbi hibákra, amelyeken piros jelzés látható.
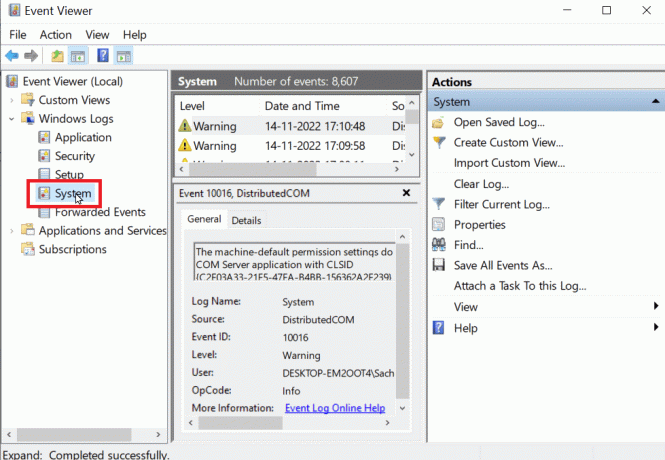
5. Kattintson a jobb gombbal az USB-eszközhöz kapcsolódó eseményre, majd kattintson a gombra Esemény tulajdonságai.
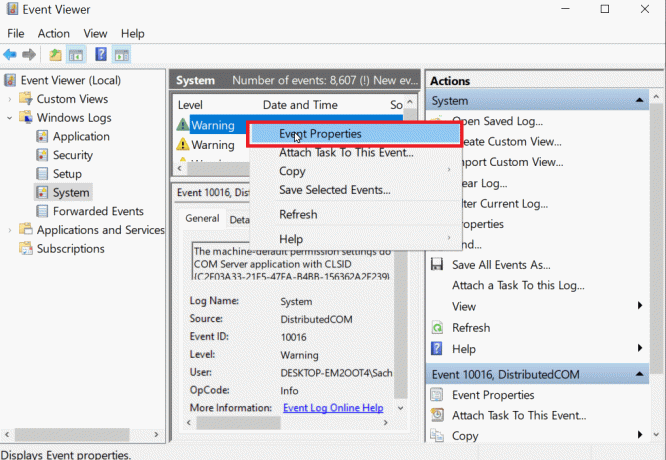
6. Most megtekintheti a hiba részleteit, és a hiba részleteivel egyszerűen elháríthatja a hibát, amelyet leggyakrabban a rendszergazdai jogosultságok hiánya okoz.
7. Ennek kijavításához olvassa el útmutatónkat a rendszerfájlok javítása.
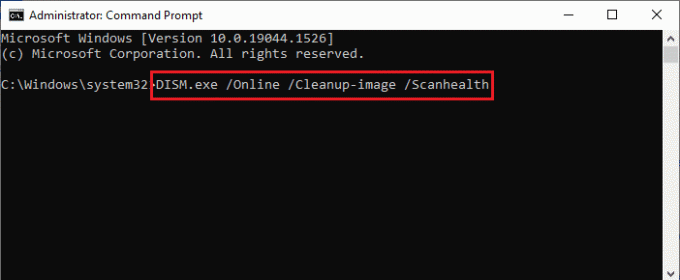
7. módszer: Győződjön meg arról, hogy az USB-eszköz nincs zárolva
Ha megfelelően csatlakoztatta az eszközt, ellenőriznie kell, hogy a meghajtó nincs-e lezárva, ha igen, akkor hiba fordulhat elő a flash meghajtó formázásakor.
1. Csatlakozzon újra az USB-eszközt, és nyissa meg Fájlkezelő, ellenőrizze, hogy az USB-eszköz fájljai elérhetőek-e a File Explorer segítségével.

2. Hozzáférés a adat az USB-eszközön, és ellenőrizze, hogy az adatok sértetlenek-e és hozzáférhetőek-e.
3. Ha elérhető, akkor folytathatja a meghajtó tisztítását a Diskpart segédprogrammal, ha nem, akkor hiba léphet fel ha az eszközt jelenleg egy másik program vagy fájl foglalja el, indítsa újra a Windows rendszert, és próbálja ki a Diskpart segédprogramot újra.
8. módszer: Futtassa a Diskpart parancsot
Ha egy tárolóeszköz, például USB vagy HDD írásvédett, előfordulhat, hogy az eszköz írásvédett. Ha egy merevlemez vagy USB-eszköz írásvédett, akkor az eszközt nem lehet formázni, beleértve az USB-n lévő tartalmat sem. Előfordulhat, hogy a diskpart segédprogram használata előtt fel kell oldania az USB-t a titkosítás feloldásával. A megoldás lépései a következők Diskpart hibaszintű probléma.
1. megnyomni a Windows kulcs, típus Parancssor, és kattintson a gombra Futtatás rendszergazdaként.
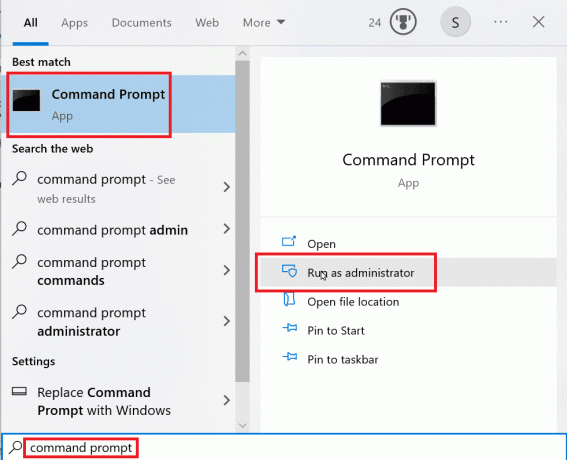
2. típus Diskpart parancsol és üss Belépkulcs.
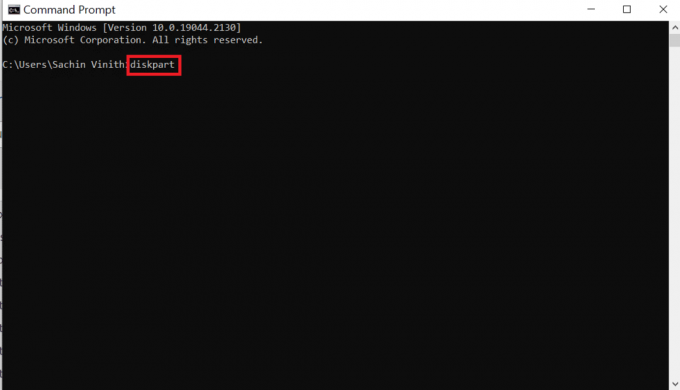
3. Most írja be a listás lemez és megütötte a Belépkulcs, ez a parancs felsorolja a számítógépen lévő összes lemezt, beleértve az összes cserélhető adathordozót is.
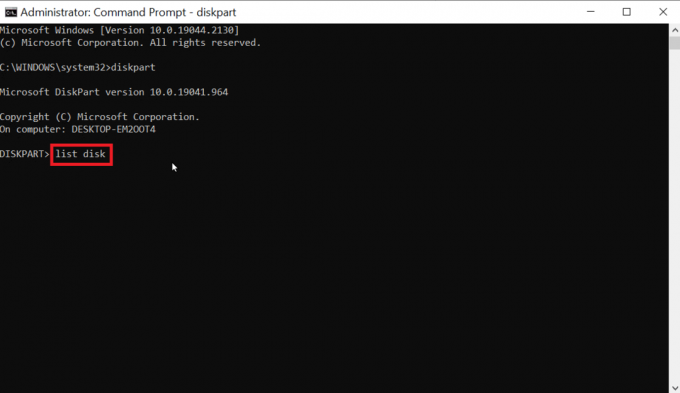
4. Írd be a Válassza ki az X lemezt, az X a lemez száma, ellenőrizze, hogy a kiválasztott meghajtó az Ön USB-meghajtója-e.

5. Ha meg szeretné erősíteni a lemezvédelmet, írja be a parancsot attribútum lemez hogy ellenőrizze, hogy a kiválasztott lemez az Csak olvasható, a címsor Csak olvasható olvasni fog Igen ha a Csak olvasható.

6. Írja be a parancsot attribútumlemez csak olvasható és megütötte a Belép kulcs. Az eljárás után a Jelenlegi csak olvasható állapot és a Csak olvasható állapot Nem értékre lesz állítva.

7. A lépések végrehajtása után megpróbálhatja a diskpart segítségével megnézni, hogy a Flash Drive formázási hibája javítva van-e.
Olvassa el még:A Rufus használata Windows To Go USB-meghajtó létrehozásához
9. módszer: Használja a Windows telepítőlemezt a hibaelhárításhoz
A hozzáférés megtagadva akkor fordul elő, ha a lemez rendszerfájlokat tartalmaz, ha vannak rendszerfájlok. Amíg a Windows aktív, a cserélhető adathordozót nem lehet megtisztítani, ezért előfordulhat, hogy törölnie kell a fájlokat a Windows telepítőlemezéről. Ez a folyamat a rendszerindítás során megy végbe, így a cserélhető adathordozó nem fér hozzá, hiba megtagadva. Kövesse ezeket a lépéseket a Diskpart Error Level megoldásához.
jegyzet: A következő lépéseket hajtották végre HP 15s (2020) modell.
1. Helyezze be Windows telepítő lemez a meghajtóban és a rendszerindítás a meghajtóról.
2. A meghajtóról való rendszerindításhoz be kell állítania a rendszerindítási beállításokat BIOS/UEFI rendszert, amikor a számítógép elindul.
3. Amikor a számítógép elindul, nyomja meg a gombot Esc billentyű és ütött F10 billentyű hozzáférni a BIOS/UEFI.

4. Navigáljon a Rendszerindítási lehetőségek.

5. Alatt UEFI rendszerindítási sorrend, hardveres rendszerindítási sorrend lesz, nyomja meg F5 vagy F6kulcs és mozgassa a megnevezett hardvert USB CD/DVD ROM meghajtó a lista elejére.

6. Végül navigáljon a Kijárat fület, és kattintson rá Változtatások mentése és kilépés.
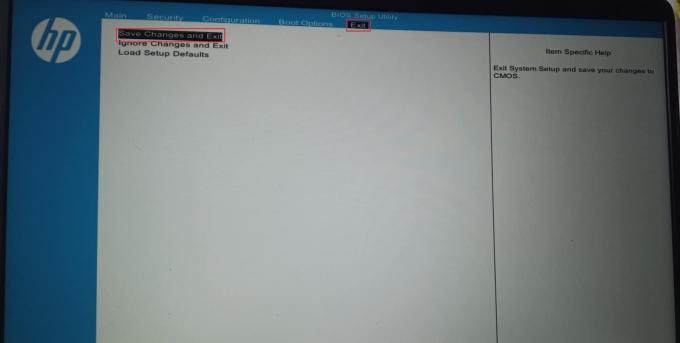
7. A folyamat után a számítógép a következőn indul el Windows telepítőlemez.
8. Indításkor kattintson a gombra Javítsd meg a számítógéped.
9. Most kattintson a gombra Hibaelhárítás.
10. Kattintson Haladó beállítások és végül kattintson rá Parancssor.
11. Most írja be a következő diskpart parancsot sorrendben, és nyomja meg Belépkulcs az egyes parancsok beírása után.
DiskpartLemez listázásaLemez kiválasztása (a lemez száma)Tisztítsa meg az összeset
12. Ez az egyik megoldás azoknak, akik hibával találkoznak a flash meghajtó formázása során.
jegyzet: Legyen óvatos, mielőtt bármilyen lemezt megtisztít, mindig ellenőrizze még egyszer a meghajtót tisztítás előtt, mivel könnyen tisztítható a számítógép merevlemez-meghajtója, ami miatt a Windows nem indul el.
10. módszer: Telepítse újra az USB-gazdavezérlőt
Megpróbálhatja újratelepíteni az USB Host Controller eszközt, hogy megnézze, javítja-e a flash meghajtó formázásával kapcsolatos hibát.
1. Üsd a Windows kulcs, típus Eszközkezelő és kattintson rá Nyisd ki.

2. Kattintson duplán Univerzális soros buszvezérlők.

3. Most kattintson a jobb gombbal Intel vezérlő (vagy AMD vezérlő AMD processzor esetén) és kattintson a gombra Eszköz eltávolítása.

4. Újrakezd az eszköz. Az illesztőprogramot a Windows újraindításkor automatikusan telepíti.
Olvassa el még:Az USB-beállítások módosítása Android 6.0 rendszeren
USB formázása a Diskpart segítségével
A fenti megoldás követése után megtalálta volna a hiba elhárításának módját, most nézzük meg, hogyan kell megfelelően végrehajtani a Diskpart Format USB Sticket.
1. Nyissa meg a Parancssor tól től a Windows Search rúd.
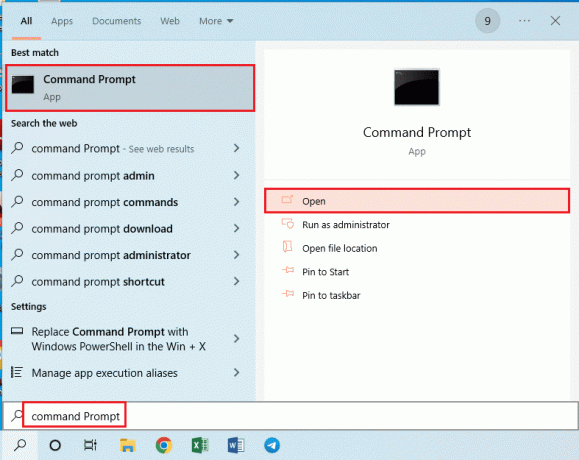
2. típus lemezrész parancsot, és nyomja meg a Belépkulcs.

3. típus listás lemez és megütötte a Belépkulcs, ez megjeleníti a lemezeket a számítógépen.
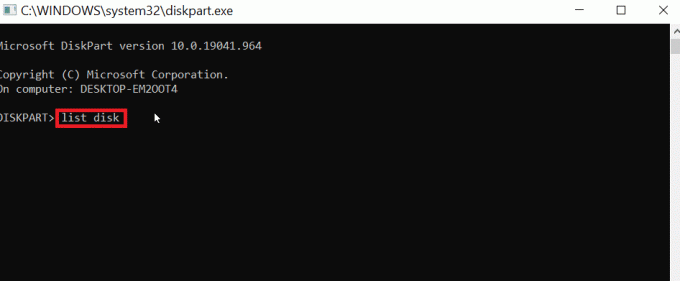
4. Írja be a parancsot válassza ki a lemezt (a lemez száma), és nyomja meg a gombot Belépkulcs a lemez kiválasztásához.
jegyzet: A lemez száma az Ön lemezének száma, ellenőrizze még egyszer, és győződjön meg arról, hogy a lemez száma az Ön USB-száma
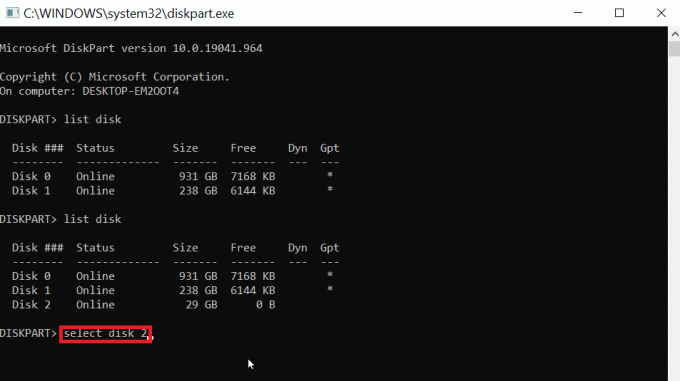
5. típus tiszta és ütött Belépkulcs, ezzel törli az összes partíciót az USB-ről, és eltávolítja az összes zárolást.

6. Most írja be elsődleges partíció létrehozása és nyomja meg a Belépkulcs.
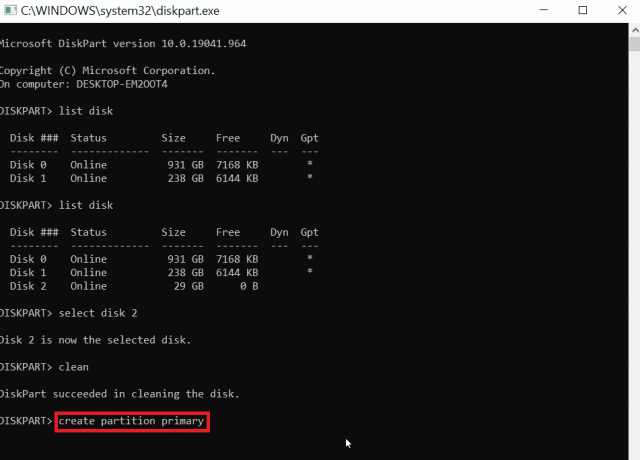
7. Végül írja be formátum fs=fat32 gyors parancsot a formázáshoz FAT32 vagy típus fs=ntfs gyors formátumban parancsot a formázáshoz NTFS.
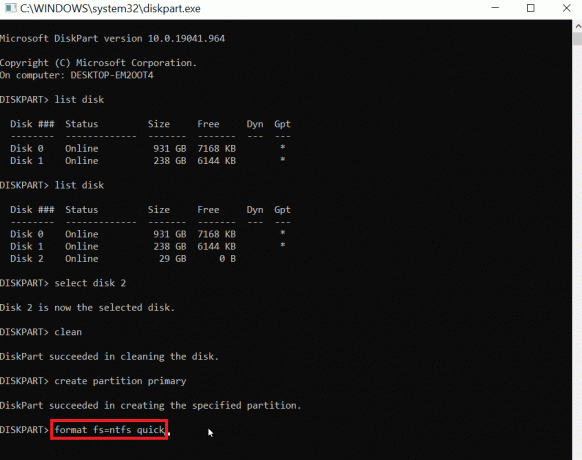
8. Meghajtóbetűjel-típus hozzárendeléséhez hozzárendelni és ütött Belépkulcs.

9. Végül írja be kijárat a diskpart segédprogramból való kilépéshez. Ez egy megbízható lépés a Diskpart Format USB Stick végrehajtásához.
Gyakran Ismételt Kérdések (GYIK)
Q1. Hogyan javíthatom ki azt a problémát, hogy az USB nem formázik?
Ans. Kapcsolja KI az USB-n található USB-zárat, változtassa meg az USB-meghajtó betűjelét, távolítsa el a vírusokat és a rosszindulatú programokat az USB-ről, és futtassa a CMD törlését az írásvédett beállítást a probléma megoldásához.
Q2. Hogyan kényszeríthetek USB formátumot?
Ans. Az USB-formátumot kétféleképpen kényszerítheti ki, például a File Explorer segítségével nyissa meg Ez a PC és kattintson jobb gombbal a USB és kattintson Formátum. Egy másik módszer a Lemezkezelő eszköz, kattintson a jobb gombbal az USB-re, majd kattintson a gombra Kötet formázása választási lehetőség.
Q3. Miért nem tudom formázni az USB-t FAT32-re?
Ans. Lehet, hogy az USB sérült vagy írásvédett. A Az USB-meghajtó 64 GB-os vagy nagyobb lehet. A Windows nem támogatja a 32 GB-nál nagyobb meghajtó formázását.
Ajánlott:
- 10 módszer a Spotify nem tud bejelentkezni hibájának javítására
- Hogyan lehet megváltoztatni a kép DPI-jét a Windows rendszerben
- Javítás: Nem sikerült proxyeszközt létrehozni az USB-eszközhöz
- Javítsa ki a túlfeszültséget az USB-porton a Windows 10 rendszerben
Reméljük, hogy a fenti cikk a Javítás, ha hiba történik a flash meghajtó formázásakor hasznos volt az Ön számára, és sikerült kijavítania a Diskpart Error Level problémát, ossza meg velünk a megjegyzés részben, hogy melyik módszer működött az Ön számára. Köszönjük
Elon a TechCult technológiai írója. Körülbelül 6 éve ír útmutatókat, és számos témával foglalkozott. Szereti a Windowshoz, Androidhoz kapcsolódó témákat és a legújabb trükköket és tippeket feldolgozni.



