A kimenő e-mailek témájának megváltoztatása a Microsoft Outlook programban
Vegyes Cikkek / / April 06, 2023
A Microsoft Outlookban a postafiók alapértelmezett témája fehér hátteret tartalmaz fekete szöveggel. Idővel előfordulhat, hogy ez az alapértelmezett téma már nem fog tetszeni. Szerencsére, mint a legtöbben Microsoft alkalmazások, testreszabhatja az Outlook megjelenését igényeinek megfelelően. A Microsoft Outlook egyik könnyen figyelmen kívül hagyható funkciója a További levélpapír gomb.

A Több levélpapír gomb biztosítja, hogy módosítsa az e-mailek alapértelmezett betűtípusát, hátterét és szövegszínét az Outlook programban. Akár egyetlen kimenő e-mail, akár az összes e-mail Outlook témáját szeretné módosítani, ezt a következőképpen érheti el.
Hogyan lehet megváltoztatni a Microsoft Outlook témát egy kimenő e-mailhez
Amikor e-mailt ír a Microsoft Outlook alkalmazásban, módosíthatja az e-mail tartalmát és megjelenését. A kimenő e-mailek megjelenésének egyenkénti módosítása előnyösebb lehet, ha különböző címzettjei vannak. Így módosíthatja a kimenő e-mailek témáját a Microsoft Outlook programban.
1. lépés: Kattintson a Start gombra, és írja be Outlook az alkalmazás kereséséhez.

2. lépés: Az eredmények közül kattintson a Microsoft Outlook alkalmazásra a megnyitásához.

3. lépés: Kattintson a Microsoft Outlook menüszalag Kezdőlap fülére, majd kattintson az Új elemek gombra a legördülő menü megtekintéséhez.

4. lépés: A legördülő menüben kattintson az „E-mail üzenet használata” lehetőségre.

5. lépés: Válassza az almenü További levélpapírok menüpontját a Téma vagy Írószer ablak megnyitásához. A Téma vagy Írószer ablak két mezőre van osztva. A bal oldali mező a témabeállításokat, míg a jobb oldali a bal oldali mezőből kiválasztott témák megjelenését mutatja.

6. lépés: Görgessen végig a „Téma kiválasztása” alatti lehetőségek között, és válassza ki a kívánt témát.

7. lépés: A kívánt téma kiválasztása után egyes témák további személyre szabási opciók bejelölését is lehetővé tehetik, például az Élénk színek, az Aktív grafika vagy a Háttérkép.

8. lépés: Kattintson az OK gombra az új témaválasztás mentéséhez, és zárja be a Téma vagy Írószer ablakot. Az új témát alkalmazni kell a kimenő Outlook e-mailekre.

A Microsoft Outlook téma módosítása az összes kimenő e-mailhez
Ahelyett, hogy minden egyes kimenő Outlook e-mail témáját egyénileg módosítaná, választhat új alapértelmezett témát az összes Outlook e-mailhez. Íme, hogyan kell ezt megtenni.
1. lépés: Kattintson a Start gombra, és írja be Outlook az alkalmazás kereséséhez.

2. lépés: Az eredmények közül kattintson a Microsoft Outlook alkalmazásra a megnyitásához.

3. lépés: A Microsoft Outlook menüszalagon kattintson a Fájl fülre.

4. lépés: A Microsoft Outlook oldal alján kattintson a Beállítások gombra az Outlook beállításai ablak megnyitásához.
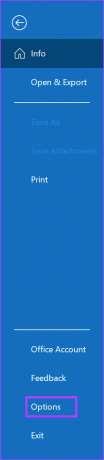
5. lépés: Kattintson a Levelezés elemre a bal oldali sávon.

6. lépés: A Levelezés menüben görgessen le az Üzenetek írása részhez, és kattintson az Irodaszerek és betűtípusok gombra. Ezzel elindítja az Aláírások és levélpapírok ablakot.

7. lépés: Az Írószerek és betűtípusok ablakban kattintson a Személyes levélpapír fülre.

8. lépés: Kattintson a Téma gombra a Személyes levélpapír lapon a Téma vagy Írószer ablak megnyitásához. A Téma vagy Írószer ablak két mezőre van osztva. A bal oldali mező a témabeállításokat, míg a jobb oldali a bal oldali mezőből kiválasztott témák megjelenését mutatja.

9. lépés: Görgessen végig a „Téma kiválasztása” alatti lehetőségek között, és válassza ki a kívánt témát.

10. lépés: A kívánt téma kiválasztása után egyes témák további személyre szabási opciók bejelölését is lehetővé tehetik, például az Élénk színek, az Aktív grafika vagy a Háttérkép.

11. lépés: Kattintson az OK gombra a téma vagy levélpapír ablak bezárásához.

12. lépés: Az Aláírások és levélpapír ablakban kattintson a Betűtípus melletti legördülő menüre.

13. lépés: A legördülő menüből az alábbi lehetőségek közül választhat:
- Használja a téma betűtípusát
- Használja a betűtípusomat üzenetek megválaszolásához és továbbításához
- Mindig használja a betűtípusaimat

14. lépés: Ha a „Saját betűtípus használata üzenetek megválaszolásakor és továbbításakor” vagy „Mindig a saját betűtípusaim használata” lehetőséget választja, a A Betűtípus gombnak mostantól elérhetőnek kell lennie az „Új e-mail üzenetek” és az „Üzenetek megválaszolása vagy továbbítása” alatt szakaszok. Kattintson a Font gombra a Betűtípus ablak megnyitásához, és válassza ki a betűtípust.
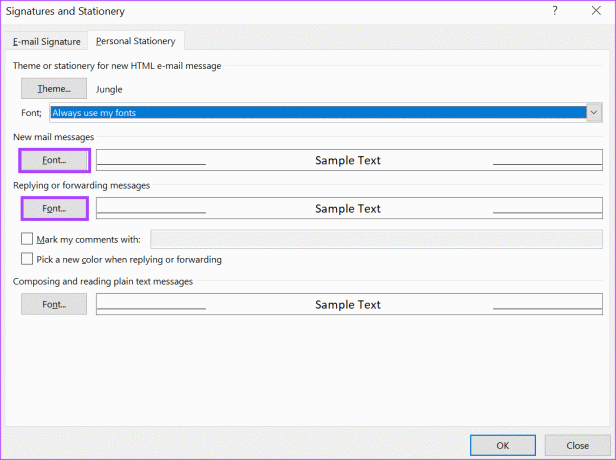
15. lépés: Kattintson az OK gombra a Betűtípus ablak bezárásához.
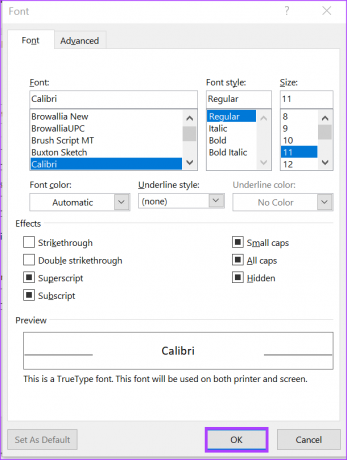
16. lépés: Kattintson az OK gombra az Aláírások és levélpapírok ablak bezárásához és a módosítások mentéséhez.
Névjegy hozzáadása a Microsoft Outlookhoz
A Microsoft Outlook témája frissítése után tetszés szerint e-mailt küldhet névjegyeinek. tudsz névjegy hozzáadása a Microsoft Outlookhoz különböző módokon is. Ez magában foglalja egy névjegy hozzáadását egy fogadott e-mailből, egy új névjegy manuális létrehozását vagy a névjegy importálását egy fájlból.
Utolsó frissítés: 2023. február 28
A fenti cikk olyan társult linkeket tartalmazhat, amelyek segítenek a Guiding Tech támogatásában. Ez azonban nem befolyásolja szerkesztői integritásunkat. A tartalom elfogulatlan és hiteles marad.
Írta
Maria Victoria
Maria tartalomíró, akit élénken érdekel a technológia és a termelékenységi eszközök. Cikkei megtalálhatók olyan oldalakon, mint az Onlinetivity és a Delesign. A munkán kívül a közösségi médiában találhat miniblogot az életéről.



