8 legjobb javítás az SD-kártya nem jelenik meg a Windows 11 rendszeren
Vegyes Cikkek / / April 06, 2023
Ha olyan eszközei vannak, mint a DLSR, gyorsan csatlakoztathatja SD-kártyáját Windows 11 rendszerű számítógépéhez, hogy megoszthassa képeit. Az SD-kártyát hordozhatóbb tárolási lehetőségként is használhatja, mint a merevlemezt. De mi van, ha nem látja az SD-kártya tartalmát a Windows PC-n?

Abban az esetben, ha a fájlátvitel vagy csak az adatok megtekintésével kapcsolatos problémákba ütközik, bemutatjuk a legjobb módszereket annak kijavításához, hogy az SD-kártya nem jelenik meg a Windows 11 rendszerben.
1. Ellenőrizze, hogy az SD-kártya le van-e zárva
Minden SD-kártya egyik oldalán egy apró csúszókapcsolóval rendelkezik, amely segít a kártya lezárásában, hogy megakadályozza az adatok módosítását vagy törlését. Bár az SD-kártyán lévő adatait annak ellenére is ellenőrizheti, hogy az le van zárva, javasoljuk, hogy oldja fel a kártyát, és ellenőrizze, hogy a probléma megoldódott-e.

2. Ellenőrizze, hogy az SD-kártyaolvasó működik-e
Ha külön SD-kártya-olvasót használ a Windows 11 rendszerű számítógéphez, az olvasó hibás lehet. Tehát ha a számítógépén nincs SD-kártyahely, és csak a kártyaolvasóra kell hagyatkoznia az adatátvitelhez, javasoljuk, hogy szerezzen be egy újat.
USB-elosztó SD-kártyaolvasóval.3. Indítsa újra a Windows PC-t
Egy másik javasolt megoldás a Windows 11 számítógép újraindítása. Ez új kezdetet ad az alkalmazásoknak és az operációs rendszernek.
1. lépés: Kattintson a Start ikonra a Windows 11 számítógépen.

2. lépés: Kattintson a jobb alsó sarokban található Power ikonra.

3. lépés: Válassza az Újraindítás lehetőséget.

Miután a számítógép újraindul, csatlakoztassa az SD-kártyát, és ellenőrizze, hogy a probléma megoldódott-e.
4. Futtassa a Hardver-hibaelhárítót
Néhány speciális megoldásra áttérve megpróbálhatja futtatni a Hardver-hibaelhárítót a Windows 11 rendszerben, és ellenőrizze, hogy a probléma megoldódott-e. Ahogy a neve is sugallja, ez a módszer segít a Windows PC hardverével kapcsolatos problémák észlelésében és kijavításában, beleértve az SD-kártyaolvasót is.
1. lépés: Csatlakoztassa az SD-kártyát a Windows 11 rendszerű számítógéphez.
2. lépés: Nyomja meg a Windows billentyű + R billentyűket a Futtatás ablak megnyitásához.

3. lépés: típus msdt.exe -id DeviceDiagnostic és kattintson az OK gombra.

4. lépés: A Hardver és eszköz ablakban kattintson a Tovább gombra a jobb alsó sarokban a hibaelhárítás elindításához.

A folyamat befejezéséhez kövesse a képernyőn megjelenő utasításokat.
5. lépés: Ezt követően ellenőrizze, hogy az SD-kártya megjelenik-e a File Explorerben.

5. Módosítsa az SD-kártya meghajtóbetűjelét
A Windows 11 rendszerű számítógép minden belső és külső tárolómeghajtójához hozzá van rendelve egy meghajtóbetűjel. Így ellenőrizheti, hogy van-e hozzárendelve az SD-kártyához is. Ha nem, a következőképpen adhatja hozzá vagy módosíthatja egyszer, és nézze meg, hogy a probléma megoldódik-e.
1. lépés: Csatlakoztassa az SD-kártyát a Windows 11 rendszerű számítógéphez.
2. lépés: Nyomja meg a Windows billentyű + R billentyűket a Futtatás ablak megnyitásához.

3. lépés: típus diskmgmt.msc és nyomja meg az Entert.

4. lépés: Válassza ki az SD-kártya-meghajtót a felső opciók listájából.

5. lépés: Kattintson jobb gombbal az SD-kártya meghajtójára az alján, és válassza a „Meghajtó betűjelének és elérési útjainak módosítása” lehetőséget.

6. lépés: Válassza ki az SD-kártya-meghajtót, és kattintson a Módosítás gombra.

7. lépés: Válasszon ki egy új meghajtóbetűjelet a legördülő menüből.
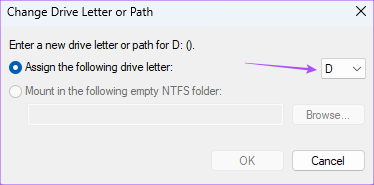
8. lépés: Kattintson az OK gombra a választás mentéséhez.

9. lépés: Zárja be a Lemezkezelés ablakot, és nyissa meg a Fájlkezelőt, hogy ellenőrizze, megjelenik-e az SD-kártya.
6. Frissítse az SD-kártya illesztőprogramját
Ha továbbra sem látja az SD-kártyát, próbálja meg frissíteni az SD-kártya illesztőprogramját. A hosszabb használat miatt sérült vagy elavult illesztőprogramok okozhatják ezt a problémát. Bár ezek az illesztőprogramok a Windows frissítésekor frissülnek, a következőképpen frissítheti őket manuálisan.
1. lépés: Csatlakoztassa az SD-kártyát a Windows 11 rendszerű számítógéphez.
2. lépés: Kattintson a Start ikonra, írja be Eszközkezelő, és nyomja meg az Entert.

3. lépés: Az Eszközkezelő ablakban kattintson a Lemez-illesztőprogramok elemre.

4. lépés: Kattintson a jobb gombbal az SD-kártyára, és válassza az Illesztőprogram frissítése lehetőséget.

5. lépés: A folyamat befejezéséhez kövesse a képernyőn megjelenő utasításokat.
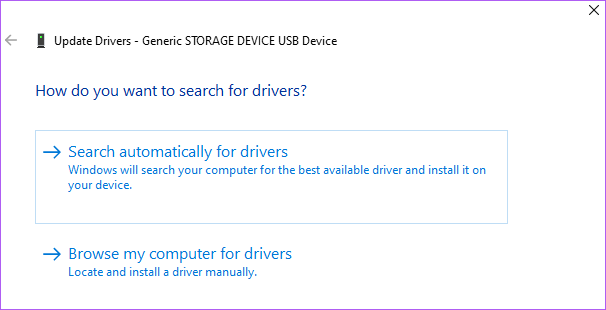
6. lépés: Ha végzett, zárja be az Eszközkezelőt, és ellenőrizze, hogy a probléma megoldódott-e.
7. Futtassa a Lemez segédprogramot a parancssor használatával
Egy másik fejlett megoldás, hogy a Disk Utility futtatásához a parancssort is használhatja. Átvizsgálja az SD-kártya meghajtóját, hogy felfedezze és kijavítsa azokat a problémákat, amelyek valószínűleg ezt a problémát okozzák. Íme, hogyan kell csinálni.
1. lépés: Csatlakoztassa az SD-kártyát a Windows 11 rendszerű számítógéphez.
2. lépés: Kattintson a Start ikonra, és írja be Parancssor.

3. lépés: Kattintson a „Futtatás rendszergazdaként” lehetőségre.

4. lépés: Írja be a következő parancsot, és nyomja meg az Enter billentyűt.

chkdsk /f (meghajtó neve):
A meghajtó neve az SD-kártya-meghajtóé.
5. lépés: Várja meg, amíg a beolvasás befejeződik. Ugyanerre vonatkozó üzenetet fog látni.
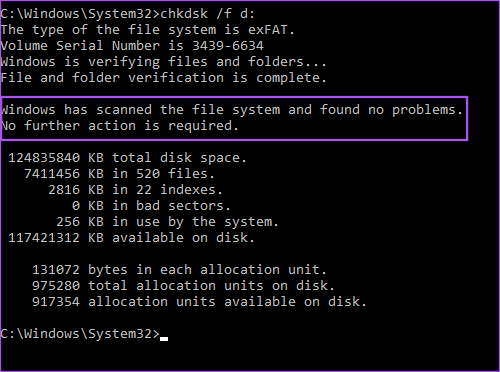
6. lépés: Zárja be a Parancssor ablakot, és ellenőrizze, hogy a probléma megoldódott-e.
8. Frissítse a Windowst
Ha egyik megoldás sem vált be Önnek, a végső megoldás a Windows 11 verziójának frissítése a számítógépen. Ez eltávolítja az összes olyan hibát vagy hibát, amely az SD-kártya nem jelenik meg.
1. lépés: Kattintson a Start ikonra a Windows 11 számítógépen, írja be Beállítások, és nyomja meg az Entert.

2. lépés: Kattintson a Windows Update elemre a jobb felső sarokban.

3. lépés: Ha elérhető frissítés, töltse le és telepítse.
4. lépés: A telepítés után ellenőrizze, hogy a probléma megoldódott-e.
Az SD-kártya megtekintése Windows 11 rendszerben
Ezek a megoldások segítenek az SD-kártyán tárolt fájlok kezelésében a Windows 11 rendszerű számítógépen. A bejegyzésünket is elolvashatja hogyan lehet kijavítani a sérült fájlokat a Windows 11 rendszeren.
Utolsó frissítés: 2022. december 16
A fenti cikk olyan társult linkeket tartalmazhat, amelyek segítenek a Guiding Tech támogatásában. Ez azonban nem befolyásolja szerkesztői integritásunkat. A tartalom elfogulatlan és hiteles marad.
Írta
Paurush Chaudhary
A technológia világának legegyszerűbb megfejtése, és az okostelefonokkal, laptopokkal, tévékkel és tartalomfolyam-platformokkal kapcsolatos mindennapi problémák megoldása.



