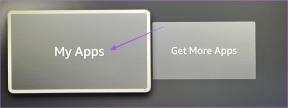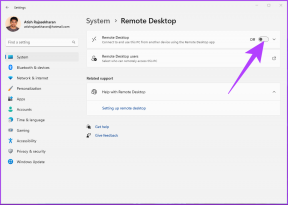8 módszer a Chrome-ban nem működő Grammarly bővítmény kijavítására
Vegyes Cikkek / / April 06, 2023
Nyelvtanilag A kiterjesztés újra és újra megkímél minket a kínos nyelvtani hibáktól. Használata során azonban gyakran ütközünk néhány problémába, és időnként nem működik. Ha ugyanazzal a problémával szembesül, ez a cikk segítséget nyújt Önnek, mivel felvázoljuk a Chrome-ban nem működő Grammarly bővítmény kijavításának módjait.

Bármelyik bővítmény, amely működik a Chrome-on, olyan böngészőkben is működik, mint a Brave és az Edge, mert ezek ugyanazon a Chromium motoron fut. Ezért ezek a módszerek ezekben a böngészőkben is segítenek a probléma megoldásában. Mielőtt belevágnánk ezekbe a módszerekbe, ismerjük meg a probléma mögött meghúzódó néhány okot.
Miért nem működik a Grammarly kiterjesztés?
A előfordulhat, hogy a Chrome bővítményei nem működnek sok oka lehet, és a fő oka lehet egy sérült telepítőfájl. Egy egyszerű újratelepítés megoldhatja a problémát. Más okok is lehetnek azonban a rossz hálózati kapcsolat, a lejárt előfizetés vagy a nem kompatibilis webhely.
Mindezekkel a problémákkal foglalkoztunk, lépésről lépésre a megoldásukra. Kezdjük.
A Chrome-ban nem működő Grammarly bővítmény kijavítása
Íme nyolc egyszerű módszer a Chrome-ban nem működő Grammarly bővítmény kijavítására. Kezdjük a korábban említett leghatékonyabb javítással, amely a bővítmény újratelepítése.
1. Telepítse újra a Grammarly bővítményt
A bővítmény újratelepítése visszaállítja az összes konfigurációt, és újrakezdheti. Íme, hogyan teheti meg.
1. lépés: Kattintson a bővítmények ikonra az eszköztáron.

2. lépés: Kattintson a Grammarly kiterjesztés melletti három pontra.
3. lépés: Válassza az „Eltávolítás a Chrome-ból” lehetőséget.

4. lépés: A bővítmény eltávolításához válassza az Eltávolítás lehetőséget.
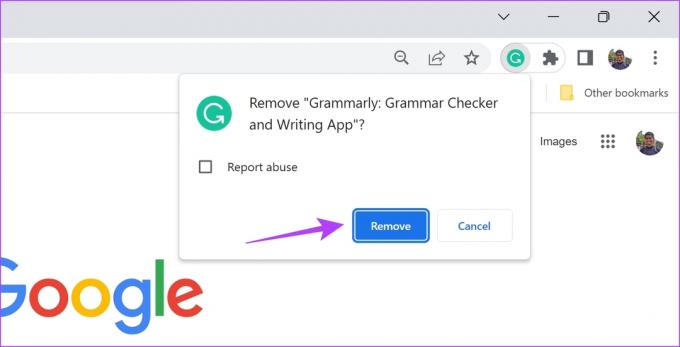
Ezzel törli a bővítményt a Google Chrome-ból. Most újra le kell töltenie és telepítenie kell a bővítményt.
5. lépés: Látogassa meg a bővítmény letöltési oldalát a Chrome Webáruházban az alábbi link segítségével, és kattintson a Hozzáadás a Chrome-hoz -> Bővítmény hozzáadása lehetőségre.
Töltse le a Grammarlyt

Ez a folyamat újratelepíti a Grammarly-t a Google Chrome-ra. Most ellenőrizze, hogy megfelelően működik-e. Ha ez nem oldja meg a problémát, megpróbálhatja újra betölteni a bővítményt, amikor azt egy webhelyen használja.
2. Töltse be újra a Grammarly kiterjesztést
A bővítmény újraindítása újra betölti a bővítményt, és talán kijavítja azt a problémát, hogy a Grammarly bővítmény nem működik a Chrome-ban.
1. lépés: Kattintson a bővítmények ikonjára a Chrome eszköztárán.

2. lépés: Kattintson a Grammarly melletti három pontra, majd kattintson a Kiterjesztés kezelése elemre.

3. lépés: Kapcsolja ki a Grammarly bővítmény kapcsolóját, majd kapcsolja be újra. Ez lényegében újraindítja a bővítményt.
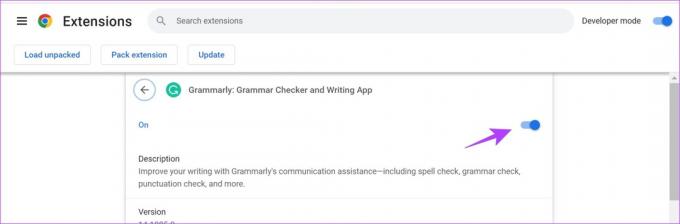
Ha azonban ez nem oldja meg a problémát, megpróbálhatja újratölteni magát a webhelyet.
3. Töltse be újra a Webhelyet
Frissítse a webhelyet a Google Chrome lapján. Bár egyszerűnek hangzik, ez többször is megoldotta a problémát. Ügyeljen azonban arra, hogy ne legyenek elmentetlen adatai a webhelyen.
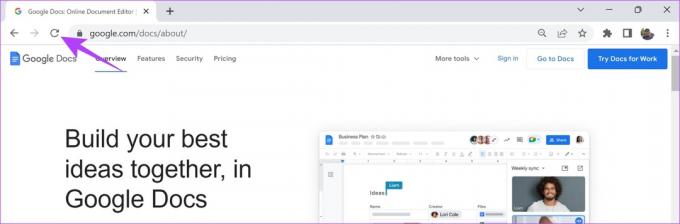
Ha ez sem működik, ellenőrizheti Grammarly-előfizetését, hogy még aktív-e vagy lejárt-e.
4. Ellenőrizze Grammarly-előfizetését
Ha a Grammarly-bővítmény nem teljesen hibás, és úgy tűnik, hogy csak néhány szolgáltatás nem működik, akkor valószínűleg ideje ellenőrizni az előfizetést. Ha lejárt a prémium előfizetésed, nyilvánvalóan nem fogod tudni elérni az extra funkciókat.
1. lépés: Kattintson a bővítmények ikonjára a Chrome eszköztárán. Nyissa meg a Grammarly kiterjesztést.

2. lépés: Most görgessen lefelé, és válassza a My Grammarly lehetőséget.

3. lépés: Kattintson a Fiók elemre.

4. lépés: Most a következő oldalon kattintson az Előfizetés lehetőségre.

5. lépés: Ellenőrizze aktuális csomagját, és ellenőrizze, hogy prémium előfizetése továbbra is aktív-e.

Ha azonban mindig az ingyenes verziót használta, és olyan elemeket használt, amelyek nem működnek megfelelően, próbálkozzon egy másik Grammarly-fiók használatával.
5. Grammarly-fiók módosítása
Így módosíthatja Grammarly-fiókját. Ha egy adott fiókot érintő hiba van, egy másik fiók használata megoldja azt a problémát, hogy a Grammarly bővítmény nem működik a Chrome-ban.
1. lépés: Kattintson a bővítmények ikonjára a Chrome eszköztárán. Nyissa meg a Grammarly kiterjesztést.

2. lépés: Most görgessen lefelé, és válassza a My Grammarly lehetőséget.

3. lépés: Kattintson a Kijelentkezés gombra.

4. lépés: Most kattintson a Get Grammarly gombra.
Ha már van egy másik fiókja, akkor érintse meg a jobb felső sarokban található bejelentkezés gombot.

5. lépés: Most hozzon létre egy új fiókot a Grammarly használatához.
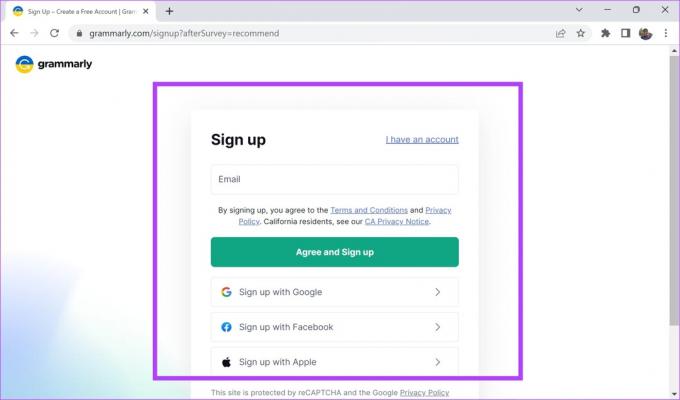
Ha a fenti módszerek nem működnek, itt az ideje, hogy ellenőrizze a hálózati kapcsolatot, és ellenőrizze, hogy a lassú internetsebesség nem okoz-e problémákat a bővítmény betöltésekor.
6. Ellenőrizze a hálózati kapcsolatot
Győződjön meg róla, hogy megfelelő sebességű internetkapcsolattal rendelkezik, hogy elvégezhesse feladatait a webböngészőben. Ezenkívül győződjön meg arról, hogy aktív internet-előfizetéssel rendelkezik, forduljon szolgáltatójához.
Az internet sebességének gyors ellenőrzéséhez látogassa meg fast.com és nézd meg magad az eredményeket. Ha azonban továbbra is problémái vannak a Grammarly jó internetkapcsolat mellett, akkor ellenőrizheti, hogy VPN-t használ-e.
7. VPN letiltása
Míg a A VPN nagyszerű munkát végez Ha az internetes forgalmat egy privát szerveren keresztül irányítja, az nem mindig hibátlan. Ezért előfordulhat, hogy egy hibás VPN okozza azt a problémát, hogy a Grammarly bővítmény nem működik a Google Chrome-ban.

Győződjön meg arról, hogy kikapcsolta a VPN-t a Windows vagy Mac rendszeren használt alkalmazásból. Ha a VPN-t Chrome-bővítményen keresztül használja, kapcsolja ki a bővítményt, hogy ellenőrizze, megoldja-e a problémát.
8. Törölje a Google Chrome adatait
Ha a fenti módszerek egyike sem működik, megpróbálhatja a Google Chrome adatainak törlése. A Google Chrome idővel sok ideiglenes adatot halmoz fel. Ez annak biztosítására szolgál, hogy a webhely egyes elemei azonnal betöltődjenek a helyi tárhelyről, ne pedig az interneten keresztül.
A sok gyorsítótár azonban sok kéretlen fájlt jelent, és ezek problémát jelenthetnek a böngészés során. Így törölheti a böngésző adatait és a gyorsítótárat, hogy kijavítsa a Grammarly bővítményt, amely nem működik a Chrome-ban.
1. lépés: Kattintson a három pont ikonra az eszköztáron, és válassza a Beállítások lehetőséget.

2. lépés: Kattintson az „Adatvédelem és biztonság” elemre.

3. lépés: Válassza a „Böngészési adatok törlése” lehetőséget.

4. lépés: Kattintson az időtartomány legördülő menüjére, és válassza ki azt az időszakot, amelyre vonatkozóan törölni szeretné a böngészési adatokat.

5. lépés: Most kattintson az adatok törlése gombra.

Csak ennyit kell tennie a Chrome böngészési adatainak törléséhez. És ez egyben a végét jelenti minden olyan javításnak, amelyet javasolhatunk, hogy kijavítsuk a Grammarly bővítmény nem működő Chrome-ban való problémáját.
Ha azonban további kérdései vannak, tekintse meg az alábbi GYIK részt.
A Grammarly kiterjesztéssel kapcsolatos GYIK nem működik
A Grammarly prémiumcsomagok havi 12 dollártól kezdődnek
A Grammarly mától minden régióban működik.
A Grammarly teljesen működőképes még inkognitó módban is.
A Grammarly zökkenőmentes használata
Így javíthatja ki a Grammarly bővítményt, amely nem működik a Chrome-ban. Értjük, nagyon frusztráló, hogy egy olyan kulcsfontosságú eszköz, mint a Grammarly, nem működik megfelelően. Ezért reméljük, hogy ez a probléma megoldódik a cikkben javasolt módszerek segítségével.