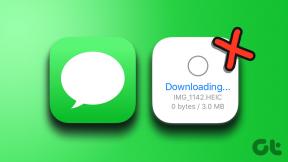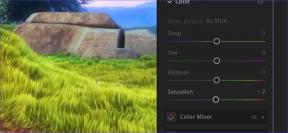A 9 legjobb módszer a lassú letöltési sebesség javítására a Microsoft Edge for Windows alkalmazásban
Vegyes Cikkek / / April 06, 2023
A lassú letöltési sebesség gyakori probléma az összes Chromium-alapú böngésző között. És a Microsoft Edge sem különbözik ebben a tekintetben. Természetesen ez nem olyasmi, amit szeretne, különösen, ha fizetett egy nagy sebességű internetkapcsolatért. Szerencsére számos dolgot megtehet az Edge for Windows letöltési sebességének javítása érdekében.

Ha nem lelkesedsz az alapértelmezett böngésző módosítása Windows rendszeren, ez az útmutató néhány hasznos tippet mutat be a Microsoft Edge lassú letöltési sebességének kezelésére. Szóval, vessünk egy pillantást.
1. Zárja be a nem kívánt lapokat
A kezdéshez ellenőrizze az összes megnyitott lapot az Edge-ben, és zárja be azokat, amelyekre nincs szüksége. Az Edge beépített Browser Task Manager segítségével is azonosíthatja azokat a lapokat, amelyek a legtöbb hálózati erőforrást fogyasztják.
A Microsoft Edge alkalmazásban nyomja meg a Shift + Esc billentyűparancsot a Böngésző Feladatkezelő elindításához. Kattintson a Hálózat oszlopra a folyamatok hálózathasználatuk szerinti rendezéséhez. Jelölje ki a nem használt lapokat, és kattintson a jobb alsó sarokban található Folyamat befejezése gombra a bezáráshoz.

2. Zárja be a nem kívánt alkalmazásokat és programokat
Azt is ellenőriznie kell, hogy a számítógépén lévő más alkalmazások vagy programok nem fogyasztanak-e túl sok sávszélességet. A médiát streamelő vagy a felhővel adatokat szinkronizáló alkalmazások befolyásolhatják az Edge letöltési sebességét. Az ilyen alkalmazások és programok egyszerű azonosításához használhatja a Windows Resource Monitor alkalmazást. Itt van, hogyan:
1. lépés: Nyomja meg a Windows billentyű + S billentyűket a keresés menü megnyitásához, írja be erőforrás monitorgombot, és válassza ki az elsőként megjelenő eredményt.

2. lépés: Váltson a Hálózat lapra. A „Hálózati tevékenységgel rendelkező folyamatok” részben azonosítsa a hálózatigényes alkalmazásokat.

3. lépés: Kattintson a jobb gombbal arra az alkalmazásra, amelyre nincs szüksége, és válassza a Folyamat befejezése lehetőséget a bezáráshoz.

3. Párhuzamos letöltés engedélyezése
A párhuzamos letöltés az Edge kísérleti funkciója, amely segíthet felgyorsítani a letöltési sebességet. Ha engedélyezve van, az Edge a nagy fájlokat kisebb részekre osztja, és ezeket a részeket egyszerre tölti le. Ez segíthet a letöltési sebesség növelésében az Edge-ben.
Ha engedélyezni szeretné a párhuzamos letöltést az Edge alkalmazásban, írja be edge://flags/ a tetején lévő címsorban, és nyomja meg az Enter billentyűt. Ezután írja be Párhuzamos letöltés a keresőmezőben. Amikor megjelenik a Párhuzamos letöltés jelző, és a legördülő menüből válassza ki az Engedélyezve lehetőséget.

4. A mért kapcsolat letiltása
tudsz korlátozza a számítógép adathasználatát úgy, hogy a kapcsolatot a Windows rendszeren mért módon állítja be. Ez azonban megakadályozhatja, hogy az Edge és a számítógépén lévő egyéb alkalmazások szabadon használják az internetet, ami lassabb letöltési sebességet eredményez. Ezért a legjobb, ha letiltja ezt a lehetőséget.
1. lépés: Nyomja meg a Windows billentyű + I billentyűket a Beállítások alkalmazás elindításához. Lépjen a Hálózat és internet fülre, és kattintson a Wi-Fi elemre.

2. lépés: Kattintson a Wi-Fi hálózatra a tulajdonságainak megnyitásához.

3. lépés: Kapcsolja ki a Mért csatlakozás opciót.

5. Öblítse ki a DNS-gyorsítótárat
A Windows helyileg gyűjti és tárolja a DNS-gyorsítótárat a számítógépén a jobb internetsebesség és -teljesítmény érdekében. Ha ezek az adatok valamilyen okból megsérülnek, az a hálózati kapcsolat lelassulását okozhatja. Szerencsére egyszerű megszabadulni a redundáns DNS-gyorsítótártól a Windows rendszeren.
1. lépés: Kattintson a jobb gombbal a Start ikonra, és válassza a Terminál (Adminisztrátor) lehetőséget a listából.

2. lépés: Válassza az Igen lehetőséget, amikor megjelenik a Felhasználói fiókok felügyelete (UAC) üzenet.

3. lépés: A konzolba illessze be a következő parancsot, és nyomja meg az Enter billentyűt.
ipconfig /flushdns

6. DNS-kiszolgálók módosítása
Az internetszolgáltató DNS-kiszolgálójával kapcsolatos problémák szintén lassú letöltési sebességet eredményezhetnek az Edge-ben. Ha ez a helyzet, akkor egy megbízhatóbb DNS-szolgáltatásra, például a Google DNS-re vagy a Cloudflare-re való váltás segít.
1. lépés: Az Edge-ben írja be edge://settings/privacy a tetején lévő URL-sávban, és nyomja meg az Enter billentyűt. Ezután görgessen le a Biztonság szakaszhoz.

2. lépés: Válassza a „Szolgáltató kiválasztása” lehetőséget. Ezután válasszon az elérhető DNS-szolgáltatók közül.

Alternatív megoldásként megteheti módosítsa az alapértelmezett DNS-kiszolgálót a Windows beállításaiban kb.
7. A VPN ideiglenes letiltása
Bár a VPN-kapcsolat használatának megvannak az előnyei, néha hatással lehet a hálózati letöltési sebességre. Ideiglenesen letilthatja a VPN-kapcsolatot, hogy megnézze, van-e különbség a fájlok Edge-ben való letöltése során.

8. Kiterjesztések letiltása
Harmadik féltől származó bővítmények az Edge-ben ütközhet az Edge folyamataival is, és lelassíthatja azokat. Ez akkor fordulhat elő, ha egyes bővítményei elavultak vagy nem kompatibilisek. Letilthatja az összes bővítményt, hogy megnézze, ez javítja-e a letöltési sebességet az Edge-ben.
típus edge://extensions a tetején lévő címsorban, és nyomja meg az Enter billentyűt. A kapcsolókkal egyesével letilthatja az összes bővítményt. Ezután próbálja meg újra letölteni a fájlokat.

9. Böngészési adatok törlése
Az Edge elmenti az ideiglenes fájlokat az adatbázisába a teljesítmény javítása érdekében. A böngészési adatok túlterhelése viszont ronthatja az Edge teljesítményét és problémákat okozhat. Utolsó lehetőségként törölheti az Edge böngészési adatait a letöltési sebesség javítása érdekében.
Nyomja meg a Ctrl + Shift + Delete billentyűparancsot a Böngészési adatok törlése panel megnyitásához. Jelölje be a „Cookie-k és egyéb webhelyadatok” és a „Gyorsítótárazott képek és fájlok” jelölőnégyzetet. Ezután nyomja meg a Törlés most gombot.

A sebesség szüksége
A lassú letöltési sebesség egyike azoknak a problémáknak, amelyeket nem tud elviselni. A fent említett javítások alkalmazása segít felgyorsítani az Edge letöltését. Ha más módszerekkel találkozik az Edge for Windows letöltési sebességének növelésére, ossza meg velünk az alábbi megjegyzésekben.
Utolsó frissítés: 2022. november 16
A fenti cikk olyan társult linkeket tartalmazhat, amelyek segítenek a Guiding Tech támogatásában. Ez azonban nem befolyásolja szerkesztői integritásunkat. A tartalom elfogulatlan és hiteles marad.
Írta
Pankil Shah
Pankil építőmérnök, aki íróként indult az EOTO.technél. Nemrég csatlakozott a Guiding Tech-hez szabadúszó íróként, hogy útmutatásokkal, magyarázókkal, vásárlási útmutatókkal, tippekkel és trükkökkel foglalkozzon Androidra, iOS-re, Windowsra és webre.