Javítás Ennek megnyitásához új alkalmazásra lesz szüksége
Vegyes Cikkek / / November 28, 2021
A Windows Store a Windows 10 egyik fontos funkciója, ahol a felhasználók probléma nélkül letölthetnek hasznos alkalmazásokat és frissíthetik a meglévő alkalmazásokat. Az utóbbi időben a Windows Store különféle hibákkal kezdte zavarni a felhasználókat, és az egyik ilyen hiba az, amikor a felhasználók megpróbálnak megnyitni A Windows Store nem nyílik meg, hanem egy hibaüzenetet jelenít meg: „Új alkalmazásra lesz szüksége ennek megnyitásához ms-windows-store.”

A hibával kapcsolatos fő probléma az, hogy nem fog tudni hozzáférni a Windows Store-hoz, és nem tud letölteni vagy frissíteni egyetlen alkalmazást sem, amíg a probléma meg nem oldódik. Úgy tűnik, hogy a fő probléma a sérült Windows Store-fájlok, vagy a helyi/Microsoft-fiókkal van probléma. Mindenesetre, időveszteség nélkül nézzük meg, hogyan lehet ténylegesen javítani. Egy új alkalmazásra lesz szüksége ennek az ms-windows-store-nak a megnyitásához az alábbi hibaelhárítási útmutatóval.
Tartalom
- Javítás Ennek megnyitásához új alkalmazásra lesz szüksége – ms-windows-store
- 1. módszer: Regisztrálja újra a Windows Store alkalmazásokat
- 2. módszer: Állítsa vissza a Windows Store gyorsítótárat
- 3. módszer: Futtassa a Windows Store alkalmazás hibaelhárítóját
- 4. módszer: Futtassa a Rendszer-visszaállítást
- 5. módszer: Telepítse újra a Windows Store-t
- 6. módszer: Hozzon létre egy új felhasználói fiókot
- 7. módszer: Állítsa vissza a Windows Store-t a beállításokon keresztül
- 8. módszer: A Windows 10 telepítésének javítása
Javítás Ennek megnyitásához új alkalmazásra lesz szüksége – ms-windows-store
Menj biztosra, hogy hozzon létre egy visszaállítási pontot hátha valami elromlik.
1. módszer: Regisztrálja újra a Windows Store alkalmazásokat
1. A Windows keresési típusában Powershell majd jobb gombbal kattintson a Windows PowerShellre, és válassza ki Futtatás rendszergazdaként.

2. Most írja be a következőket a Powershellbe, és nyomja meg az Enter billentyűt:
Get-AppXPackage | Foreach {Add-AppxPackage -DisableDevelopmentMode -Register "$($_.InstallLocation)\AppXManifest.xml"}

3. Hagyja, hogy a fenti folyamat befejeződjön, majd indítsa újra a számítógépet.
2. módszer: Állítsa vissza a Windows Store gyorsítótárat
1. Nyomja meg a Windows billentyű + R billentyűt, majd írja be wsreset.exe és nyomja meg az entert.

2. Hagyja futni a fenti parancsot, amely visszaállítja a Windows Store gyorsítótárat.
3. Ha ez megtörtént, indítsa újra a számítógépet a módosítások mentéséhez. Nézd meg, képes vagy-e Javítás Ennek megnyitásához új alkalmazásra lesz szüksége – ms-windows-store ha nem akkor folytasd.
3. módszer: Futtassa a Windows Store alkalmazás hibaelhárítóját
1. Menjen a tlinkjét és letöltésétA Windows Store alkalmazások hibaelhárítója.
2. Kattintson duplán a letöltött fájlra a Hibaelhárító futtatásához.

3. Győződjön meg róla, hogy kattintson a Speciális elemre, és jelölje be a „Alkalmazza automatikusan a javítást.”
4. Hagyja futni a hibaelhárítót, és A nem működő Windows Store javítása.
5. Nyissa meg a vezérlőpultot és a keresési hibaelhárítást a bal oldali keresősávban, majd kattintson a Hibaelhárítás elemre.

6. Ezután a bal oldali ablakban válassza ki a panelt Összes megtekintése.

7. Ezután a Számítógépes problémák elhárítása listából válassza ki a lehetőséget Windows Store alkalmazások.

8. Kövesse a képernyőn megjelenő utasításokat, és futtassa a Windows Update hibaelhárítást.
9. Indítsa újra a számítógépet, és próbálja meg újra telepíteni az alkalmazásokat a Windows Áruházból.
4. módszer: Futtassa a Rendszer-visszaállítást
1. Nyomja meg a Windows billentyű + R billentyűt, és írja be sysdm.cpl majd nyomja meg az entert.

2. Válaszd ki a Rendszervédelem fület, és válasszon Rendszer-visszaállítás.

3. Kattintson a Tovább gombra, és válassza ki a kívántat Rendszer-visszaállítási pont.

4. Kövesse a képernyőn megjelenő utasításokat a rendszer-visszaállítás befejezéséhez.
5. Újraindítás után lehet, hogy sikerül Javítás Ennek megnyitásához új alkalmazásra lesz szüksége – ms-windows-store.
5. módszer: Telepítse újra a Windows Store-t
1. típus Powershell a Windows keresőben, majd jobb gombbal kattintson a Windows PowerShellre, és válassza a Futtatás rendszergazdaként lehetőséget.
2. Most írja be a következőket a Powershellbe, és nyomja meg az Enter billentyűt:
PowerShell -ExecutionPolicy Unrestricted -Command "& {$manifest = (Get-AppxPackage Microsoft. WindowsStore).InstallLocation + '\AppxManifest.xml'; Add-AppxPackage -DisableDevelopmentMode -Register $manifest}"
3. Hagyja, hogy a fenti folyamat befejeződjön, majd indítsa újra a számítógépet.
6. módszer: Hozzon létre egy új felhasználói fiókot
1. Nyomja meg a Windows Key + I gombot a megnyitáshoz Beállítások majd kattintson Fiókok.

2. Kattintson Család és mások lap a bal oldali menüben, és kattintson a gombra Adjon hozzá valakit ehhez a számítógéphez a Más emberek alatt.

3. Kattints, Nem rendelkezem ennek a személynek a bejelentkezési adataival az alján.

4. Válassza ki Adjon hozzá egy felhasználót Microsoft-fiók nélkül az alján.

5. Most írja be az új fiók felhasználónevét és jelszavát, majd kattintson a Tovább gombra.

Jelentkezzen be ebbe az új felhasználói fiókba, és ellenőrizze, hogy a billentyűparancsok működnek-e vagy sem. Ha sikeresen képes vagy rá Javítás Ennek megnyitásához új alkalmazásra lesz szüksége – ms-windows-store ebben az új felhasználói fiókban a probléma a régi felhasználói fiókkal volt, amely megsérült, mindenesetre vigye át fájljait ebbe a fiókba, és törölje a régi fiókot az új fiókra való átállás befejezéséhez fiókot.
7. módszer: Állítsa vissza a Windows Store-t a beállításokon keresztül
1. Nyomja meg a Windows Key + I gombot a Beállítások megnyitásához, majd kattintson a gombra Alkalmazások elemre.

2. A bal oldali menüből válassza ki a lehetőséget Alkalmazások és funkciók.
3. Most, alatta Alkalmazások és funkciók, akkor látnia kell egy „Keresés” mezőt, írja be Bolt.
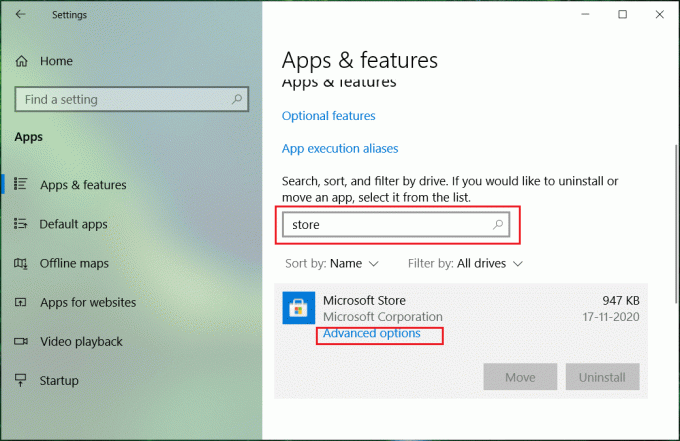
4. Ha megtalálta az Áruházat, kattintson rá, majd kattintson a következőre Haladó beállítások.
5. A következő képernyőn kattintson a gombra Visszaállítás a Windows Store visszaállításához.
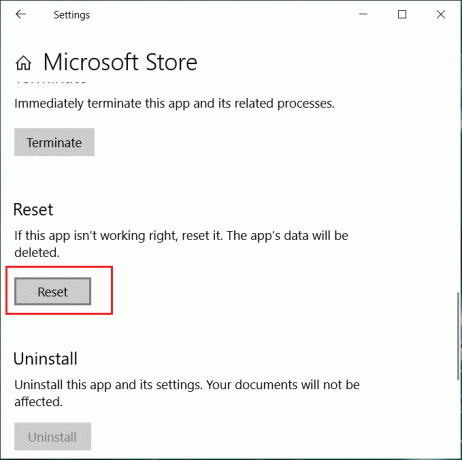
8. módszer: A Windows 10 telepítésének javítása
Ez a módszer az utolsó lehetőség, mert ha semmi sem működik, akkor ez a módszer biztosan kijavítja a számítógépével kapcsolatos összes problémát. A Repair Install helyi frissítést használ a rendszerrel kapcsolatos problémák kijavításához anélkül, hogy törölné a rendszeren lévő felhasználói adatokat. Tehát kövesse ezt a cikket, hogy megtudja A Windows 10 telepítésének egyszerű megjavítása.
Ajánlott:
- Javítás: A lemezszerkezet sérült és olvashatatlan
- A Windows 10 App Store hiányzó ikonjának javítása
- Javítás: A WiFi nem csatlakozik alvó vagy hibernált állapot után
- Javítás Az alapértelmezett átjáró nem érhető el
Ez az, ami sikeresen megvan Javítás Ennek megnyitásához új alkalmazásra lesz szüksége – ms-windows-store de ha még mindig vannak kérdéseid ezzel a bejegyzéssel kapcsolatban, nyugodtan tedd fel őket a megjegyzés rovatban.



