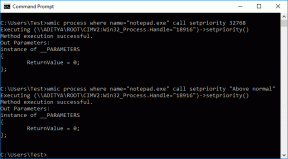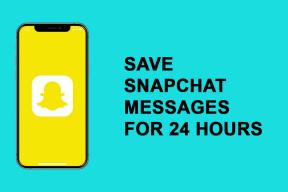A Windows 11 rendszeren nem működő Mail App-értesítések 8 legjobb módja
Vegyes Cikkek / / April 07, 2023
A Mail and Calendar az alapértelmezett levelezőalkalmazás a Windows 11 rendszeren. Bár vannak jobb alternatívák, a legtöbb felhasználó az alapértelmezett beállítást használja e-mailek kezelése az asztalon. De előfordulhat, hogy lemarad a fontos frissítésekről és üzenetekről, amikor a Mail alkalmazás értesítései leállnak a Windows 11 rendszeren. Íme a probléma megoldásának legjobb módjai.

Noha a Microsoft Outlook a levelezés és a naptár funkciókban gazdag alternatívája, nem érintésbarát, és elavultnak tűnik. A Mail alkalmazás továbbra is a legjobb választás e-mailek írásához és ellenőrzéséhez. A nem működő e-mail értesítések megszakíthatják a munkafolyamatot. Javítsuk ki a problémát egyszer és mindenkorra.
1. Értesítések engedélyezése a levelekhez
Engedélyezze az értesítési engedélyt a Mail alkalmazáshoz a Windows 11 rendszeren. Kövesse az alábbi lépéseket.
1. lépés: Nyomja meg a Windows + I billentyűket a Beállítások menü megnyitásához.
2. lépés: Nyissa meg az Értesítéseket a Rendszer menüben.

3. lépés: Válassza a Mail lehetőséget.

4. lépés: Engedélyezze az „Értesítések” kapcsolót, és jelölje be az „Értesítési szalaghirdetések megjelenítése” és az „Értesítések megjelenítése az értesítési központban” melletti pipát.

2. Kapcsolja be az Értesítéseket a Levelezési beállításokban
Az ellenőrzésen kívül értesítési engedély a Windows 11 rendszertől Beállítások, ugyanezt a Mail alkalmazásból is ellenőriznie kell.
1. lépés: Indítsa el a Mail alkalmazást az asztalon.
2. lépés: Válassza a Beállítások fogaskerék alján.

3. lépés: Nyissa meg az Értesítéseket.

4. lépés: Válasszon ki egy e-mail fiókot, és engedélyezze az „Értesítések megjelenítése a műveletközpontban” lehetőséget.
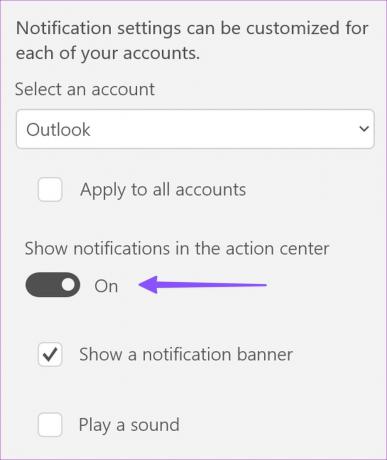
3. A levelezési értesítések prioritása
Az e-mail-értesítések prioritását megadhatja, hogy az e-mailes figyelmeztetések a műveleti központ tetején maradjanak.
1. lépés: Nyissa meg az Értesítéseket a Levelezési beállításokban (ellenőrizze a fenti lépéseket).
2. lépés: Válassza a Mail lehetőséget.

3. lépés: Kattintson a Felül lehetőség melletti választógombra, és jelenítse meg a Levelezési értesítéseket az értesítési központ tetején.

4. DND letiltása
Ha engedélyezte a Ne zavarjanak (DND) funkciót a Windows PC-n, a rendszer letiltja a figyelmeztetéseket az összes alkalmazásból, beleértve a leveleket és a naptárat is.
1. lépés: Nyissa meg az értesítési központot.
2. lépés: Kattintson a felső csengő ikonra a DND letiltásához.

Tegyen kivételt a levelezésre a Ne zavarjanak módban
Ha kivételt szeretne tenni a Mail esetében a DND-ben, hajtsa végre a módosításokat a Beállítások menüben.
1. lépés: Nyissa meg a Levelezési értesítéseket a Windows beállításaiban (ellenőrizze a fenti lépéseket).
2. lépés: Engedélyezze az „Alkalmazás fontos értesítések küldését, ha a Ne zavarjanak” kapcsolót.

5. Távolítsa el és adja hozzá a fiókot
Ha a hozzáadott e-mail fiókok valamelyikével hitelesítési probléma adódik, az nem kap új e-maileket és értesítéseket. El kell távolítania a fiókot, és új bejelentkezési adatokkal újra hozzá kell adnia.
1. lépés: Nyissa meg a Levelezési beállításokat (ellenőrizze a fenti lépéseket).
2. lépés: Válassza a „Fiókok kezelése” lehetőséget.

3. lépés: Válassza ki a fiókot a beállítások módosításához.
4. lépés: Kattintson a „Fiók eltávolítása az eszközről” lehetőségre.

5. lépés: Adjon hozzá egy fiókot ugyanabból a menüből. Válassza ki e-mail szolgáltatóját, és adja meg a fiók adatait a hitelesítés befejezéséhez.
6. A Fókuszált beérkező levelek letiltása a Mailben
Előfordulhat, hogy a Mail and Calendar alkalmazás nem jelenít meg értesítéseket az „Egyéb beérkezett üzenetek” mappában lévő e-mailekről. Az alábbi lépésekkel letilthatja a Fókuszált beérkező leveleket Outlook-fiókjában.
1. lépés: Indítsa el a Levelezési beállításokat (lásd a fenti lépéseket).
2. lépés: Nyissa meg a „Fókuszált postafiókot”.

3. lépés: Válassza ki Outlook-fiókját a legördülő menüből, és kapcsolja ki az „Üzenetek rendezése fókuszba és egyébbe” kapcsolót.

7. Futtassa a Hibaelhárítót
Az alapértelmezett hibaelhárító futtatásával kijavíthatja a Mail alkalmazás értesítéseit, amelyek nem működnek a Windows 11 rendszeren.
1. lépés: Nyomja meg a Windows + I billentyűket a Beállítások megnyitásához.
2. lépés: Válassza a Hibaelhárítás lehetőséget a Rendszer menüből.

3. lépés: Nyissa meg az „Egyéb hibaelhárítók” részt.
4. lépés: Görgessen le, és futtassa a Windows Store Apps hibaelhárítót.

Kövesse a képernyőn megjelenő utasításokat a hibaelhárító végrehajtásához, és próbálja meg újra fogadni a valós idejű e-mail értesítéseket.
8. Frissítse a Mail alkalmazást
A Microsoft gyakran frissíti a Mail alkalmazást funkciókkal és hibajavításokkal. A levelezőalkalmazás-értesítések nem működnek az asztalon lévő elavult alkalmazásból. Az alábbi lépéseket követve telepítheti a legújabb Mail frissítést Windows rendszeren.
1. lépés: Nyissa meg a Microsoft Store alkalmazást Windows rendszeren.
2. lépés: Válassza a Könyvtár lehetőséget a bal alsó sarokban.

3. lépés: Kattintson a Frissítések beszerzése lehetőségre, és telepítse a Mail legújabb verzióját.

Kapja meg e-mailjeit valós időben
A nem működő e-mail értesítések megzavarhatják a munkafolyamatot. Mielőtt áttérne egy átlagosnál alacsonyabb, harmadik féltől származó e-mail alkalmazásra vagy a webes verzióra, használja a fenti tippeket a levelezési értesítések javításához. Amíg itt van, tudassa velünk a trükköt, amely bevált az Ön számára.
Utolsó frissítés: 2023. január 16
A fenti cikk olyan társult linkeket tartalmazhat, amelyek segítenek a Guiding Tech támogatásában. Ez azonban nem befolyásolja szerkesztői integritásunkat. A tartalom elfogulatlan és hiteles marad.
Írta
Parth Shah
Parth korábban az EOTO.tech-nél dolgozott a technológiai hírekről. Jelenleg szabadúszóként dolgozik a Guiding Technél, ahol alkalmazások összehasonlításáról, oktatóanyagokról, szoftvertippekről és trükkökről ír, valamint mélyen belemerül az iOS, Android, macOS és Windows platformokba.