A CPU folyamatprioritás módosítása a Windows 10 rendszerben
Vegyes Cikkek / / November 28, 2021
A CPU folyamatprioritás módosítása a Windows 10 rendszerben: Az alkalmazás működése a Windows rendszerben az, hogy a rendszer összes erőforrása meg van osztva az összes futó folyamat (alkalmazás) között prioritási szintjük alapján. Röviden, ha egy folyamat (alkalmazás) magasabb prioritási szinttel rendelkezik, akkor a rendszer automatikusan több rendszererőforrást kap a jobb teljesítmény érdekében. Most pontosan 7 prioritási szint van, például Valós idejű, Magas, Normál felett, Normál, Normál alatt és Alacsony.
A Normál az alapértelmezett prioritási szint, amelyet a legtöbb alkalmazás használ, de a felhasználó módosíthatja az alkalmazások alapértelmezett prioritási szintjeit. A felhasználó által a prioritási szinten végrehajtott módosítások azonban csak ideiglenesek, és az alkalmazás folyamatának befejezése után a prioritás ismét normál értékre áll be.
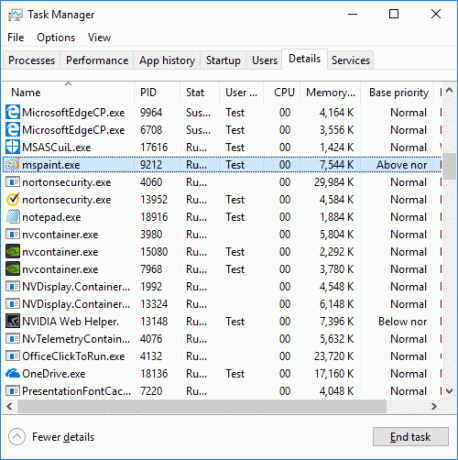
Egyes alkalmazások képesek automatikusan beállítani a prioritást az igényeiknek megfelelően Például a WinRar a prioritási szintjét „normál feletti” értékre tudja állítani az archiválás felgyorsítása érdekében folyamat. Tehát időveszteség nélkül nézzük meg, hogyan változtathatjuk meg a CPU folyamatprioritást a Windows 10 rendszerben az alábbi oktatóanyag segítségével.
Jegyzet: Ügyeljen arra, hogy a folyamat prioritási szintjét ne Realtime-ra állítsa, mivel ez a rendszer instabilitását okozhatja, és a rendszer lefagyását okozhatja.
Tartalom
- A CPU folyamatprioritás módosítása a Windows 10 rendszerben
- 1. módszer: Módosítsa a CPU folyamatprioritás szintjét a Feladatkezelőben
- 2. módszer: Módosítsa a CPU folyamatprioritást a Windows 10 rendszerben a parancssor segítségével
- 3. módszer: Indítson el egy alkalmazást meghatározott prioritással
A CPU folyamatprioritás módosítása a Windows 10 rendszerben
Menj biztosra, hogy hozzon létre egy visszaállítási pontot hátha valami elromlik.
1. módszer: Módosítsa a CPU folyamatprioritás szintjét a Feladatkezelőben
1.Nyomja meg a gombot Ctrl + Shift + Esc a Feladatkezelő megnyitásához.
2. Kattintson a „További részletek” link alján, ha már a részletesebb nézetben van, akkor ugorjon a következő módszerre.

3. Váltson ide Részletek lap azután kattintson a jobb gombbal a jelentkezési folyamatra és válassza ki a „Állítsa be a prioritást” a helyi menüből.
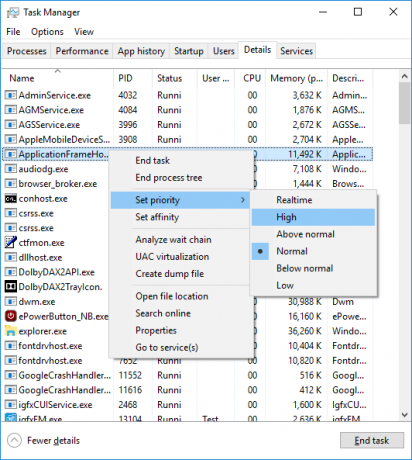
4.Az almenüben válassza ki a preferált prioritási szint például, "Magas“.
5. Most megnyílik a megerősítés párbeszédpanel, egyszerűen kattintson a gombra Változtassa meg a prioritást.
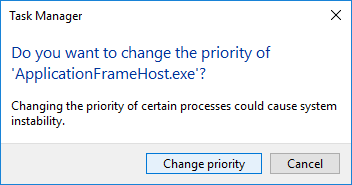
2. módszer: Módosítsa a CPU folyamatprioritást a Windows 10 rendszerben a parancssor segítségével
1. Nyomja meg a Windows Key + X billentyűkombinációt, majd válassza ki Parancssor (Adminisztrátor).

2. Írja be a következő parancsot a cmd-be, és nyomja meg az Enter billentyűt:
wmic folyamat, ahol név=”Folyamat_neve” CALL setpriority „Priority_Level”
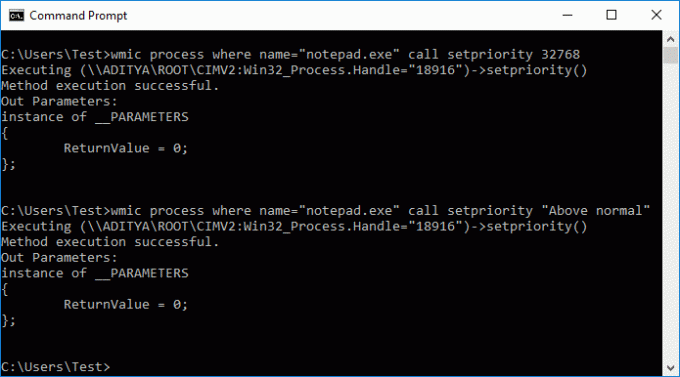
Jegyzet: Cserélje ki a Process_Name értéket az alkalmazási folyamat tényleges nevével (pl.: chrome.exe), a Priority_Level pedig a folyamathoz beállítani kívánt tényleges prioritással (például: Normál felett).
3. Például, ha a prioritást High for Notepad-re szeretné módosítani, akkor a következő parancsot kell használnia:
wmic folyamat, ahol a name=”notepad.exe” a „normál feletti” beállítási prioritást hívja.
4. Ha végzett, zárja be a parancssort.
3. módszer: Indítson el egy alkalmazást meghatározott prioritással
1. Nyomja meg a Windows Key + X billentyűkombinációt, majd válassza ki Parancssor (Adminisztrátor).

2. Írja be a következő parancsot a cmd-be, és nyomja meg az Enter billentyűt:
start "" /Priority_Level "Az alkalmazás teljes elérési útja"

Jegyzet: A Priority_Level-t le kell cserélnie a folyamathoz beállítani kívánt tényleges prioritással (pl.: Normál felett), és „Az alkalmazás teljes elérési útja” az alkalmazásfájl tényleges teljes elérési útjával (példa: C:\Windows\System32\notepad.exe).
3. Ha például az mspaint prioritási szintjét Normál feletti értékre szeretné állítani, akkor használja a következő parancsot:
start "" /AboveNormal "C:\Windows\System32\mspaint.exe"
4. Ha végzett, zárja be a parancssort.
Ajánlott:
- Adja hozzá a Másolás mappába és az Áthelyezés mappába lehetőséget a Windows 10 helyi menüjében
- Ország vagy régió módosítása a Windows 10 rendszerben
- A Cortana engedélyezése vagy letiltása a Windows 10 zárolási képernyőjén
- A Cortana engedélyezése vagy letiltása a Windows 10 rendszerben
Ez az, amit sikeresen megtanultál A CPU folyamatprioritás módosítása a Windows 10 rendszerben de ha továbbra is kérdései vannak ezzel az oktatóanyaggal kapcsolatban, nyugodtan tedd fel őket a megjegyzés részben.



