Az 5 legjobb módszer annak kijavítására, hogy a OneDrive nem nyílik meg indításkor a Windows 11 rendszerben
Vegyes Cikkek / / April 07, 2023
A OneDrive népszerű választás a Windows-felhasználók körében az adatok felhőben való tárolására és több eszközön való megosztására. Ha a OneDrive-ra támaszkodik az adatok biztonsági mentéséhez és szinkronizálásához, akkor frusztráló lehet, amikor a az alkalmazás nem nyílik meg automatikusan induláskor.

Szerencsére megoldható ez a bosszantó probléma. Ebben a bejegyzésben megosztunk néhány hatékony hibaelhárítási tippet, amelyek segítségével a OneDrive automatikusan megnyílik, amikor a Windows elindul. Szóval, kezdjük.
1. Ellenőrizze a OneDrive indítási beállításait
A OneDrive indítási viselkedését konfigurálhatja a Windows rendszeren az alkalmazáson belüli beállítások elérésével. Ehhez biztosítania kell, hogy a OneDrive indítási beállítása engedélyezve legyen. Itt van, hogyan ellenőrizheti ezt.
1. lépés: Kattintson a Rejtett ikonok megjelenítése gombra (felfelé mutató nyíl) a tálcán.

2. lépés: Kattintson a OneDrive ikonra a tálcán.
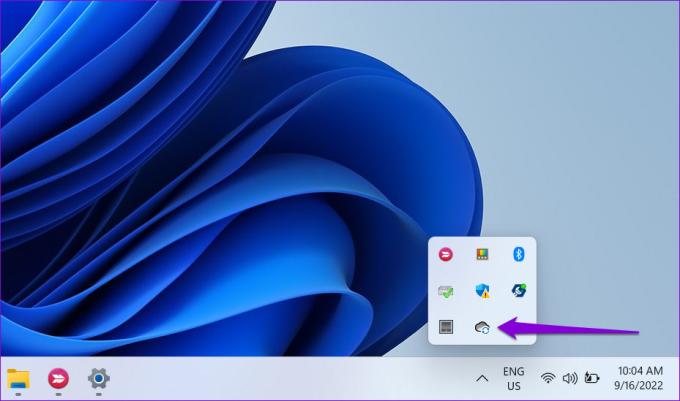
3. lépés: Kattintson a fogaskerék alakú ikonra, és válassza a Beállítások lehetőséget a megjelenő menüből.

4. lépés: A Microsoft OneDrive ablakban váltson a Beállítások lapra. Az Általános részben jelölje be a „OneDrive automatikus indítása, amikor bejelentkezek a Windowsba” jelölőnégyzetet.
Ezután kattintson az OK gombra a módosítások mentéséhez.

Ezt követően a OneDrive minden alkalommal elindul, amikor bejelentkezik a Windowsba.
2. A OneDrive engedélyezése indítási alkalmazásként
A Windows 11 számos lehetőséget kínál lehetőségek az alkalmazások indításakor történő futtatásához. Tehát, ha a OneDrive nem indul el, amikor a Windows elindul, az alábbi lépések végrehajtásával engedélyezheti indítási alkalmazásként.
1. lépés: Nyissa meg a Start menüt, és kattintson a fogaskerék alakú ikonra a Beállítások alkalmazás elindításához.

2. lépés: Lépjen az Alkalmazások fülre, és kattintson az Indítás gombra.

3. lépés: Keresse meg a Microsoft OneDrive-ot a listában, és kapcsolja be a mellette lévő kapcsolót.

Indítsa újra a számítógépet, és ellenőrizze, hogy a OneDrive automatikusan megnyílik-e a Windows rendszerindítása után.
3. Ellenőrizze a csoportházirendet
A Windows Csoportházirend-szerkesztője lehetővé teszi, hogy különféle adminisztrációs szintű módosításokat hajtson végre a rendszeren. Több lehetőség közül egy dedikált politika megakadályozza a OneDrive működését Windows rendszeren. Győződjön meg arról, hogy ez az adott házirend ne legyen aktív, hogy a OneDrive elindulhasson indításkor.
Fontos megjegyezni, hogy a Csoportházirend-szerkesztő csak a Windows 11 Pro, Enterprise és Education kiadásokban érhető el. Tehát, ha a Windows 11 Home kiadását használja, ez a módszer nem fog működni az Ön számára.
1. lépés: Nyomja meg a Windows + R billentyűkombinációt a Futtatás párbeszédpanel megnyitásához. Begépel gpedit.msc és nyomja meg az Entert.

2. lépés: Válassza az Igen lehetőséget, amikor megjelenik a Felhasználói fiókok felügyelete (UAC) üzenet.

3. lépés: A Helyi csoportházirend-szerkesztő ablakban a bal oldali ablaktáblával navigáljon a következő mappához:
Számítógép konfigurációja\Felügyeleti sablonok\Windows-összetevők\OneDrive
4. lépés: Kattintson duplán a jobb oldalon található „A OneDrive használatának megakadályozása fájltároláshoz” házirendre.
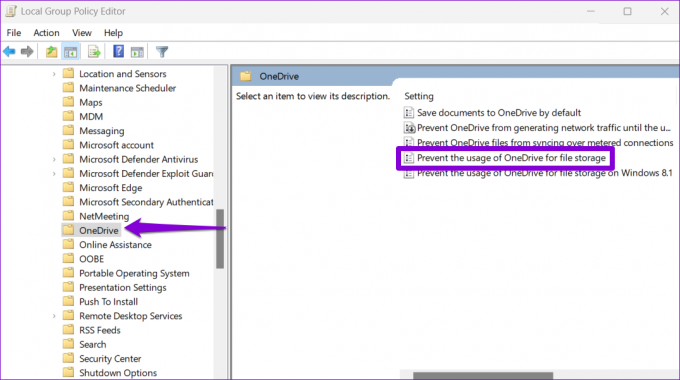
5. lépés: Válassza a Letiltva vagy a Nincs konfigurálva lehetőséget. Ezután kattintson az Alkalmaz, majd az OK gombra.

A módosítások alkalmazásához indítsa újra a számítógépet.
4. Tweak Registry Files
Amikor egy alkalmazást úgy konfigurál, hogy az indításkor fusson, a Windows létrehoz egy beállításjegyzék-bejegyzést. Ha egy legutóbbi Windows-frissítés vagy egy rendszerváltozás megváltoztatta ezt a bejegyzést, előfordulhat, hogy a OneDrive nem fut indításkor. Íme, mit tehet a javítás érdekében.
Tisztességes figyelmeztetés. A regisztrációs fájlok ismerete nélküli manipulálása rendkívül kockázatos. Ezért ezt a módszert csak ezután szabad használni az összes rendszerleíró fájl biztonsági mentése vagy visszaállítási pont létrehozása.
1. lépés: Kattintson a Windows keresés ikonjára a tálcán, és írja be regisztrációs szerkesztő, és válassza a „Futtatás rendszergazdaként” lehetőséget a Rendszerleíróadatbázis-szerkesztő eredményéhez.

2. lépés: Válassza az Igen lehetőséget, amikor megjelenik a Felhasználói fiókok felügyelete (UAC) üzenet.
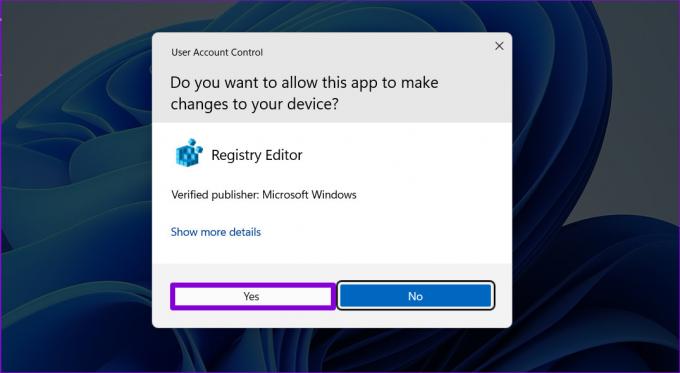
3. lépés: A Rendszerleíróadatbázis-szerkesztő ablakában illessze be a következő elérési utat a felső címsorba, és nyomja meg az Enter billentyűt. Ezzel a Futtatás gombhoz jut:
HKEY_CURRENT_USER\Software\Microsoft\Windows\CurrentVersion\Run

4. lépés: A Futtatás kulcson belül keresse meg a OneDrive nevű karakterlánc-értéket. Ha nem találja, kattintson a jobb gombbal egy üres helyre a jobb oldali ablaktáblában, lépjen az Új elemre, és válassza a Karakterlánc értéke lehetőséget. Nevezze el OneDrive-nak.

5. lépés: Kattintson duplán a OneDrive karakterlánc értékére. Illessze be a következő elérési utat az Értékadatok mezőbe, és kattintson az OK gombra.
"C:\Program Files\Microsoft OneDrive\OneDrive.exe" /háttér

A módosítások alkalmazásához indítsa újra a számítógépet. Ezt követően a OneDrive elindul az indításkor.
5. Állítsa vissza a OneDrive-ot
Végül, ha a fenti megoldások egyike sem működik, előfordulhat a probléma a OneDrive-val maga. Megpróbálhatod visszaállítani, hátha működik.
1. lépés: Nyissa meg a Start menüt, írja be Egy meghajtó, majd kattintson a Fájl helyének megnyitása lehetőségre.
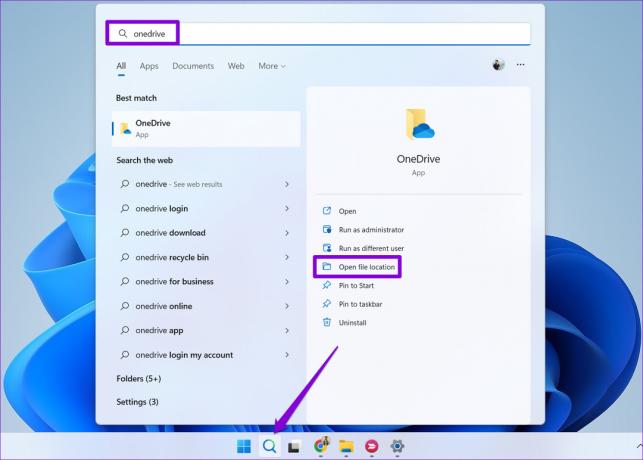
2. lépés: A File Explorer ablakban kattintson jobb gombbal a OneDrive alkalmazásra, és válassza a Másolás elérési útként lehetőséget.

3. lépés: Nyomja meg a Windows + R billentyűkombinációt a Futtatás párbeszédpanel megnyitásához.
4. lépés: A Megnyitás mezőbe illessze be a OneDrive végrehajtható fájl elérési útját, majd a parancsot /reset és nyomja meg az OK gombot.

A OneDrive ikon néhány pillanatra eltűnik a tálcáról, mielőtt ismét megjelenik. Konfigurálja a OneDrive-ot úgy, hogy az induláskor fusson. Ehhez nyissa meg a beállításait, és ellenőrizze, hogy a probléma továbbra is fennáll-e.
Akire szüksége van
Az ilyen problémák nem kényszeríthetik arra, hogy mindig kézzel nyissa meg a OneDrive alkalmazást. Remélhetőleg a fent felsorolt megoldások egyike segített Önnek, és a dolgok visszatérnek a normális kerékvágásba. Mint mindig, az alábbi megjegyzésekben tudassa velünk, melyik vált be Önnek.
Utolsó frissítés: 2022. szeptember 19
A fenti cikk olyan társult linkeket tartalmazhat, amelyek segítenek a Guiding Tech támogatásában. Ez azonban nem befolyásolja szerkesztői integritásunkat. A tartalom elfogulatlan és hiteles marad.
Írta
Pankil Shah
Pankil építőmérnök, aki íróként indult az EOTO.technél. Nemrég csatlakozott a Guiding Tech-hez szabadúszó íróként, hogy útmutatásokkal, magyarázókkal, vásárlási útmutatókkal, tippekkel és trükkökkel foglalkozzon Androidra, iOS-re, Windowsra és webre.



