A 6 legjobb módszer a Windows rendszeren nem működő Microsoft Edge értesítések kijavítására
Vegyes Cikkek / / April 07, 2023
A Microsoft Edge értesítéseinek engedélyezése Windows rendszeren segít nyomon követni az új e-maileket, üzeneteket, híreket és egyéb információkat. Ha azonban ezek az értesítések leállnak, lemaradhatnak a fontos frissítésekről és figyelmeztetésekről. A jó hír az, hogy az Edge értesítési problémájának kijavítása a legtöbb esetben nem túl nehéz.

Bosszantó lehet, ha a Microsoft Edge nem jeleníti meg az értesítéseket kedvenc webhelyeiről és szolgáltatásairól. Ahelyett, hogy másik böngészőre váltana, és a nulláról kezdené, fontolja meg a következő tippek kipróbálását a probléma kijavításához Microsoft Edge értesítések nem működik Windows alatt.
1. Ellenőrizze a rendszer értesítési beállításait
Először ellenőrizze a rendszer értesítési beállításai és győződjön meg arról, hogy a Microsoft Edge küldhet értesítéseket a számítógépén. Ehhez kövesse az alábbi lépéseket:
1. lépés: Kattintson a jobb gombbal a Start ikonra, és válassza a Beállítások lehetőséget a listából.

2. lépés: A Rendszer lapon kattintson az Értesítések elemre.

3. lépés: Engedélyezze az Értesítések melletti kapcsolót, ha még nem tette meg.
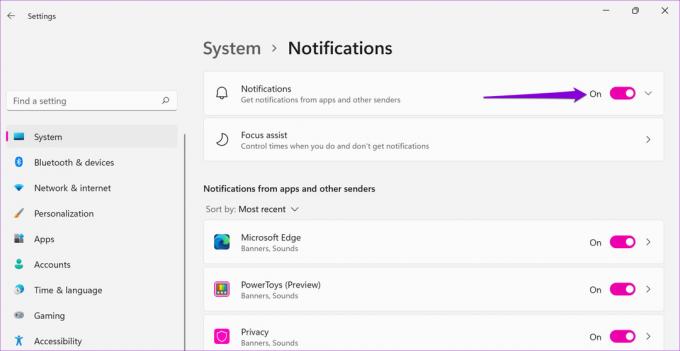
4. lépés: Az „Értesítések az alkalmazásoktól és más feladóktól” részben kapcsolja be a Microsoft Edge melletti kapcsolót.

2. A webhelyek értesítések küldésének engedélyezése
Ezután meg kell győződnie arról, hogy nem tiltotta le véletlenül a webhelyértesítéseket az Edge Beállítások menüjében. Íme, hogyan kell csinálni.
1. lépés: A Microsoft Edge programban kattintson a menü ikonra (három vízszintes pont) a jobb felső sarokban, és válassza a Beállítások lehetőséget.

2. lépés: Váltson a „Cookie-k és webhelyengedélyek” lapra.

3. lépés: A jobb oldali ablaktáblában válassza az Értesítések lehetőséget.

4. lépés: Engedélyezze a „Kérdezzen küldés előtt (ajánlott)” melletti kapcsolót.

Továbbá, ha valamelyik kedvenc webhelye megjelenik a Blokkolás részben, kattintson a hárompontos ikonra az URL mellett, és válassza az Eltávolítás lehetőséget.

3. Ellenőrizze a webhely natív értesítési beállításait
Egyes webhelyek, például a Gmail, a Facebook, a YouTube és mások értesítési beállításai függetlenek az Edge-től és a számítógép értesítési beállításaitól. Ha e szolgáltatások bármelyikénél kikapcsolta az asztali riasztásokat, ideje engedélyezni őket.
Ha például nem kap értesítést a Gmailtől, kattintson a fogaskerék ikonra a jobb felső sarokban, és válassza az Összes beállítás megtekintése lehetőséget.
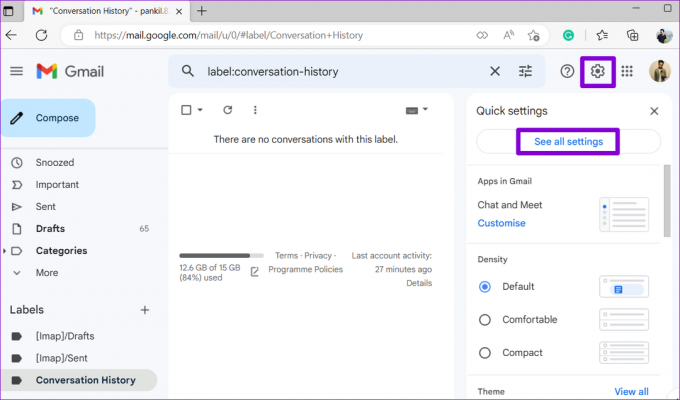
Görgessen le az Asztali értesítések részhez, és válassza az „Új e-mail értesítések bekapcsolva” lehetőséget. Ezután kattintson az oldal végén található Módosítások mentése gombra.

Hasonlóképpen ellenőrizheti a natív értesítési beállításokat más webhelyek esetében is, amelyek nem küldenek értesítést.
4. Kapcsolja ki a Webhely lap némítását, és tartsa nyitva
A webhelyekről érkező értesítések csendben megjelenhetnek a Windows rendszeren ha a webhely fül el van némítva. Ennek megváltoztatásához kattintson a jobb gombbal a webhely fülre, és válassza a Lap némítása lehetőséget.

Ezenkívül a webhely lapot nyitva és aktívan kell tartania. Ha bármilyen bővítményt használ az inaktív böngészőlapok felfüggesztésére, tiltsa le, és ellenőrizze, hogy működni fognak-e az értesítések.
5. Kapcsolja ki a Ne zavarjanak funkciót
A Ne zavarj funkció akkor hasznos, ha el akarja kerülni a zavaró tényezőket, és a munkájára szeretne koncentrálni. Ha véletlenül engedélyezi, alkalmazásai, köztük a Microsoft Edge, nem jelenítenek meg értesítéseket.
A Ne zavarjanak funkció kikapcsolása Windows rendszeren:
1. lépés: Nyissa meg a Start menüt, és kattintson a fogaskerék alakú ikonra a Beállítások alkalmazás elindításához.

2. lépés: A Rendszer lapon kattintson az Értesítések elemre.

3. lépés: Kapcsolja ki a Ne zavarjanak lehetőség melletti kapcsolót.

Ezenkívül győződjön meg arról, hogy a „Ne zavarjanak” funkció nincs beállítva úgy, hogy automatikusan bekapcsoljon a Windows rendszerben. Ehhez kattintson a „Ne zavarjanak automatikusan bekapcsolása” lehetőségre, és törölje az összes mezőt.

6. A Microsoft Edge javítása
Ha a Microsoft Edge még az összes beállítás konfigurálása után sem képes értesítést küldeni, akkor a böngészővel lehet probléma. A Microsoft Edge javítóeszköz segítségével újratelepítheti a böngészőt a számítógépére, és megoldhatja a problémákat. Ne aggódjon, ez nem befolyásolja a böngésző adatait vagy beállításait.
A Microsoft Edge javítása Windows rendszeren:
1. lépés: Kattintson jobb gombbal a Start ikonra, és válassza a Telepített alkalmazások lehetőséget a listából.

2. lépés: Görgessen végig a listán, vagy használja a felül található keresőeszközt a Microsoft Edge megkereséséhez. Kattintson a mellette lévő hárompontos menüikonra a Módosítás lehetőség kiválasztásához.

3. lépés: Kattintson a Javítás gombra.

Várja meg, amíg a folyamat befejeződik. Ezt követően az Edge-nek el kell kezdenie az értesítések küldését a Windows rendszeren.
Soha ne hagyj ki egy frissítést
Remélhetőleg az említett lépések végrehajtása segít abban, hogy a Microsoft Edge ismét értesítéseket küldjön. Ha hasonló problémákkal szembesül más alkalmazásokkal és böngészőkkel, nézze meg ezeket a módszereket javítsa ki az értesítéseket Windows számítógépén.
Utolsó frissítés: 2022. december 24
A fenti cikk olyan társult linkeket tartalmazhat, amelyek segítenek a Guiding Tech támogatásában. Ez azonban nem befolyásolja szerkesztői integritásunkat. A tartalom elfogulatlan és hiteles marad.
Írta
Pankil Shah
Pankil építőmérnök, aki íróként indult az EOTO.technél. Nemrég csatlakozott a Guiding Tech-hez szabadúszó íróként, hogy útmutatásokkal, magyarázókkal, vásárlási útmutatókkal, tippekkel és trükkökkel foglalkozzon Androidra, iOS-re, Windowsra és webre.



