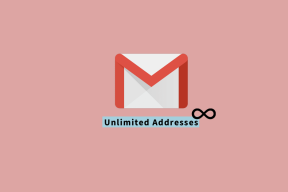6 legjobb javítás a Windows 11 Photos alkalmazásban nem működő nyílbillentyűkre
Vegyes Cikkek / / April 08, 2023
A Photos alkalmazás kapott egy jelentős frissítés a Windows 11 rendszerrel. A frissített megjelenés mellett a filmszalag eszköztárat és a többnézetű felületet is megkapja. Több képet is megnyithat a Fényképek alkalmazással a Windows 11 számítógépén. A fényképeket tartalmazó mappák böngészése azonban gondot okozhat.
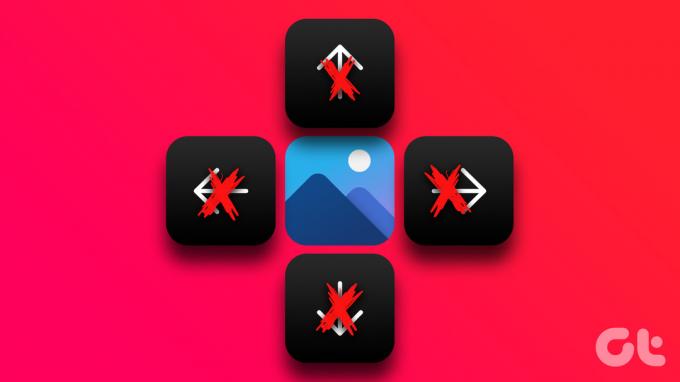
Egyes felhasználók panaszkodnak, hogy nem tudnak böngészni a fényképeik között, mivel a nyílbillentyűk nem működnek a Fotók alkalmazásban. Ha ugyanazzal a problémával szembesül, itt találja a legjobb javításokat a Windows 11 Fotók alkalmazásában nem működő nyílbillentyűkre.
1. Nyissa meg a Fényképeket Diavetítés módban
Néhány alapvető megoldástól kezdve először kiválaszthatja és megnyithatja fényképeit Diavetítés módban a Fotók alkalmazással. Általában rákattint egy fényképre egy mappában, és elkezdi használni a nyílbillentyűket a következő fényképek megtekintéséhez. Diavetítés módban válassza ki a mappában vagy a meghajtón lévő összes fényképet, majd nyomja meg az Enter billentyűt.
Ha továbbra sem tudja használni a nyílbillentyűket, nézze meg a következő megoldást.
2. Állítsa be a Fotók alkalmazást alapértelmezettként
Számos harmadik féltől származó alkalmazás érhető el a Windows 11 rendszerhez a számítógépen lévő fényképek eléréséhez és szerkesztéséhez. Ha telepített egy ilyen alkalmazást, és azt használja alapértelmezett fotónézegetőként, javasoljuk, hogy váltson a Microsoft Photos alkalmazás alapértelmezettként, és ellenőrizze, hogy ez megoldja-e a problémát.
1. lépés: Kattintson jobb gombbal egy fényképre a Windows 11 rendszerű számítógépen.
2. lépés: Válassza a Megnyitás ezzel.

3. lépés: Kattintson a Másik alkalmazás kiválasztása elemre.

4. lépés: Válassza a Fényképek lehetőséget felül, és kattintson a Mindig gombra a bal alsó sarokban.

5. lépés: Nyissa meg a fájlokat a Fotók alkalmazásban, és ellenőrizze, hogy a probléma megoldódott-e.
Alternatív megoldásként a következőképpen állíthatja be a Fotók alkalmazást alapértelmezettként.
1. lépés: Kattintson a Windows ikonra, és keressen rá Beállítások, és nyomja meg az Entert.

2. lépés: Kattintson az Alkalmazások elemre a bal oldali menüben.

3. lépés: Kattintson az Alapértelmezett alkalmazások elemre.

4. lépés: Görgessen le az alkalmazások listájában, és kattintson a Fotók elemre.

5. lépés: Válassza ki a fényképek fájlformátumát. Példaként a JPEG fájlt választjuk.

6. lépés: Válassza a Fényképek lehetőséget, és kattintson alul a Beállítás alapértelmezettként lehetőségre.

Kiválaszthatja a képfájlok formátumát, és beállíthatja a Fotók alkalmazást alapértelmezettként a megtekintésükhöz.
7. lépés: Zárja be az ablakot, és próbálja meg megnyitni a fényképeket, hogy ellenőrizze, hogy a probléma megoldódott-e.
3. Kapcsolja ki a keresési indexelési beállításokat
Bármely fájl vagy mappa keresése a Windows 11 számítógépen eltart egy ideig, mivel az indexelési beállítások engedélyezve vannak. Ugyanez vonatkozik a fényképekre is, különösen, ha nagyobb fájlmérettel rendelkeznek. Ha a nyílbillentyűk továbbra sem működnek a Fotók alkalmazásban, megpróbálhatja letiltani a Keresési indexelés opciót a Fájlkezelőben a Windows 11 számítógépen. Ez lerövidíti azt az időt, amíg a fényképek megjelennek a képernyőn.
1. lépés: Kattintson a Keresés ikonra a tálcán, írja be Fájlböngésző beállításai, és nyomja meg az Entert.
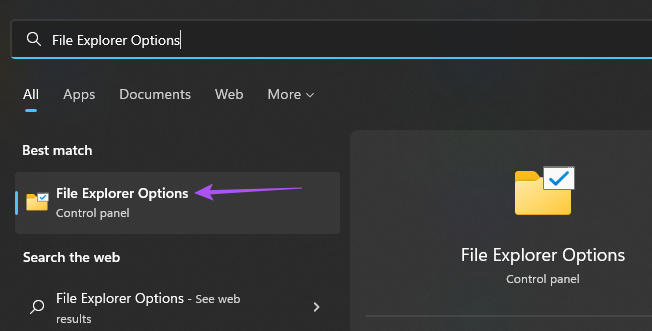
2. lépés: Kattintson a Keresés fülre.
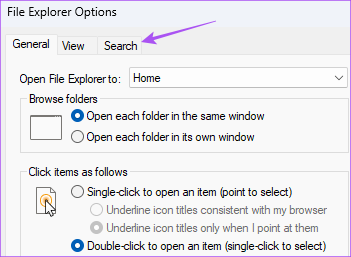
3. lépés: Győződjön meg arról, hogy a „Ne használja az indexet, amikor a rendszer fájlmappáiban keres” lehetőség nincs bejelölve.
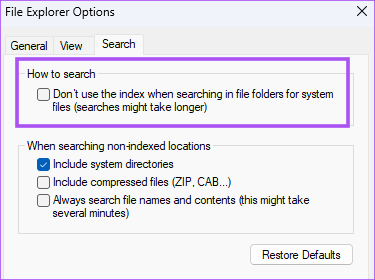
4. lépés: Kattintson az Alkalmaz gombra. Ezután kattintson az OK gombra alul a megerősítéshez.

Ezután zárja be az ablakot, és próbálja meg használni a nyílbillentyűket a Fotók alkalmazásban.
4. Futtassa a Windows Store alkalmazás hibaelhárítóját
Mégis nincs semmi? Megpróbálhatja futtatni a Windows Store alkalmazás hibaelhárítóját a számítógépén. Ez az eszköz meghatározza az alapértelmezett alkalmazásokkal, köztük a Fotók alkalmazással kapcsolatos problémákat. Vegye figyelembe, hogy a Windows 11 Insider Build 25169 vagy újabb verziója a Microsoft Store Apps hibaelhárítót Windows Store-alkalmazásokként jeleníti meg.
1. lépés: Kattintson a Windows ikonra, írja be Beállítások, és nyomja meg az Entert.

2. lépés: Kattintson a Rendszer elemre a bal oldali menüben, és görgessen le a Hibaelhárítás lehetőséghez.

3. lépés: Kattintson az Egyéb hibaelhárítók elemre.

4. lépés: Görgessen le, és kattintson a Futtatás lehetőségre a Windows Store mellett.

5. lépés: Kövesse a képernyőn megjelenő utasításokat a hibaelhárítási folyamat befejezéséhez.
Ezután nyisson meg néhány fényképet, hogy ellenőrizze, működnek-e a nyílbillentyűk.
5. Telepítse újra a Photos alkalmazást
Egy másik lehetőség a Fotók alkalmazás újratelepítése a Windows 11 számítógépére. Ezzel eltávolítja az aktuális verzió összes sérült gyorsítótár-fájlját, és új verziót telepít a számítógépére. A Photos alkalmazás eltávolításához használhatja a PowerShellt.
1. lépés: Kattintson a Windows ikonra, írja be ablakok PowerShell, és nyomja meg az Entert.
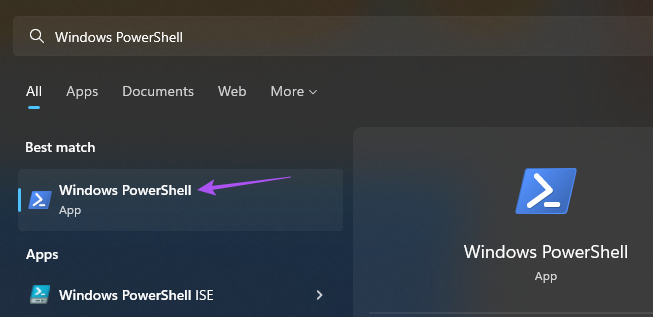
2. lépés: A PowerShell ablakban írja be a következő parancsot, és nyomja meg az Enter billentyűt.
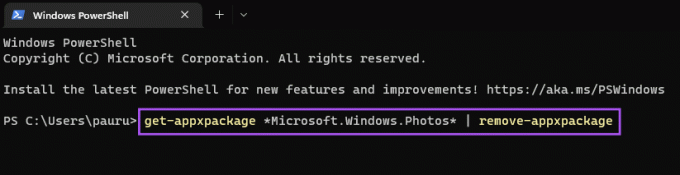
get-appxpackage *Microsoft. Ablakok. Fényképek* | appexchange eltávolítása
3. lépés: A Fotók alkalmazás eltávolítása után nyissa meg a Microsoft Store-t a számítógépén, és telepítse a Fotók alkalmazást.

6. Függőben lévő Windows-frissítések telepítése
Ha egyik lépés sem működik az Ön számára, ellenőrizze a Windows verziófrissítés a számítógépeden. Mivel rendszeralkalmazásról beszélünk, keressen egy Windows-frissítést, hogy eltávolítson minden olyan hibát vagy hibát, amely hátráltatja az élményt.
1. lépés: Kattintson a Windows ikonra, írja be Beállítások, és nyomja meg az Entert.

2. lépés: Kattintson a Windows Update elemre a jobb felső sarokban.

3. lépés: Kattintson a Frissítések keresése lehetőségre a jobb felső sarokban.

4. lépés: Ha elérhető frissítés, töltse le és telepítse.
A számítógép újraindítása után a Fotók alkalmazással ellenőrizze, hogy a nyílbillentyűk működnek-e.
Görgesse a fotóit
Ezek a megoldások segítenek a Fényképek alkalmazás nyílbillentyűivel kapcsolatos probléma megoldásában. Bejegyzésünket is elolvashatja, ha a A Fotók alkalmazás nem működik Windows 11 rendszeren.
Utolsó frissítés: 2022. november 08
A fenti cikk olyan társult linkeket tartalmazhat, amelyek segítenek a Guiding Tech támogatásában. Ez azonban nem befolyásolja szerkesztői integritásunkat. A tartalom elfogulatlan és hiteles marad.
Írta
Paurush Chaudhary
A technológia világának legegyszerűbb megfejtése, és az okostelefonokkal, laptopokkal, tévékkel és tartalomfolyam-platformokkal kapcsolatos mindennapi problémák megoldása.