4 módszer az indítási programok letiltására a Windows 10 rendszerben
Vegyes Cikkek / / November 28, 2021
Az indítóprogramok letiltása a Windows 10 rendszerben: Olyan unalmassá válik, amikor a számítógép elindul, és sokáig kell várnia, mert sok program, például a víruskereső, az online felhőtároló alkalmazások, az Adobe-termékek és -alkalmazások, a böngészők, a grafikus illesztőprogramok stb. a munka legelején betöltődnek. rendszer. Tehát, ha a rendszere sok programot tölt be, akkor az megnöveli az indítás rendszerindítási idejét. nem sokat segítenek, inkább lelassítják a rendszert, és minden nem kívánt programnak le kell lennie Tiltva. Ha ezeket az indítóprogramokat, amelyek előre betöltődnek a rendszerben, nem használják gyakran, akkor jobb tiltsa le őket az indítási listáról, mert amikor úgy dönt, hogy használni szeretné őket, könnyen betöltheti a programot a Startból Menü. Ez a cikk segít letiltani az indítási programokat a Windows 10 rendszerben különböző módszerekkel.

Tartalom
- 4 módszer az indítási programok letiltására a Windows 10 rendszerben
- 1. módszer: Tiltsa le az indítóprogramokat a Windows 8, 8.1 és 10 rendszerben
- 2. módszer: A Windows rendszerleíró adatbázis használatával tiltsa le az indítóprogramokat
- 3. módszer: Használjon harmadik féltől származó alkalmazást az indítási programok letiltásához
- 4. módszer: Tiltsa le az indítóprogramokat a Windows indítómappájából
4 módszer az indítási programok letiltására a Windows 10 rendszerben
Jegyzet: Menj biztosra, hogy hozzon létre egy visszaállítási pontot hátha valami elromlik.
1. módszer: Tiltsa le az indítóprogramokat a Windows 8, 8.1 és 10 rendszerben
A régebbi verzióihoz Windows operációs rendszer mint például az XP és a Vista, meg kellett nyitni msconfig és volt egy külön Indítás fül, ahonnan az Indító programokat kezelheti. De a modern Windows operációs rendszereknél, mint a Windows 8, 8.1 és 10, az indítási programkezelő integrálva van a feladatkezelőbe. Innen kell kezelnie az indítással kapcsolatos programokat. Tehát az ilyen problémák megoldásához néhány lépést kell követnie:
1. Kattintson a jobb gombbal a tálcára, majd válassza a Feladatkezelő lehetőséget a helyi menüből, vagy használja a " gyorsbillentyűt"Ctrl + Shift + Esc" kulcsok.

2. A Feladatkezelőben kattintson a gombra További részletek. Ezután váltson a Indítás fül.
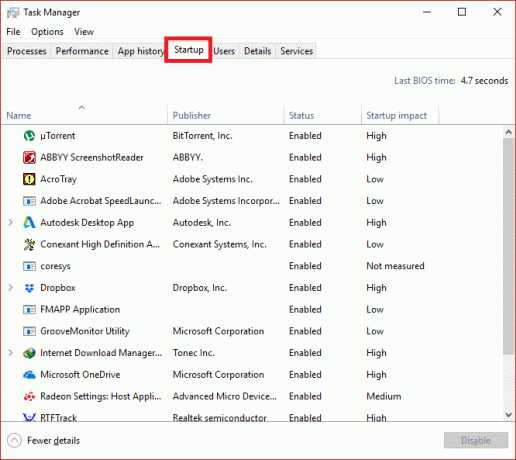
3. Itt láthatja az összes programot, amely a Windows indításakor elindul.
4. Állapotukat a hozzájuk tartozó Állapot oszlopban ellenőrizheti. Észre fogja venni, hogy azok a programok, amelyek általában a Windows indításakor indulnak el, a következő állapotúak lesznekEngedélyezve”.
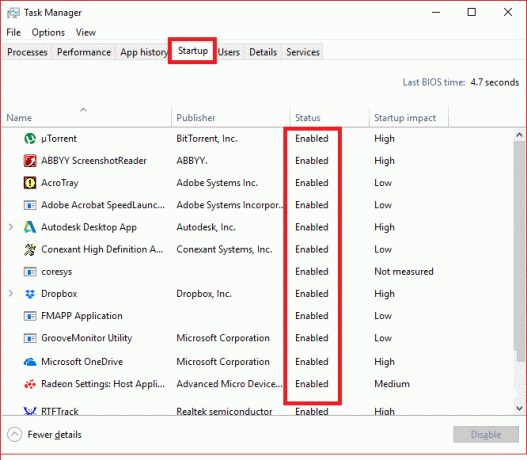
5. Kiválaszthatja és jobb gombbal kattintson rájuk, majd válassza a „Letiltás” letiltásához, vagy válassza ki a programot, és nyomja meg a „Letiltás” gombot a jobb alsó sarokban.

2. módszer: A Windows rendszerleíró adatbázis használatával tiltsa le az indítóprogramokat
Az első módszer a legegyszerűbb letiltja az indító programokat. Ha alternatív módszert szeretne használni, akkor íme:
1. Más programokhoz és alkalmazásokhoz hasonlóan az Indítási elemek is létrehoznak egy Windows rendszerleíró bejegyzést. De kockázatos a Windows rendszerleíró adatbázis módosítása, ezért ajánlott készítsen biztonsági másolatot a rendszerleíró adatbázisról. Ha bármit rosszul csinál, az megsértheti a Windows rendszert.
2. Nyissa meg a Start gombot, és keresse meg a „Fuss” vagy nyomja meg a gyorsbillentyűt Windows billentyű + R.

3. Most írja be: „regedit” és nyomja meg az Enter billentyűt a Rendszerleíróadatbázis-szerkesztő megnyitásához. Ezután navigáljon az alábbi útvonalra az indítási alkalmazások megkereséséhez:
HKEY_LOCAL_MACHINE\Software\Microsoft\Windows\CurrentVersion\Run. HKEY_CURRENT_USER\Software\Microsoft\Windows\CurrentVersion\Run
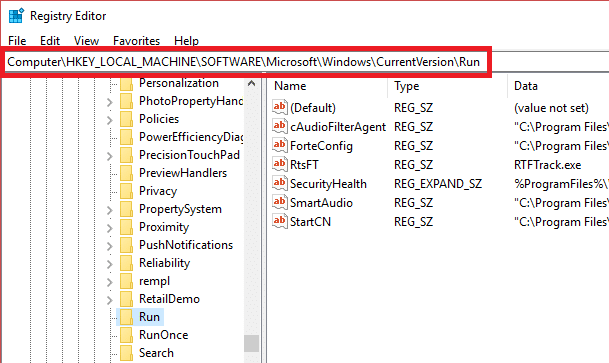
4. Miután navigált, és elérte azt a helyet, keresse meg azt a programot, amely a Windows indításakor fut.
5. Ezután kattintson duplán azokra az alkalmazásokra, és törölje az összes szöveget rá van írva, hogy „Értékadatok" rész.
6. Ellenkező esetben azt is megteheti tiltsa le az adott indítóprogramot által törli a rendszerleíró kulcsát.
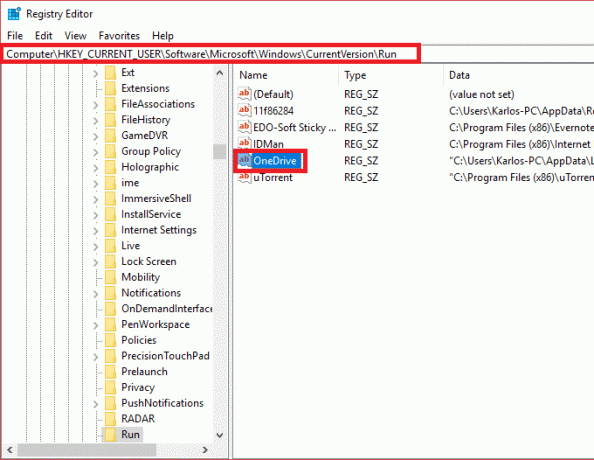
3. módszer: Használjon harmadik féltől származó alkalmazást az indítási programok letiltásához
Nagyon sok 3 vanrd fél gyártók, akik olyan szoftvereket árulnak, amelyek segítségével könnyedén letilthatja az összes indítóprogramot, és könnyen kezelheti őket. CCleaner az egyik népszerű és széles körben használt alkalmazás, amely segíthet ebben a tekintetben. Tehát letöltheti és telepítheti a CCleanert a probléma megoldásához.
1. Nyissa meg a CCleanert, majd válassza az Eszközök lehetőséget, majd váltson a Indítás fül.
2. Ott megtekintheti az összes indítóprogram listáját.
3. Most, válassza ki a programot amelyet letiltani szeretne. Az ablak jobb szélső ablaktábláján látni fogja a Letiltás gomb.
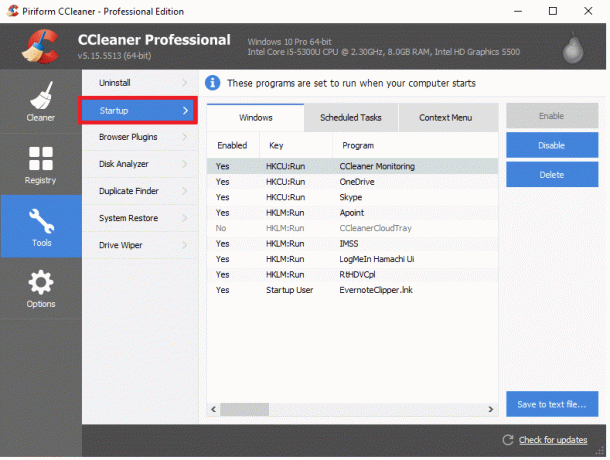
4. Kattintson a gombra Letiltás gombot, hogy tiltsa le az adott indítási programot a Windows 10 rendszerben.
4. módszer: Tiltsa le az indítóprogramokat a Windows indítómappájából
Ezt a technikát általában nem ajánlják indítási programok letiltására, de természetesen ez a leggyorsabb és leggyorsabb módja ennek. Az indítási mappa az egyetlen mappa, ahová a programokat hozzáadja, így azok automatikusan elindulhatnak, amikor a Windows elindul. Ezenkívül vannak olyan geekek, akik manuálisan adnak hozzá néhány programot, valamint néhány szkriptet ültetnek el ebbe a mappába amely a Windows indításakor töltődik be, így innen lehet letiltani az ilyen programot is.
Ehhez kövesse a következő lépéseket:
1. Nyissa meg a Futtatás párbeszédpanelt a Start menüből (keressen rá a "Fuss”) vagy nyomja meg Windows billentyű + R gyorsbillentyű.
2. A Futtatás párbeszédpanelen írja be a „shell: indítás” és nyomja meg az Enter billentyűt.

3. Ez megnyitja az indítási mappát, ahol lehetséges tekintse meg az összes indítóprogramot a listában.
4.Most alapvetően megteheti törölje a parancsikonokat eltávolítani ill tiltsa le az indítóprogramokat a Windows 10 rendszerben.
Ajánlott:
- Videofájlok tömörítése minőségromlás nélkül [2019]
- Jelenítse meg a rejtett jelszavakat a csillag mögött szoftver nélkül
- Privát böngészés indítása kedvenc böngészőjében
- Állítsa be a maximális hangerőkorlátot a Windows 10 rendszerben
Remélem, hogy a fenti lépések hasznosak voltak, és most könnyedén megteheti Az indítóprogramok letiltása a Windows 10 rendszerben, de ha továbbra is kérdései vannak ezzel az oktatóanyaggal kapcsolatban, nyugodtan tedd fel őket a megjegyzés részben.



