[JAVÍTOTT] Az USB-meghajtó nem jeleníti meg a fájlokat és mappákat
Vegyes Cikkek / / November 28, 2021
Amikor csatlakoztatja az USB-meghajtót vagy a toll-meghajtót, és a Windows Intéző azt mutatja, hogy az üres, még akkor is, ha az adatok léteznek, mivel az adatok helyet foglalnak el a meghajtón. Ennek oka általában a rosszindulatú programok vagy vírusok, amelyek elrejtik az adatait, hogy becsapják a fájlok és mappák formázására. Ez a fő probléma annak ellenére, hogy az adatok léteznek a pendrive-on, de nem jelenítik meg a fájlokat és mappákat. A víruson és a rosszindulatú programokon kívül számos egyéb ok is lehet a probléma előfordulására, például előfordulhat, hogy a fájlok vagy mappák elrejtettek, adatok törölhetők stb.
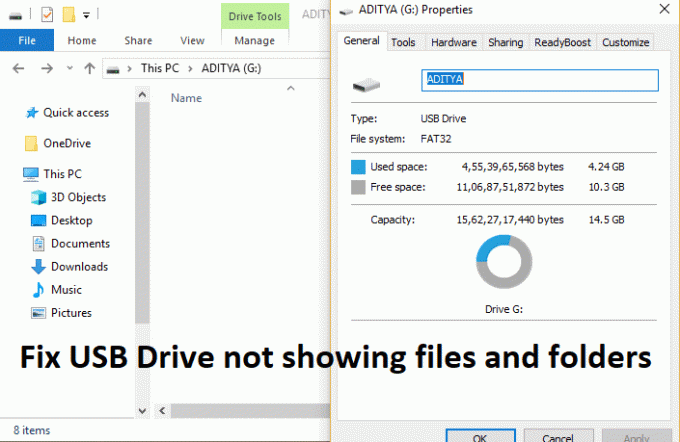
Ha elege van az adatok helyreállításának különféle módszereiről, akkor ne aggódjon, jó helyen jár, mivel ma a probléma megoldásának különféle módszereit tárgyaljuk. Tehát időveszteség nélkül nézzük meg, hogyan lehet ténylegesen kijavítani a fájlokat és mappákat nem megjelenítő USB-meghajtót az alábbi hibaelhárítási útmutató segítségével.
Tartalom
- [JAVÍTOTT] Az USB-meghajtó nem jeleníti meg a fájlokat és mappákat
- 1. módszer: Tekintse meg a rejtett fájlokat és mappákat az Intézőben
- 2. módszer: Fájlok elrejtésének felfedése a parancssor használatával
- 3. módszer: Az AutorunExterminator használata
- 4. módszer: Futtassa a CHKDSK-t USB-meghajtón
[JAVÍTOTT] Az USB-meghajtó nem jeleníti meg a fájlokat és mappákat
Menj biztosra, hogy hozzon létre egy visszaállítási pontot hátha valami elromlik.
1. módszer: Tekintse meg a rejtett fájlokat és mappákat az Intézőben
1. Nyissa meg ezt a számítógépet vagy a Sajátgépet, majd kattintson a gombra Kilátás és válassza ki Lehetőségek.

2. Váltson a Nézet fülre, és jelölje be a "Rejtett fájlok, mappák és meghajtók megjelenítése.”

3. Következő, törölje a jelölést "Védett operációs rendszer fájlok elrejtése (ajánlott)."
4. Kattintson az Alkalmaz gombra, majd kattintson a gombra RENDBEN.
5. Ismét ellenőrizze, hogy meg tudja-e tekinteni fájljait és mappáit. Most kattintson a jobb gombbal fájljait vagy mappáit majd válassza ki Tulajdonságok.

6. Törölje a pipát a ‘Rejtett’ jelölőnégyzetet, majd kattintson az Alkalmaz, majd az OK gombra.
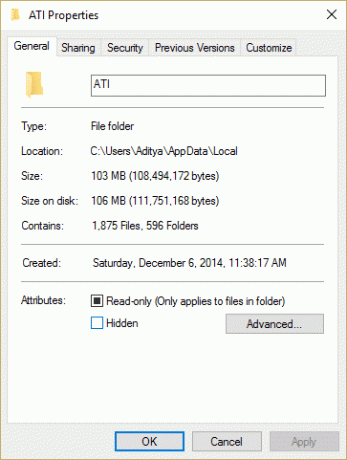
7. A változtatások mentéséhez indítsa újra a számítógépet.
2. módszer: Fájlok elrejtésének felfedése a parancssor használatával
1. Nyisd ki Parancssor. A felhasználó ezt a lépést a következő keresésével hajthatja végre "cmd" majd nyomja meg az Enter billentyűt.

2. Írja be a következő parancsot a cmd-be, és nyomja meg az Enter billentyűt:
attrib -h -r -s /s /d F:\*.*

Jegyzet: Cserélje ki az F:-t az USB-meghajtóra vagy a Pen-meghajtó betűjelére.
3. Ez megjeleníti az összes fájlt vagy mappát a pendrive-on.
4. A változtatások mentéséhez indítsa újra a számítógépet.
3. módszer: Az AutorunExterminator használata
1. Töltse le a AutorunExterminator.
2. Bontsa ki, és kattintson duplán AutorunExterminator.exe futtatni.
3. Most csatlakoztassa az USB-meghajtót, és törli az összeset .inf fájlokat.

4. Ellenőrizze, hogy a problémák megoldódtak-e vagy sem.
4. módszer: Futtassa a CHKDSK-t USB-meghajtón
1. Nyisd ki Parancssor. A felhasználó ezt a lépést a következő keresésével hajthatja végre "cmd" majd nyomja meg az Enter billentyűt.
2. Írja be a következő parancsot a cmd-be, és nyomja meg az Enter billentyűt:
chkdsk G: /f /r /x
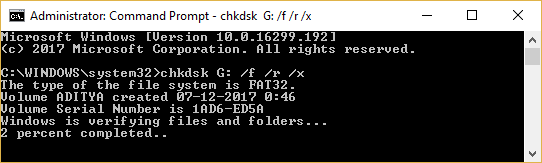
Jegyzet: Feltétlenül cserélje ki a G:-t a tollmeghajtó vagy a merevlemez-meghajtó betűjelére. Szintén a fenti G parancsban: az a pendrive, amelyen ellenőrizni akarjuk a lemezt, az /f azt a jelzőt jelöli, amely a chkdsk engedélyt ad a kapcsolódó hibák javítására a meghajtóval együtt a /r segítségével a chkdsk megkeresi a hibás szektorokat, és végrehajtja a helyreállítást, az /x pedig utasítja az ellenőrző lemezt, hogy távolítsa el a meghajtót a folyamat.
3. A változtatások mentéséhez indítsa újra a számítógépet.
Ajánlott:
- Javítás A Windows nem találja vagy indítja el a kamerát
- Javítsa ki a DPC Watchdog Violation BSOD hibát
- A képernyőfelbontás-változások önmagukban történő javítása
- A Windows nem telepíthető a 0. meghajtóra javítás
Ez az, ami sikeresen megvan Javítsa ki a fájlokat és mappákat nem megjelenítő USB-meghajtóval kapcsolatos problémát de ha továbbra is kérdéseid vannak ezzel a bejegyzéssel kapcsolatban, nyugodtan tedd fel őket a megjegyzés rovatban.
![[JAVÍTOTT] Az USB-meghajtó nem jeleníti meg a fájlokat és mappákat](/uploads/acceptor/source/69/a2e9bb1969514e868d156e4f6e558a8d__1_.png)


