Javítsa ki a 300-as nagyítási hibakódot – TechCult
Vegyes Cikkek / / April 21, 2023
A Zoom az egyik legkedveltebb alkalmazás az értekezletekhez és a kommunikációhoz. Néhány hibaüzenet azonban bekúszhat, miközben Ön fontos munkája kellős közepén van, és megzavarhatja megbeszélésünket. Az egyik ilyen hibaüzenet a 300-as zoom hibakód. Ebben az útmutatóban megtanítjuk, mit jelent a 300-as kód a Zoom számára, és hogyan oldhatja meg könnyedén.

Tartalomjegyzék
A 300-as nagyítási hiba kijavítása
Ha hiba nélkül szeretné folytatni a megbeszélést, akkor olvassa el ezt a cikket, és kövesse a módszereket lépésről lépésre a 300-as zoom hibakóddal kapcsolatos probléma megoldásához.
Mit jelent a Code 300 a nagyításhoz?
A 300-as zoom hibakód egyszerűen azt jelenti, hogy a felhasználó bejelentkezési kísérlete meghiúsult. Ez a hibaüzenet általában akkor jelenik meg, amikor megpróbál bejelentkezni a platformra. A legtöbb esetben ez átmeneti hiba lehet, és egy egyszerű módosítással megoldható. A válaszokat arra a kérdésre, hogy mit jelent a 300-as kód a Zoom számára, a következő részben tárgyaljuk.
Mi okozza a 300-as hibát a zoomban?
A 300-as zoom hibakód rövid megértésével most megtudhatjuk, hogyan néz ki ez a hiba. A válaszok arra a kérdésre, hogy mi okozza a 300-as hibát a nagyításban, a listában találhatók.
- Bejelentkezési problémák: A hibakód akkor jelenik meg, amikor a felhasználók megpróbálnak bejelentkezni vagy regisztrálni a platformra. Bármilyen hibás kommunikáció a platform és a felhasználó közötti interfészen hibás bejelentkezést okozhat. Ezen kívül a hibás bejelentkezési adatok is okozhatják a hibakódot.
- Outlook bővítmény: Bár az Outlook-bővítmény fontos segítő tényező, a bővítmény interferenciája okozhatja a hibakódot.
- Hálózati probléma: Előfordulhat, hogy a hálózat nem elég stabil a Zoom platform támogatásához.
- Probléma a Zoom szerverben: Előfordulhat, hogy a Zoom szerver karbantartási okokból leállt, vagy a nagy felhasználói mennyiség és forgalom miatt blokkolható.
- Hibás konfiguráció: Időnként előfordulhat, hogy a rendszerfájlok helytelenül vannak konfigurálva, és a bejegyzéseik megzavarhatók. Ezen túlmenően a nem megfelelő leállások miatt felfüggesztett tevékenységek hibákat okozhatnak.
Gyors válasz
Próbálja meg újratelepíteni a Zoom alkalmazást a 300-as Zoom hiba kijavításához. A hiba megelőzése érdekében ideiglenesen letilthatja a VPN-t a Zoom alkalmazás használata előtt.
Ha alapvetően megértjük, hogyan néz ki ez a hiba, elmerülhetünk a hibakód kijavításának módszereinek megtalálásában.
1. módszer: Alapvető hibaelhárítási módszerek
Az egyszerű megoldások mindig lenyűgözőek, mivel segíthetnek a probléma gyors megoldásában. Mivel tudjuk, hogy mit jelent a 300-as kód a Zoom számára, kitaláljuk a megoldás legfontosabb módjait.
1A. Várja meg a Zoom szerver üzemidejét
Ha sok Zoom felhasználó próbál egyszerre bejelentkezni a platformra, előfordulhat, hogy a szerver nem működik. Ellenőrizheti a Zoom szerver állapotát, és megvárhatja az üzemidejét. Nyissa meg a hivatalos Zoom szerver állapota webhelyet, és ellenőrizze a platform működését.

1B. Hálózati problémák megoldása
A Zoom platform hatékony működéséhez megfelelő internetkapcsolat szükséges. Az itt megadott lehetőségeket követve kijavíthatja az internetkapcsolattal kapcsolatos problémákat, és így kijavíthatja a 300-as nagyítási hibát.
- Minimum szükséges 1 Mbps az internet sebességét. Az internetkapcsolat sebességét a segítségével ellenőrizheti Sebességteszt weboldal a webböngészőben.
- Ha az internet sebessége nem elegendő, a linkben megadott lehetőségek bármelyikét használhatja hibaelhárítás a hálózati kapcsolattal kapcsolatban problémák.

1C. Rendszerfájlok beolvasása és javítása
Előfordulhat, hogy a rendszerelemek kézi szerkesztése és az értékek módosítása rosszul konfigurálta a Zoom alkalmazást. tudsz szkennelje be és javítsa ki a rendszerfájlokat a hivatkozásban leírtak szerint az alapértelmezett működés visszaállításához.
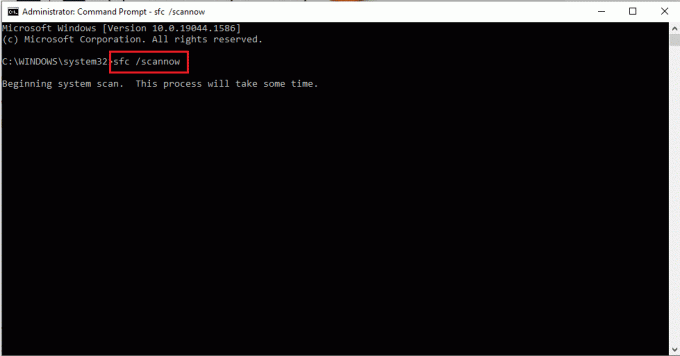
1D. Alter Basic Details
A 300-as Zoom hiba kijavításának lehetséges lehetősége a Zoom-fiók alapvető adatainak, például vezetéknév vagy ország módosítása. Ez azonban csak a platformon helyileg létrehozott fiókokra vonatkozik, mivel az összekapcsolt profilokkal létrehozott fiókok nem módosíthatók kifejezetten a Zoom platformhoz.
Olvassa el még:Javítsa ki a Zoom Error Code 2008-at a Windows 10 rendszerben
2. módszer: Bejelentkezési problémák elhárítása
A hibakód előfordulásának egyik fő oka a helytelen bejelentkezési adatok. A hiba alapos áttekintése ugyanezt sugallja. Az ebben a részben megadott lehetőségek bármelyikét végrehajthatja a bejelentkezéssel kapcsolatos problémák kijavításához.
I. lehetőség: Adja meg a megfelelő felhasználói hitelesítő adatokat
Abból a kérdésre adott válaszból, hogy mit jelent a 300-as kód a Zoom számára, megértheti, hogy helytelen felhasználói hitelesítő adatok megadása váltja ki ezt. Győződjön meg arról, hogy a mezőkbe beírt karakterek és számok helyesek.
II. lehetőség: Fiók újraszinkronizálása
Ha bejelentkezett a Zoom platformra úgy, hogy összekapcsolta bármelyik fiókját, például a Google-lal, megpróbálhatja újra szinkronizálni a fiókot. A Google-fiók újraszinkronizálásának lehetőségét ismertetjük, és hivatkozhat erre a lehetőségre más fiókok újraszinkronizálásához.
1. Nyissa meg a Zoomolás alkalmazást a bal alsó sarokban található keresősáv segítségével.
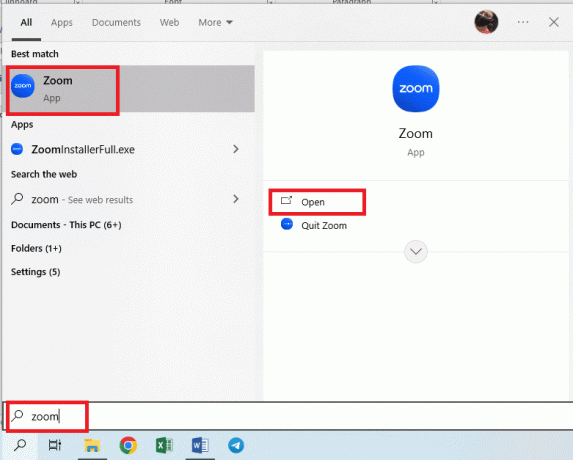
2. Kattintson a profil ikonra a jobb felső sarokban, és kattintson a Kijelentkezés opciót a menüben.

3. Kövesse a cikkben található utasításokat lépjen ki a Zoom alkalmazásból és indítsa újra, ahogy mondta.

4. Kattintson a Bejelentkezés gombot a főablakban.
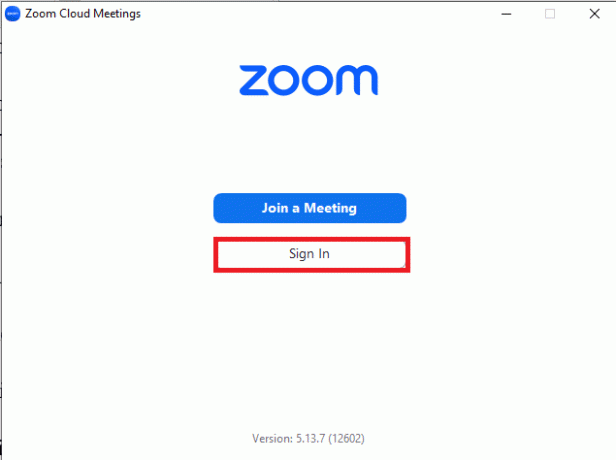
5. Kattintson a Google opciót, és jelentkezzen be google hitelesítő adataival.

Olvassa el még:A Zoom javítása azt mondja, hogy jelenleg nem regisztrálhat a Zoom szolgáltatásra
III. lehetőség: Jelentkezzen be újra a Zoom alkalmazásba
A bejelentkezési problémák megoldására javasolt következő lehetőség az, hogy újra bejelentkezik a Zoom alkalmazásba. Amint azt a 300-as hibát okozó Zoom részben említettük, ez a megoldás megszünteti a Zoom-fiók összes ideiglenes hibáját.
1. A korábban kifejtetteknek megfelelően jelentkezzen ki a Zoom-fiókból.
2. Indítsa újra a Zoomolás app, ahogy mondta.
3. Kattintson a Bejelentkezés gombot, és használja bejelentkezési adatait a fiókba való újbóli bejelentkezéshez.
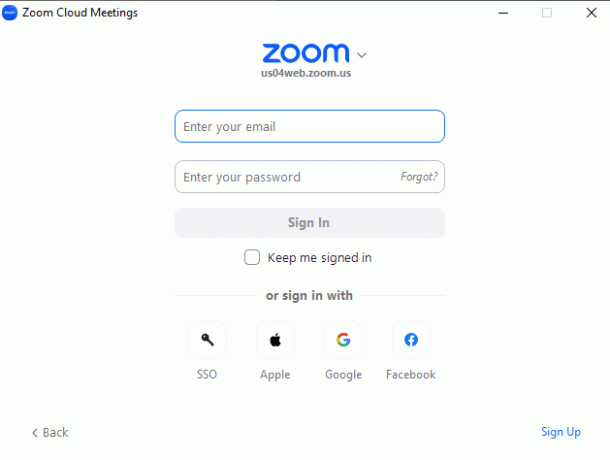
IV. lehetőség: Hitelesítési adatok visszaállítása
A bejelentkezési problémák és így a 300-as Zoom hiba kijavításának másik lehetősége a Zoom-fiók bejelentkezési adatainak visszaállítása.
1. Indítsa el a Zoomolás alkalmazást, és jelentkezzen ki a Zoom-fiókból a korábban említett módon.
2. Ban,-ben Bejelentkezés oldalon kattintson a Elfelejtetted? opció a Jelszó terület.
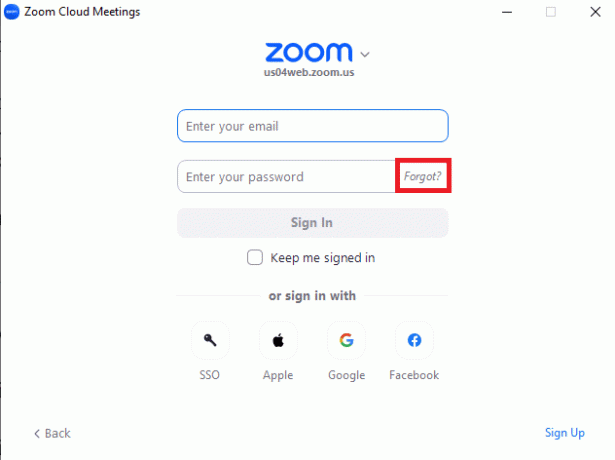
3. Miután az oldal át lett irányítva a böngészőbe, adja meg az e-mail címet a mezőben, és kattintson a gombra Küld gomb.

4. Használja a levelére küldött linket, és kövesse az utasításokat a jelszó visszaállításához.
V. lehetőség: Új Zoom-fiók létrehozása
Ha nem tudja azonosítani, mi okozza a 300-as hibát a Zoomban, létrehozhat egy új Zoom fiókot a Regisztrálj opciót, és adjon meg egy másik e-mail címet.

Ha nem tud hozzáférni a kapcsolt Zoom-fiókhoz, megpróbálhat bejelentkezni a Zoom alkalmazásba bármely más lehetőség, például az Apple segítségével.
1. Nyissa meg a Zoomolás alkalmazást, és lépjen a bejelentkezési oldalra az utasításoknak megfelelően.
2. Kattintson a alma választási lehetőség.

3. Adja meg a Apple azonosító mezőben, és hozzon létre egy új Zoom fiókot.

Olvassa el még:Javítsa ki a Zoom fiók letiltott hibáját
3. módszer: Törölje a gyorsítótár-fájlokat
A gyorsítótárazott fájlok segítenek a Zoom alkalmazás gyors betöltésében. Ironikus módon ez hatalmas helyet foglal el a számítógépen, és lelassítja a betöltési sebességet. A 300-as nagyítási hiba kijavításához törölheti ezeket a fájlokat.
I. lehetőség: Webböngészőben
Az első lehetőség az, hogy törölje a gyorsítótár fájljait a webböngészőben az itt található linkben leírtak szerint. Ez segít a Zoom webes verziójának betöltésében a 300-as Zoom hibakód nélkül.

II. lehetőség: Zoom alkalmazás
Egy másik lehetőség a gyorsítótár fájlok törlésére, ha törli őket a Zoom alkalmazásban.
1. Kövesse a korábban megadott utasításokat a megnyitásához Zoomolás kb.
2. A kezdőlapon kattintson a Beállítások ikonra a jobb felső sarokban.

3. Lépjen a Zoom alkalmazások fület a bal oldali ablaktáblában, és kattintson a Egyértelmű gomb.
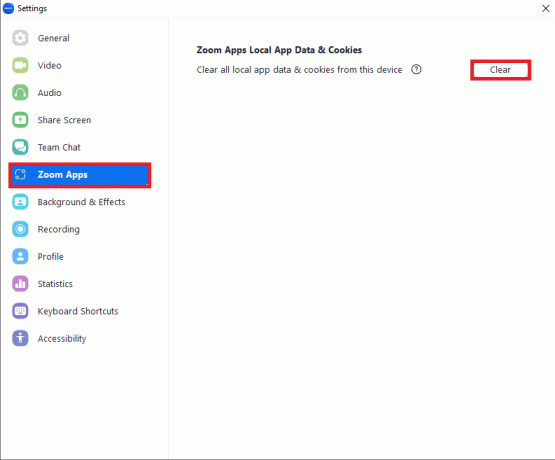
4. Kattintson a Egyértelmű gombot a megerősítő ablakban.

Olvassa el még:A Zoom javítása nem képes felismerni a kamerát
4. módszer: Ismétlődő találkozó törlése
Az egyik olyan beállítás, amely segít elkerülni az új értekezlet ismételt létrehozását, az ismétlődő értekezlet. Ez azonban visszaállíthatja a 300-as zoom hibakódot, miközben sok felhasználó használja.
1. Ahogy korábban említettük, nyissa meg a Google Chrome kb.
2. Nyissa meg a hivatalos webhelyét Zoom web bejelentkezés és kattintson a Bejelentkezés opciót a jobb felső sarokban.

3. Jelentkezzen be a Zoom fiókba a bejelentkezési adataival.

4. Ban,-ben Közelgő lapja Találkozók oldalon kattintson a Szerkesztés gombot.

5. Törölje a pipát a Ismétlődő találkozó opció a Időzóna szakaszt, és kattintson a Megment gomb.
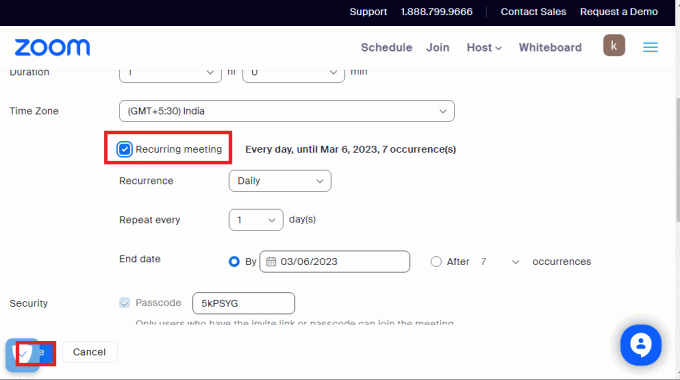
Olvassa el még:A Zoom Audio nem működő Windows 10 javítása
5. módszer: Módosítsa a DNS-kiszolgálót
A Domain Name System, rövidítve DNS, fontos összetevő, amely segít azonosítani a számítógép IP-címét. A fiók ellenőrzésére szolgál a Zoom platformon.
I. lehetőség: Öblítse ki a DNS-gyorsítótárat
A Zoom gyorsítótárhoz hasonlóan a hálózat DNS-ét is elhomályosíthatják a gyorsítótár-fájlok. Kövesse a linkben található utasításokat ürítse ki a hálózat DNS-gyorsítótárát.

II. lehetőség: DNS-kiszolgáló címének módosítása
Lehet, hogy a hálózat DNS-e okozza a hibát a Zoom platformon.
- tudsz állítsa vissza a hálózat DNS-címét a hivatkozásban leírtak szerint, hogy biztosítsa a hiba elhárítását.
- A legjobb, ha használja a Google DNS szerver címét a mezőkön a cikkben leírtak szerint.

6. módszer: Frissítse a Zoom alkalmazást
Az elavult Zoom alkalmazás problémákat okozhat, és a hibakód bekúszhat, miközben megpróbálja elérni a platformot. Megpróbálhatja frissíteni az alkalmazást a következőre javítsa ki a Zoom hibát 300-as kód.
1. megjegyzés: A Zoom frissítés telepítéséhez stabil internetkapcsolat szükséges.
Jegyzet 2: Beállíthatja az automatikus beállítást a frissítéshez Zoomolás alkalmazás a Beállítások oldalon. Kattintson a A Zoom asztali kliens automatikus frissítése beállítás a Zoom frissítések szakasza a Tábornok lapon.
1. Indítsa el a Zoomolás alkalmazást, és kattintson a profil ikonra a jobb felső sarokban.
2. Kattintson a Frissítések keresése opciót a menüben.

3A. Ha a Zoom alkalmazást frissítik, akkor erről megerősítő üzenetet kap.
3B. Ha elérhető frissítés, az automatikusan elkezdődik a telepítés.

4. A frissítés letöltése után kattintson a gombra Telepítés gomb.

5. Megjelenik az előrehaladási képernyő.

6. Telepítéskor a Zoomolás Az alkalmazás újraindul a számítógépen, és megjelenik a megerősítő üzenet.

Olvassa el még:Nagyítási értekezlet rögzítése engedély nélkül a Windows 10 rendszerben
7. módszer: Telepítse újra a Zoom alkalmazást
A 300-as Zoom hibakód kijavításának végső megoldásaként újratelepítheti a Zoom alkalmazást a számítógépére. Ez segít az alkalmazás friss telepítésében.
I. lépés: Távolítsa el a Zoom alkalmazást
Ennek a módszernek az első lépése a Zoom alkalmazás telepített verziójának eltávolítása a számítógépről.
1. Kövesse a linkben található utasításokat távolítsa el a Zoom alkalmazást használni a Kezelőpanel kb.
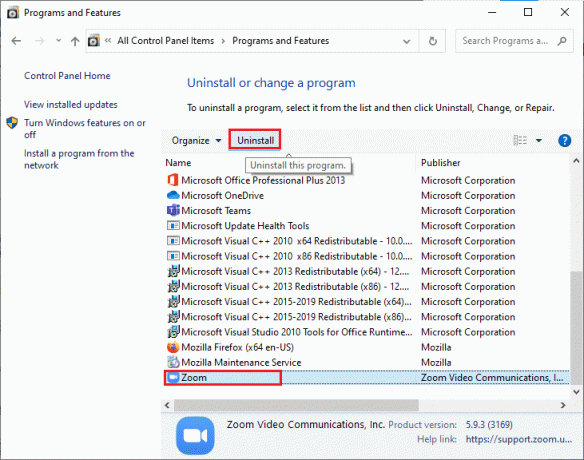
2. megnyomni a Windows + E billentyűk együtt nyitni Windows Intéző és navigáljon a Dokumentumok mappát.
3. Válaszd ki a Zoomolás mappát, és nyomja meg a gombot Kulcs törlése.

4. Kövesse a linkben található utasításokat indítsa újra a számítógépet.

lépés: Telepítse újra a Zoom alkalmazást
A következő lépés a Zoom alkalmazás újratelepítése a számítógépére.
1. Nyissa meg a Google Chrome app, mint korábban említettük.
2. Nyissa meg a hivatalos weboldalt Zoom asztali kliens és kattintson a Letöltés gomb.

3. Kattintson duplán a beállítási fájl a bal alsó sarokban.

4. Várja meg, amíg a telepítés befejeződik, majd kattintson a gombra Kész gomb.

Olvassa el még:Hogyan teheti jobbá a nagyítást a legjobb alkalmazásaival
8. módszer: Lépjen kapcsolatba a Zoom ügyfélszolgálati csapatával
Ha az említett módszerek egyike sem segít a hibakód kijavításában, felveheti a kapcsolatot a Zoo platform ügyfélszolgálati csapatával, és kérhet tőlük segítséget. Használja a webböngészőt a hivatalos webhely megnyitásához Vegye fel a kapcsolatot a Zoommal és nyújtson be kérelmet a következő adatokkal.
- A számítógép operációs rendszere és egyéb specifikációk. A rendszerspecifikációk megtalálásának módszeréről az itt található linken tájékozódhat.
- Tájékoztassa azokat a tevékenységeket, amelyek kiválthatták a hibát, és magyarázza el, mit csinált akkor.
- Adjon meg információkat az ütemezett értekezletről, például az értekezlet azonosítóját.
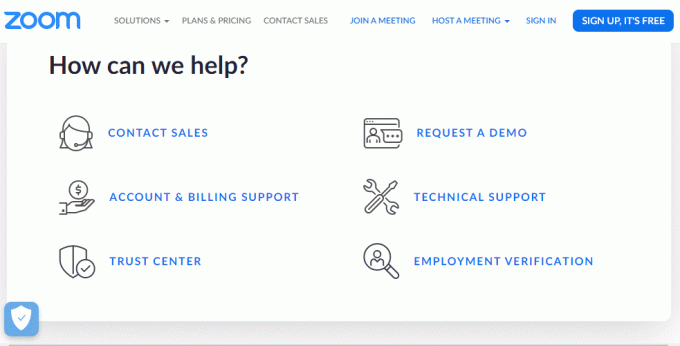
Ajánlott:
- 9 módszer a szürke képernyőn elakadt viszály elhárítására
- Miért áll le a Spotify 10 másodpercnél?
- Javítsa ki a Zoom profilképét, amely nem jelenik meg az értekezleten
- Javítsa ki a 103033-as nagyítási hibakódot Windows 10 rendszeren
A cikk ismerteti a javítási módszereket Zoom hibakód: 300. Szánjon néhány percet kérdéseinek és javaslatainak elküldésére a megjegyzés rovatban.
Elon a TechCult technológiai írója. Körülbelül 6 éve ír útmutatókat, és számos témával foglalkozott. Szereti a Windowshoz, Androidhoz kapcsolódó témákat és a legújabb trükköket és tippeket feldolgozni.



