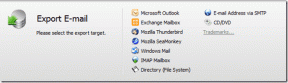13 módszer a WhatsApp-kamera probléma megoldására – TechCult
Vegyes Cikkek / / April 25, 2023
A WhatsApp egy nemzetközi üzenetküldő szoftver, amely ingyenesen elérhető. Lehetővé teszi az azonnali üzenetküldést, hanghívást és videohívást. De megfigyelhette, hogy a WhatsApp kamera elmosódottá válik videohívás közben. Itt megtudhatja, hogyan javíthatja ki a WhatsApp kamera nagyítását és az elmosódás problémáját.

Tartalomjegyzék
A WhatsApp kamera probléma megoldása
Az emberek szerte a világon használják ezt a közösségi platformot. A hálózati adatok vagy a Wi-Fi használatával elérheti a WhatsApp-ot. A WhatsAppban elérhető a megosztási lehetőség, amelyen keresztül dokumentumokat, képeket, videókat, élő helyeket, aktuális helyeket, hangokat és névjegyeket oszthat meg. Fizethetünk WhatsApp-on keresztül, és szavazást generálhatunk. Képek vagy videók megosztása közben megoszthatjuk őket a telefongalériánkból, vagy készíthetünk élő pillanatfelvételt a WhatsApp kamerával. Néha problémába ütközhetett a WhatsApp kamerájával.
Gyors válasz
Frissítheti WhatsApp alkalmazását a legújabb verzióra, hogy elkerülje az ideiglenes hibákat vagy hibákat, például a WhatsApp kamera elmosódását és így tovább.
Miért homályos a WhatsApp kamerám?
Ha Androidot használ, akkor megfigyelhette, hogy a WhatsApp messenger kamerával készített képek rossz minőségűek. Megfigyelted valaha, hogy a WhatsApp kamerája elmosódott? Itt vannak ennek az alapvető okai.
- Android esetén minden alkalmazásnak van saját kamerája, amely gyengébb minőségű lehet, mint a készülék kamerája. Emiatt a WhatsApp kamerákkal készített kép elmosódott. A kameraproblémák elkerülése érdekében az Androidban manuálisan választhatja ki a telefon kameráját.
- A WhatsApp inkább letölthető képeket és videókat küld. Emiatt a WhatsApp kamera használatakor tömörít, és így a tisztaság csökken. Ezek az alapvető okok a WhatsApp kamera elmosódása mögött.
A WhatsApp eddig rengeteg frissítéssel jelentkezett. A folyamat során bevezette a beépített kamerát, amellyel a WhatsApp oldal elhagyása nélkül készíthet felvételeket és oszthat meg médiát. Ám a béta verzió kiadása közben volt egy hiba a kamerával kapcsolatban, és sajnos átterjed a normál verziókra is. Ennek eredményeként a felhasználók szembesülnek a kamera zoom-problémájával. Javítsuk ki a WhatsApp kamera nagyítási problémáját. Itt vannak a WhatsApp kameraproblémák megoldásának módszerei.
1. módszer: Indítsa újra a számítógépet
Mielőtt bármilyen hibaelhárítási módszerhez fordulna, mindig jó újraindítani az eszközt.
1. Nyomja meg hosszan a bekapcsológomb a mobiljáról.
2. Koppintson a Újrakezd.
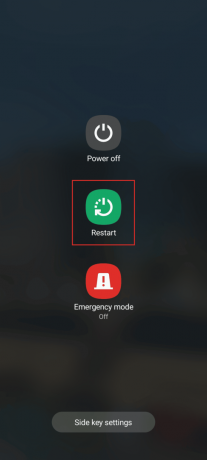
2. módszer: Frissítse a WhatsApp-ot
Nemzetközi üzenetküldőként a WhatsApp megoldhatta a problémát. Lehet, hogy lemaradtál. Frissítenie kell a WhatsApp Messengert, hogy ellenőrizze, hogy a probléma megoldódott-e. Nem csak a WhatsApp esetében, hanem minden alkalmazás esetében, ha problémába ütközik a funkcióival kapcsolatban, először ellenőriznie kell a frissítést. A legújabb verzióban valószínűleg megoldotta a WhatsApp kamera problémáját. Hadd értsük meg hogyan kell frissíteni a WhatsApp-ot útmutatónk felolvasásával.

Olvassa el még:A WhatsApp kamera beállításainak módosítása
3. módszer: Törölje a WhatsApp gyorsítótárat
Minden alkalmazás gyűjt némi gyorsítótárat a háttérben a feladatok elvégzéséhez. És így a WhatsApp. A gyorsítótár hatalmas gyűjteménye hibákhoz vezet az alkalmazásban. A WhatsApp a kamera nagyításával és a letöltési hibákkal is szembesül a korlátlan gyorsítótár miatt. Az alkalmazás hibás működésének elkerülése érdekében rendszeresen törölnie kell ezt a gyorsítótárat. Olvassa el útmutatónkat gyorsítótár törlése Androidon.
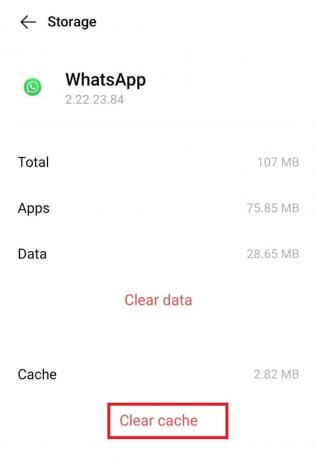
4. módszer: Indítsa újra a WhatsApp-ot
Ha valamelyik alkalmazás hibás működését észleli, jó módja annak, hogy kijavítsa az alkalmazás kényszerített leállításával. Itt is kényszerítheti a WhatsApp Messenger leállítását a kamera nagyítási problémájának megoldásához. Ezt a műveletet így hajthatja végre.
1. Hosszú koppintás Whatsapp üzenetküldő.
2. Érintse meg a info szimbólumot, hogy az alkalmazás információs oldalára lépjen.
3. Az alkalmazás információs oldalán érintse meg a lehetőséget Kényszer leállítás az alján.
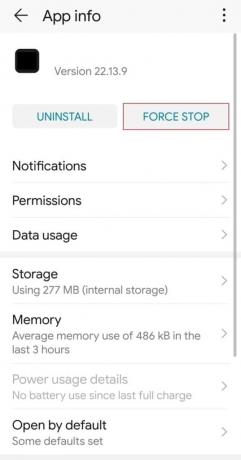
4. Ezután indítsa el WhatsApp újra.
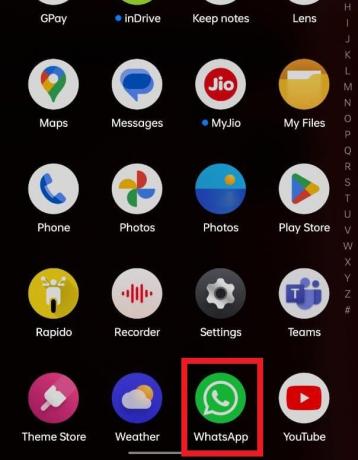
5. módszer: Szabadítsa fel a tárhelyet
A WhatsApp kamera nagyítási problémája felléphetett az elégtelen tárhely miatt. Tehát meg kell győződnie arról, hogy a készülék elegendő tárhellyel rendelkezik. Próbálja meg törölni a nem kívánt fájlokat az eszköz tárhelyének felszabadításához.
1. Menj Fájl kezelő Alkalmazás.
2. Tab mappa szimbólum a csúcson. Most láthatja, hogy a teljes tárhelyből mennyit használtak fel.

3. Ha a tárhely megtelt, próbálja meg eltávolítani a nem kívánt fájlokat. Kövesse útmutatónkat a javítsa ki az elégtelen tárhely hibáját az Androidon.
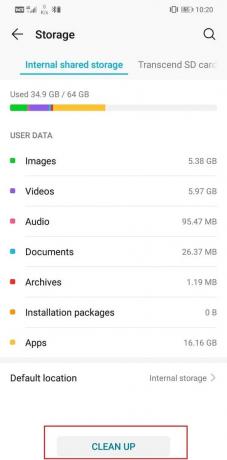
Olvassa el még:Javítsa ki a WhatsApp-képeket és a médiafájlokat, amelyek nem töltődnek le
6. módszer: Használja a Kamera alkalmazást
A beépített kamerával rendelkező WhatsApp problémás, nagyított kamerával szemben választhatja az eszközén elérhető kameraalkalmazást. Készíthet fényképeket vagy videókat az eszköz kamerájával, majd csatolhatja őket a WhatsApp alkalmazásból, hogy elküldje őket, vagy beállítsa őket WhatsApp állapotként.
7. módszer: Telepítse újra a WhatsApp-ot
Ennek a módszernek a használatához először is biztonsági mentést kell készítenie a chatről, hogy ne veszítse el értékes adatait. Ezt követően kövesse a lépéseket.
Jegyzet: A WhatsApp adatainak biztonsági mentéséhez és visszaállításához kövesse a következő útmutatónkat Hogyan viheti át a régi WhatsApp-csevegéseket az új telefonra. Ha biztonsági másolatot készített az adatairól, kövesse az alábbi lépéseket a WhatsApp újratelepítéséhez.
1. Nyisd ki Google Play Áruház és keressen WhatsApp.
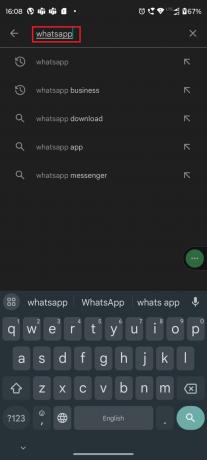
2. Érintse meg WhatsAppHírnök.

3. Érintse meg Eltávolítás.
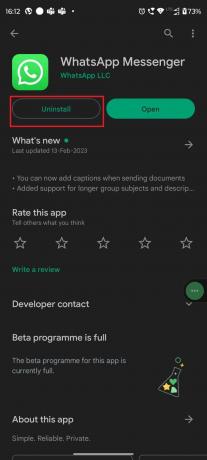
4. Most ismét keressen WhatsApp tovább A Play Áruház és érintse meg Telepítés.

5. Az alkalmazás telepítése után koppintson a gombra Nyisd ki.

6. Végül állítsa vissza az adatait (ha szeretné)
Ezek a módszerek a WhatsApp kamera nagyítási problémájának megoldására. Bármelyikük biztosan megoldja a problémáját. Ha azt észleli, hogy valamelyik barátja a problémás WhatsApp-al nagyított kamerával néz szembe, segítsen neki a fenti módszerek javaslatával.
Miért homályos a WhatsApp videóm?
Ez a cikk elvezeti Önt arra, hogy miért homályos a WhatsApp-videóm.
- A videót törölték a helyi eszközről
- Gyenge internetkapcsolat
- A tárolási kapacitás meghaladja
- Rossz kameraállás
- Gyenge fényviszonyok
- Kamera lencse probléma az eszközön
Most megválaszolhatja, miért homályos a WhatsApp videóm.
Olvassa el még:A WhatsApp a rögzített üzeneteken dolgozik a csevegésen belül
A homályos WhatsApp videohívás javítása
A WhatsApp-videohívások során előforduló elmosódott kép legtöbbször a rossz kapcsolat következménye. Javítania kell, hogy elkerülje az elmosódott videohívást. Ezen kívül itt van néhány hibaelhárítási tipp.
1. módszer: Tisztítsa meg a kamera lencséjét
Az első dolog, amit minden alkalommal ellenőriznie kell, ha elmosódott videohívással találkozik, meg kell tisztítania az eszköz kamera lencséjét. A lencsén lévő foltok homályos képet eredményeznek.
2. módszer: Elegendő világítás
Ügyeljen arra, hogy Ön és párja olyan területen tartózkodjanak, ahol elegendő a világítás. Ha sötét van, a fényképezőgép nem érzékeli az arcokat, és elmosódott képeket eredményez.
3. módszer: Ellenőrizze a tárhelyet
A tárhely kimerülése az elmosódott WhatsApp-videohívás oka lesz. Folytassa a gyorsítótár tisztítását, és növelje eszköze tárhelyét.
4. módszer: A letöltések szüneteltetése
Ha bármilyen letöltés zajlik, miközben videohívást folytat eszközén, az rossz minőségű videót eredményez. Ennek elkerülése érdekében szüneteltessen minden letöltést hívás közben.
5. módszer: Engedélyezze a háttéradatokat
Néhány rejtett alkalmazás fut a háttérben. A tárhely megtakarítása érdekében kényszeríteni kell őket. Így kiváló minőségű WhatsApp-videohívást kezdeményezhet. Így leállíthatja a háttérben futó alkalmazásokat.
1. Menj a Beállítások alkalmazást, mint korábban.

2. Most érintse meg Alkalmazások elemre.

3. Ezután érintse meg a gombot Alkalmazások kezelése követi WhatsApp az ábrán látható módon.
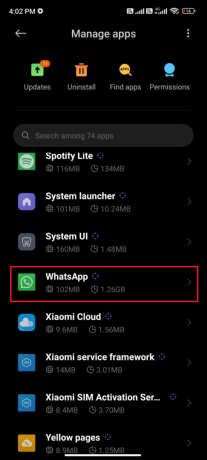
4. Ezután érintse meg a gombot Korlátozott adathasználat.

5. Most győződjön meg arról, hogy kiválasztotta Wi-Fi és Mobil adatátvitel (SIM 1) és Mobil adatátvitel (SIM 2) ha megfelelő. Ezután érintse meg rendben.

Ezek a módszerek a homályos WhatsApp-videohívások javítására. Ha te is ugyanezzel nézel szembe, mire vársz? Menjen előre, és próbálja ki ezeket a módszereket. Biztosan megjavítja saját maga.
Olvassa el még:A WhatsApp audiocsevegést indít az Android-felhasználók számára
6. módszer: Lépjen kapcsolatba a WhatsApp ügyfélszolgálatával
Ha a fenti módszerek mindegyikét kipróbálta, és továbbra is szembesül a WhatsApp kamerával kapcsolatos problémával, akkor felkeresheti WhatsApp támogatás. Ez az utolsó lehetőség a probléma megoldására. Így kapcsolatba léphet a WhatsApp támogatási csapatával.
1. Nyisd ki Whatsapp üzenetküldő.
2. Koppintson a három pont a jobb felső sarokban.
3. Menj Beállítások.

4. Koppintson a Segítség.
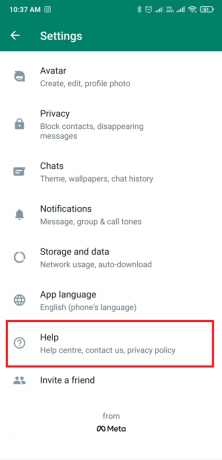
5. Koppintson a Súgó és beírhatja problémáját a keresőmezőbe, vagy kereshet az ott található gyakran ismételt kérdések között. Megtalálhatja a hibaelhárítás módját.
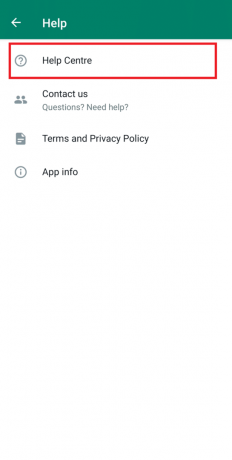
Ajánlott:
- A 21 legjobb okostévé a Spectrum alkalmazáshoz
- A Walgreens Photos visszatérítésre kerül?
- Fényképek törlése a WhatsApp-on
- 7 módszer a nem megjelenő WhatsApp-matricák javítására
Reméljük, hogy ez a dokumentum segítséget nyújt a hibaelhárításhoz WhatsApp kamera probléma. Ha bármilyen kérdése vagy javaslata van, nyugodtan tegye fel őket az alábbi megjegyzések részben. Most már nem kell senki más segítségét igénybe vennie a WhatsApp problémás kamera nagyításával kapcsolatos hibaelhárításához.
Elon a TechCult technológiai írója. Körülbelül 6 éve ír útmutatókat, és számos témával foglalkozott. Szereti a Windowshoz, Androidhoz kapcsolódó témákat és a legújabb trükköket és tippeket feldolgozni.