Javítsa ki a League of Legends Frame Drops-t
Vegyes Cikkek / / November 28, 2021
legendák Ligája, közismert nevén League vagy LoL, egy többjátékos online videojáték, amelyet a Riot Games indított el 2009-ben. Ebben a játékban két csapat vesz részt, egyenként öt játékossal, akik egy-egy ellen küzdenek az arénájuk elfoglalásáért vagy megvédéséért. Minden játékos irányít egy karaktert, amelyet a bajnok. A bajnok minden meccsen további erőre tesz szert azáltal, hogy tapasztalati pontokat, aranyat és eszközöket gyűjt, hogy megtámadhassa az ellenfél csapatát. A játék akkor ér véget, amikor egy csapat nyer, és megsemmisíti a Kapcsolat, egy nagy szerkezet az alapon belül. A játék indulásakor pozitív kritikákat kapott, és Microsoft Windows és macOS rendszereken is elérhető.
Tekintettel a játék népszerűségére, alábecsülés lenne a játékok királyának nevezni. De még a királynak is vannak repedések a páncéljában. Néha a CPU lelassulhat játék közben. Ez akkor fordul elő, ha a rendszer túlmelegszik, vagy ha az akkumulátorkímélő opció engedélyezve van. Ezek a hirtelen lassulások egyidejűleg csökkentik a képkockasebességet. Tehát, ha Ön is ugyanezzel a problémával szembesül, akkor ez az útmutató segít a League of Legends keret- és fps-esések problémájának megoldásában a Windows 10 rendszeren.

Tartalom
- 10 egyszerű módszer a League of Legends keretesések javítására.
- Előzetes ellenőrzések a League of Legends FPS Drops javításához a Windows 10 rendszeren.
- 1. módszer: Állítsa vissza a Frame Rate Cap
- 2. módszer: Az átfedés letiltása.
- 3. módszer: Frissítse a grafikus kártya illesztőprogramját
- 4. módszer: Zárja be a nem kívánt alkalmazásokat a Feladatkezelőből
- 5. módszer: A harmadik féltől származó alkalmazások letiltása
- 6. módszer: Állítsa be a rendszert a maximális teljesítményhez való igazításra.
- 7. módszer: Módosítsa a teljes képernyős optimalizálást és a DPI-beállításokat
- 8. módszer: Engedélyezze az alacsony specifikációjú módot
- 9. módszer: Telepítse újra a League of Legends alkalmazást
- 10. módszer: Kerülje a hőképződést
10 egyszerű módszer a League of Legends keretesések javítására
A League of Legends fps drop Windows 10 problémája számos okból következik be, például:
- Rossz internetkapcsolat – Biztosan problémákat okoz minden online tevékenység során, különösen streamelés és játék közben.
- Energiagazdálkodási beállítások – Az energiatakarékos mód, ha engedélyezve van, szintén problémákat okozhat.
- Elavult Windows operációs rendszer és/vagy illesztőprogramok – Az elavult Windows operációs rendszer és a grafikus illesztőprogram ütközik ezekkel az új, intenzív grafikai játékokkal.
- Fedvények – Néha a Discord, a GeForce Experience stb. átfedése FPS-csökkenést válthat ki a League of Legends játékban. Egy gyorsbillentyű-kombináció aktiválja ezt az átfedést, és csökkenti az FPS sebességet az optimális értékről.
- Játék konfiguráció – Ha a League of Legends letöltött fájljai sérültek, hiányoznak, nincsenek megfelelően használatban, vagy nincs megfelelően konfigurálva, akkor a játékban előfordulhat ez a probléma.
- Teljes képernyős optimalizálás – Ha a teljes képernyős optimalizálás engedélyezve van a rendszeren, akkor Ön is szembesülhet ezzel a problémával.
- Csúcskategóriás grafika engedélyezve – A játékok magasabb grafikai lehetőségei valós idejű élményt nyújtanak a felhasználóknak a grafikus kimenet javításával, de néha FPS-csökkenést váltanak ki a League of Legendsben.
- Képkockasebesség-korlát – A játékmenü lehetővé teszi a felhasználók számára az FPS-korlát beállítását. Bár ez a lehetőség hasznos, nem előnyös, mert FPS-csökkenést vált ki a játékban.
- Túlhúzás – A túlhajtást általában a játék teljesítményjellemzőinek javítása érdekében hajtják végre. Ez azonban nemcsak a rendszer összetevőit károsíthatja, hanem az említett problémát is kiválthatja.
Olvassa tovább a cikket, és ismerje meg a League of Legends keretesések problémájának megoldásának különféle módszereit.
Előzetes ellenőrzések a League of Legends FPS Drops javításához a Windows 10 rendszeren
Mielőtt folytatná a hibaelhárítást,
- Biztosítsa stabilinternetkapcsolat.
- Ellenőrizze a minimális rendszerkövetelményeket hogy a játék megfelelően működjön.
- Jelentkezzen be a rendszerébe mint egyadminisztrátor majd futtassa a játékot.
1. módszer: Állítsa vissza a Frame Rate Cap
Az FPS-sapka visszaállításához és a League of Legends fps-esések problémájának elkerüléséhez a Windows 10 rendszerben, kövesse az alábbi lépéseket:
1. Dob legendák Ligája és navigáljon ide Beállítások.
2. Most válasszon VIDEÓ a bal oldali menüből, és görgessen le a Képkockasebesség-korlát doboz.
3. Itt módosítsa a beállítást a 60 FPS a megjelenő legördülő menüből Kupak nélküli, az ábrán látható módon.
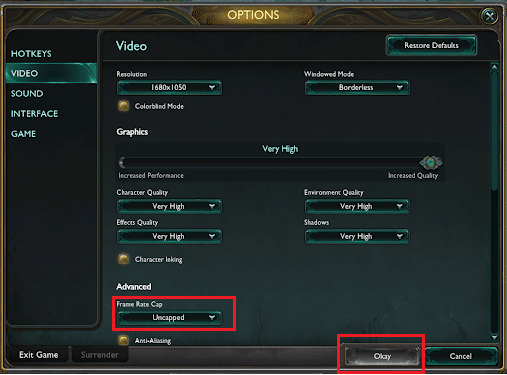
4. Ezenkívül állítsa be a következő paramétereket a játék közbeni hibák elkerülése érdekében:
- Felbontás: Egyezzen meg az asztali felbontással
- Karakter minőség: Nagyon alacsony
- Környezetminőség: Nagyon alacsony
- Árnyékok: Nincs árnyék
- Hatások minősége: Nagyon alacsony
- Várakozás a vertikális szinkronra: Nincs bejelölve
- Anti-aliasing: Nincs bejelölve
5. Mentse el ezeket a beállításokat a gombra kattintva oké majd kattintson a JÁTSZMA, MECCS lapon.
6. Itt navigáljon ide Játékmenet és törölje a pipát Mozgásvédelem.
7. Kattintson oké a módosítások mentéséhez és az ablak bezárásához.
2. módszer: Az átfedés letiltása
A fedések olyan szoftverkomponensek, amelyek lehetővé teszik a harmadik féltől származó szoftverek vagy programok elérését a játék során. De ezek a beállítások kiválthatják a League of Legends fps-esések problémáját a Windows 10 rendszerben.
Jegyzet: Elmagyaráztuk a lépéseket tiltsa le az átfedést a Discordban.
1. Dob Viszály és kattintson a fogaskerek ikon a képernyő bal alsó sarkából, az ábrán látható módon.

2. Navigáljon ide Game Overlay alatti bal oldali ablaktáblában TEVÉKENYSÉGBEÁLLÍTÁSOK.
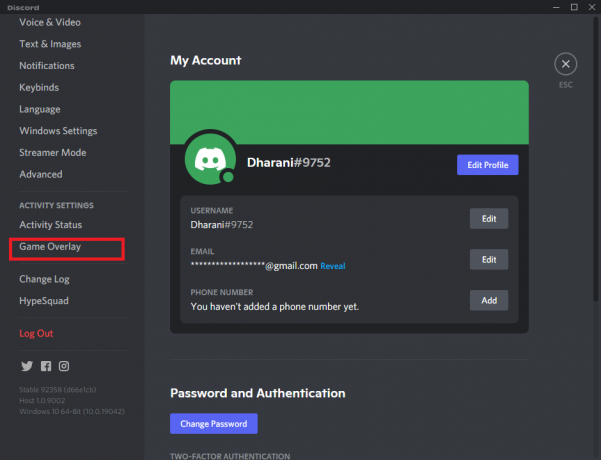
3. Itt kapcsold ki Engedélyezze a játékon belüli fedvényt az alábbiak szerint.
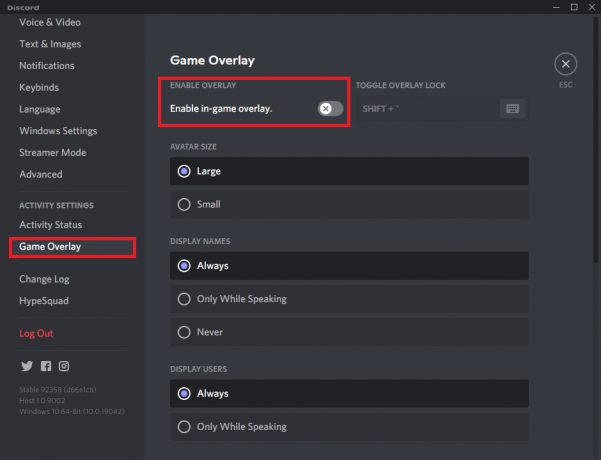
4. Indítsa újra a számítógépet és ellenőrizze, hogy a probléma megoldódott-e.
Olvassa el még:A Discord Overlay nem működik? 10 módszer a javításra!
3. módszer: Frissítse a grafikus kártya illesztőprogramját
A League of Legends frame drop-hibájának kijavításához próbálja meg frissíteni az illesztőprogramokat a legújabb verzióra. Ehhez meg kell határoznia, hogy melyik grafikus chip van telepítve a számítógépére, az alábbiak szerint:
1. nyomja meg Ablak + Rkulcsok együtt kinyitni a Fusspárbeszédablak.
2. típus dxdiag és kattintson rendben, az ábrán látható módon.

3. Ban,-ben Direct X diagnosztikai eszköz amely megjelenik, váltson a Kijelző lapon.
4. Itt látható lesz a gyártó neve, valamint a Current Graphics Processor modellje.

Az alábbi utasításokat követve frissítheti a grafikus illesztőprogramot a gyártó szerint.
3A módszer: Frissítse az NVIDIA grafikus kártyát
1. Nyissa meg bármelyik webböngészőt, és lépjen a NVIDIA weboldal.
2. Ezután kattintson a gombra Drivers a jobb felső sarokból, az ábra szerint.

3. Írd be a Szükséges Mezők számítógépe konfigurációjának megfelelően a legördülő listákból, majd kattintson a gombra Keresés.

4. Kattintson Letöltés a következő képernyőn.
5. Kattintson duplán a letöltött fájl a frissített illesztőprogramok telepítéséhez. Indítsa újra a számítógépet, és élvezze a játékmenetet.
3B módszer: Frissítse az AMD grafikus kártyát
1. Nyissa meg bármelyik webböngészőt, és lépjen a AMD weboldal.
2. Ezután kattintson a gombra VEZETŐK ÉS TÁMOGATÁS, ahogy kiemeltük.
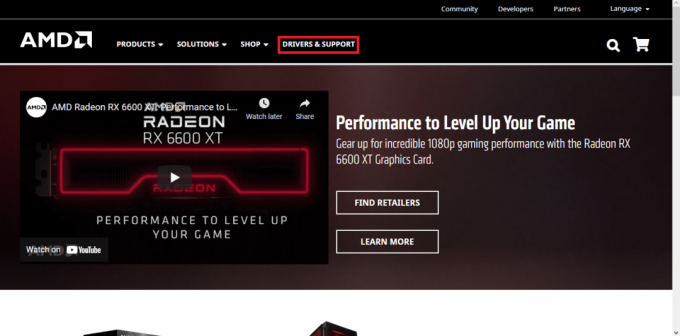
3A. Vagy kattintson rá Letöltés most hogy automatikusan telepítse a legújabb illesztőprogram-frissítéseket a grafikus kártyájának megfelelően.
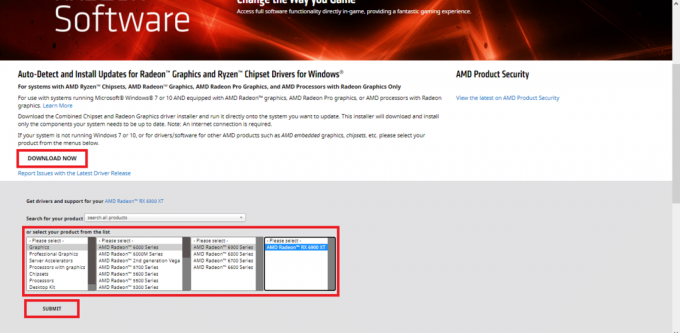
3B. Vagy görgessen le és válasszon a grafikus kártyáját a megadott listából, és kattintson a gombra Beküldés, ahogy fentebb látható. Ezután válassza ki az operációs rendszert, és töltse le AMD Radeon szoftver kompatibilis a Windows asztali számítógépével/laptopjával, az alábbiak szerint.

4. Kattintson duplán a letöltött fájl a frissített illesztőprogramok telepítéséhez. Indítsa újra a számítógépet, és indítsa el a játékot.
3C. módszer: Frissítse az Intel grafikus kártyát
1. Nyissa meg bármelyik webböngészőt, és lépjen a következőre: Intel weboldal.
2. Ide kattints Letöltő központ.

3. Kattintson Grafika a Válassza ki termékét képernyőn, az alábbiak szerint.

4. Használja a legördülő menü a keresési lehetőségek között keresse meg a grafikus kártyájának megfelelő illesztőprogramot, majd kattintson a gombra Letöltés, az alábbiak szerint.

5. Kattintson duplán a letöltött fájl a frissített illesztőprogramok telepítéséhez. Indítsa újra a számítógépet, és indítsa el a LoL-t, mivel a League of Legends keretek lemorzsolódása már megoldódott.
Olvassa el még: 4 módszer a grafikus illesztőprogramok frissítésére a Windows 10 rendszerben
4. módszer: Zárja be a nem kívánt alkalmazásokat a Feladatkezelőből
Sok felhasználó arról számolt be, hogy megteheti Javítsa ki a League of Legends keretesések problémáját a Windows 10 rendszeren az összes nem kívánt program és alkalmazás bezárásával.
1. Dob Feladatkezelő nyomással Ctrl + Shift + Esc kulcsok együtt.
2. Ban,-ben Folyamatok lapon keressen rá bármelyikre feladat magas CPU-használat mellett a rendszerében.
3. Kattintson rá jobb gombbal, és válassza ki Utolsó feladat, az ábrán látható módon.

Most indítsa el a játékot, hogy ellenőrizze, hogy az említett probléma megoldódott-e vagy sem. Ha továbbra is szembesül a problémával, kövesse az alábbi lépéseket.
Megjegyzés: Jelentkezzen be rendszergazdaként az indítási folyamatok letiltásához.
4. Váltson a üzembe helyezés lapon.
5. Kattintson a jobb gombbal legendák Ligája és válassza ki Letiltás.
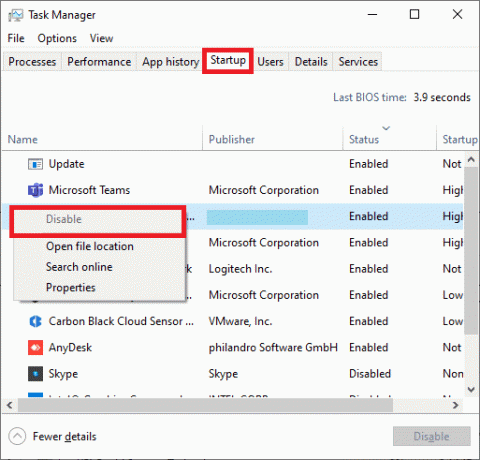
5. módszer: A harmadik féltől származó alkalmazások letiltása
A League of Legends keretkieséssel kapcsolatos probléma megoldásához javasoljuk, hogy tiltsa le a harmadik féltől származó alkalmazásokat, például a GeForce Experience-t a rendszerében.
1. Kattintson jobb gombbal a Feladatsor és válassza ki Feladatkezelő menüből, ahogy az ábra is mutatja.
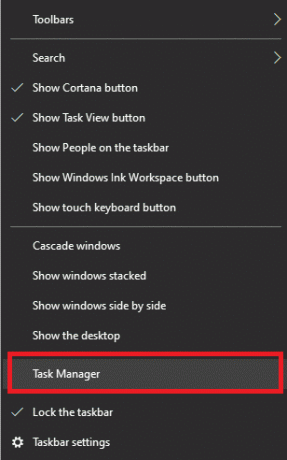
2. Ban,-ben Feladatkezelő ablakban kattintson a üzembe helyezés lapon.

3. Most keressen és válasszon Nvidia GeForce Experience.
4. Végül válassza ki Letiltás és újraindítás a rendszer.
Jegyzet: Az NVIDIA GeForce Experience egyes verziói nem érhetők el az indítási menüben. Ebben az esetben próbálja meg eltávolítani az alábbi lépésekkel.
5. Ban,-ben Windows keresés bár, keressen Kezelőpanel és indítsa el innen.

6. Tessék, készlet Megtekintés: > Nagy ikonok és válassza ki Programok és szolgáltatások, ahogy az alább látható.

7. Navigáljon a NVIDIA Ge Force Experience és kattintson rá jobb gombbal. Ezután kattintson a gombra Eltávolítás, az alábbiak szerint.
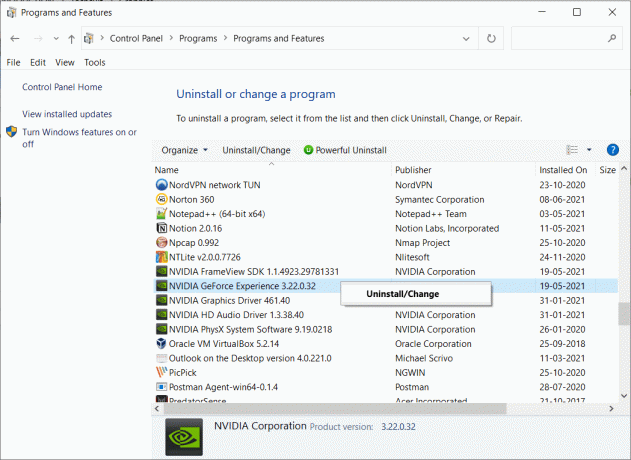
8. Ismételje meg ugyanezt a folyamatot, hogy minden NVIDIA programok eltávolítva vannak.
9. Indítsa újra a számítógépet és ellenőrizze, hogy az említett probléma megoldódott-e. Ha nem, próbálkozzon a következő megoldással.
6. módszer: Állítsa be a rendszert a maximális teljesítményhez való igazításra
A rendszer minimális teljesítménybeállításai szintén hozzájárulhatnak a League of Legends keretek elvesztéséhez a Windows 10 rendszeren. Ezért bölcs dolog lenne beállítani a maximális teljesítményt.
6A. módszer: Állítsa be a nagy teljesítményt az energiagazdálkodási lehetőségek között
1. Dob Kezelőpanel mint korábban.
2. Készlet Megtekintés: > Nagy ikonok és válassza ki Energiagazdálkodási lehetőségek, az ábrázolt módon.
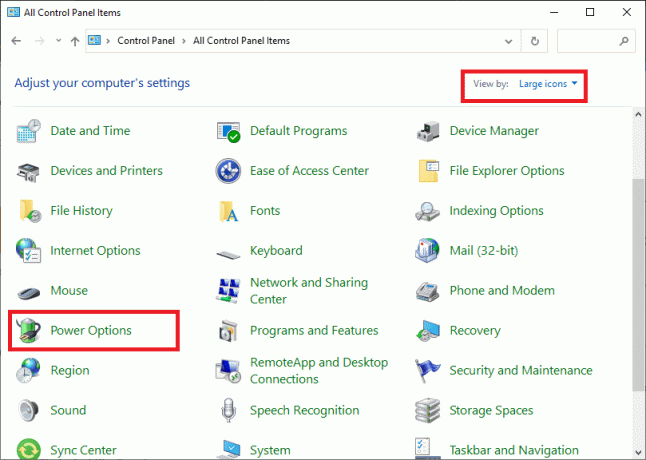
3. Most kattintson a gombra További tervek elrejtése > Nagy teljesítmény az alábbi képen látható módon.
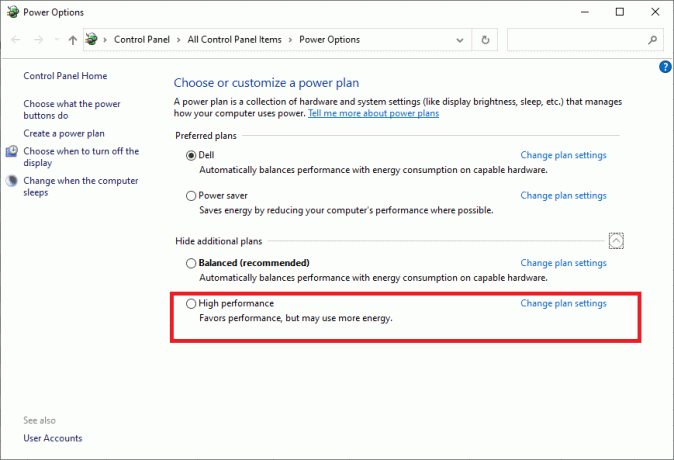
6B. módszer: Állítsa be a vizuális effektusok legjobb teljesítményéhez
1. Dob Kezelőpanel és írja be fejlett a keresőmezőben, az ábra szerint. Ezután kattintson a gombra Speciális rendszerbeállítások megtekintése.
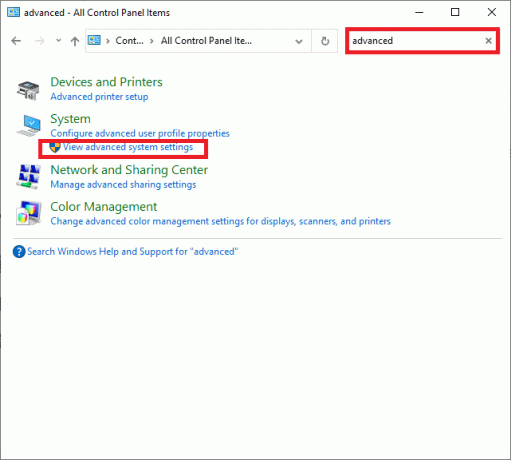
2. Ban,-ben Rendszer tulajdonságai ablakban váltson át a Fejlett fület, és kattintson rá Beállítások… amint az látható kiemelve.
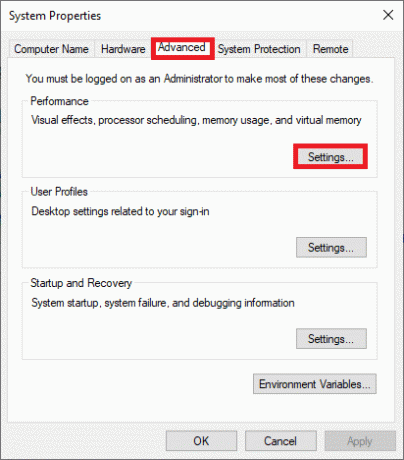
3. Itt jelölje be a címet viselő opciót Állítsa be a legjobb teljesítmény érdekében.
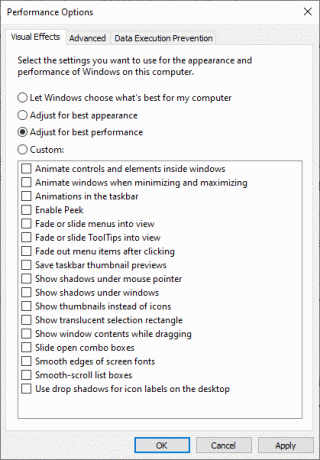
4. Kattintson Alkalmaz > OK a változtatások mentéséhez.
Olvassa el még:Javítsa ki a League of Legends lassú letöltési problémáját
7. módszer: Módosítsa a teljes képernyős optimalizálást és a DPI-beállításokat
Tiltsa le a teljes képernyős optimalizálást a League of Legends képkockák leesésével kapcsolatos probléma megoldásához, az alábbiak szerint:
1. Navigáljon bármelyikhez a League of Legends telepítőfájlok ban,-ben Letöltések mappa és kattintson rá jobb gombbal. Kattintson Tulajdonságok, az ábrán látható módon.

2. Most váltson a Kompatibilitás lapon.
3. Itt jelölje be a jelölőnégyzetet Teljes képernyős optimalizálás letiltása. Ezután kattintson a gombra Módosítsa a magas DPI-beállításokat opciót, ahogy kiemeltük.

4. Most jelölje be a megjelölt négyzetet A magas DPI skálázási viselkedés felülírása és kattintson rá rendben a változtatások mentéséhez.
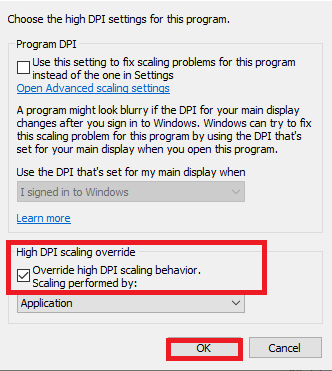
5. Ismételje meg ugyanazokat a lépéseket az összes játék futtatható fájlja és megment a változások.
8. módszer: Engedélyezze az alacsony specifikációjú módot
Ezenkívül a League of Legends lehetővé teszi a felhasználók számára, hogy alacsony specifikációkkal is hozzáférjenek a játékhoz. Ezzel a funkcióval a számítógépes grafikai beállításokat és az általános teljesítményt alacsonyabb értékekre lehet állítani. Így a League of Legends kereteséseket a Windows 10 rendszeren az alábbiak szerint javíthatja:
1. Dob legendák Ligája.
2. Most kattintson a fogaskerek ikon az ablak jobb felső sarkából.

3. Itt jelölje be a négyzetet Engedélyezze az alacsony specifikációjú módot és kattintson rá Kész.

4. Végül, indítsa újra a számítógépet és futtassa a játékot, hogy megszakítás nélkül élvezhesse a játékot.
Olvassa el még:Fix Elder Scrolls Online nem indul el
9. módszer: Telepítse újra a League of Legends alkalmazást
Ha egyik módszer sem segített, próbálja meg újratelepíteni a szoftvert. A szoftverekkel kapcsolatos gyakori hibák megoldhatók, ha az alkalmazást teljesen eltávolítja a rendszerről, majd újratelepíti. Íme a lépések ennek megvalósításához:
1. Menj a Rajt menüt és típust Alkalmazások elemre. Kattintson az első lehetőségre, Alkalmazások és funkciók.
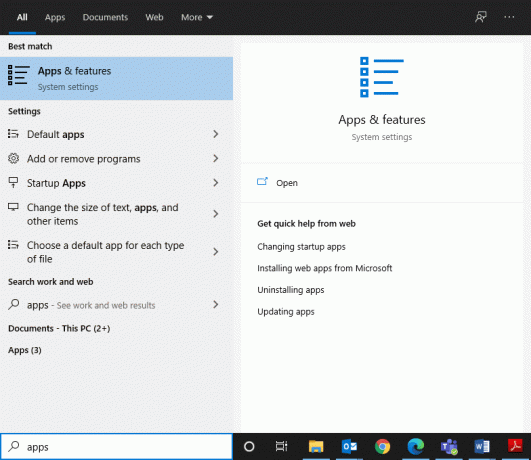
2. Írjon be és keressen legendák Ligája a listában, és válassza ki azt.
3. Végül kattintson a gombra Eltávolítás.
4. Ha a programokat törölték a rendszerből, akkor megerősítheti, ha újra megkeresi. Üzenetet fog kapni: Itt nem találtunk semmit. Ellenőrizze még egyszer a keresési feltételeket.

Ha törölni szeretné a játék gyorsítótár fájljait a Windows PC-ről, kövesse az alábbi lépéseket.
5. Kattints a Windows keresőmező és írja be %App adatok%
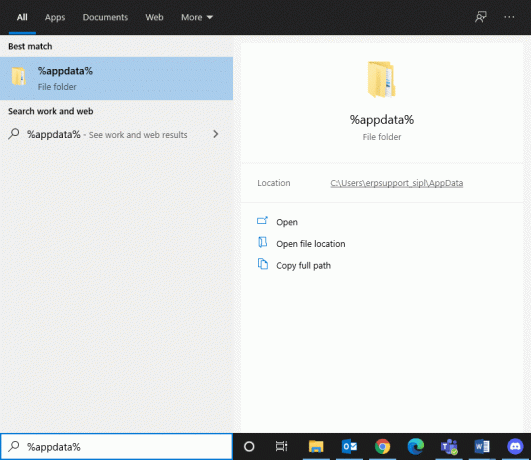
6. Válaszd ki a AppData roaming mappát, és navigáljon a legendák Ligája mappát.
7. Most kattintson rá jobb gombbal, és válassza ki Töröl.
8. Tegye ugyanezt a LoL mappa ban ben a helyi alkalmazásadatokat mappát, miután megkereste, mint %LocalAppData%
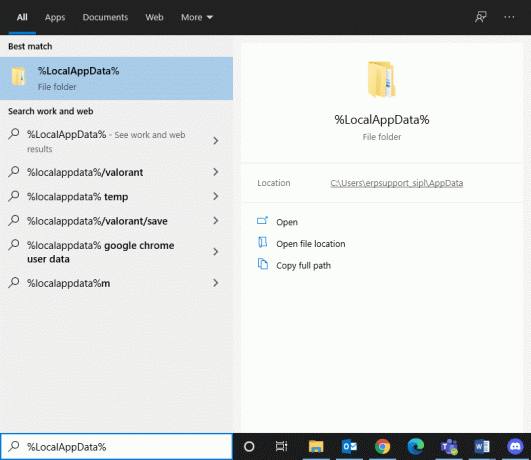
Most, hogy sikeresen törölte a League of Legendst a rendszeréből, megkezdheti a telepítési folyamatot.
9. Kattints ide nak nek letöltés LOL.
10. Várja meg, amíg a letöltés befejeződik, és navigáljon ide Letöltések ban ben Fájlkezelő.
11. Dupla kattintás Telepítse a League of Legendst kinyitni.
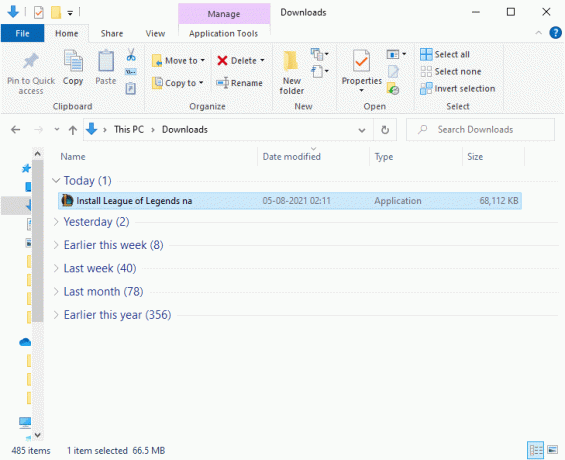
12. Most kattintson a gombra Telepítés a telepítési folyamat megkezdéséhez.

13. Kövesd a képernyőn megjelenő utasításokat a telepítés befejezéséhez.
10. módszer: Kerülje a hőképződést
Normális, hogy számítógépe felmelegszik intenzív League of Legends meccsek alatt, de ez a hőség ezt is jelentheti rossz a légáramlás a rendszerben, és ez rövid és hosszú távon egyaránt befolyásolhatja számítógépe teljesítményét használat.
- Győződjön meg róla fenntartani az egészséges légáramlást a rendszer hardverén belül, hogy elkerülje a teljesítmény romlását.
- Tisztítsa meg a légutakat és a ventilátorokat hogy biztosítsák a perifériák és a belső hardver megfelelő hűtését.
- A túlhajtás letiltása mivel a túlhajtás növeli a GPU feszültségét és hőmérsékletét, és általában nem ajánlott.
- Ha lehetséges, fektessen be a laptop hűtő, ami segíthet maximalizálni az olyan részek hűtését, mint a grafikus kártya és a CPU, amelyek hajlamosak túlmelegedni hosszabb használat után.
Ajánlott:
- Az Avast blokkoló League of Legends (LOL) javítása
- A League Of Legends kliens megnyitási problémáinak megoldása
- Javítsa ki a Discord Go Live nem jelenik meg
- A Chrome folyamatos összeomlásának javítása
Reméljük, hogy ez az útmutató hasznos volt, és Ön is képes volt rá javítsa ki a League of Legends keretek leesését vagy fps-problémákatWindows 10 rendszerben. Ossza meg velünk, melyik módszer vált be a legjobban az Ön számára. Továbbá, ha bármilyen kérdése / visszajelzése van ezzel a cikkel kapcsolatban, akkor nyugodtan tegye fel azokat a megjegyzések részben.



