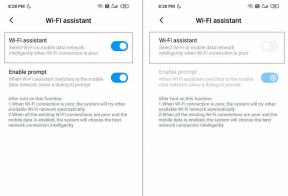A Gmail beállítása és használata profiként iPhone-on
Vegyes Cikkek / / May 03, 2023
Bár az Apple Mail az iPhone legújabb iOS 16-os frissítésével egy kellemes funkcióbővítést kapott, a legtöbb felhasználó ezt preferálja harmadik féltől származó alternatívák mint például a Gmail és az Outlook az ismertség és a jobb élmény érdekében. Most, hogy megváltoztathatja az alapértelmezett e-mail alkalmazást az iPhone készüléken, minden eddiginél egyszerűbb lemondani az alapértelmezett megoldásról egy alkalmas harmadik féltől származó e-mail alkalmazáshoz. Így állíthatja be és használhatja a Gmailt profi módon iPhone-on.

Mivel a Google ugyanazt a Gmail felületet használja iPhone-on, azok, akik korábban Androidot használtak, folytathatják ugyanazt a gyakorlatot az e-mail kezeléssel iOS rendszeren. A kezdőképernyő widgetjeivel, zárképernyő widgetjeivel és számos egyéb funkciójával a Gmail ideális választás iPhone felhasználók számára. Állítsuk be.
Szerezze be a Gmail alkalmazást az App Store-ból
Az Android telefonokkal ellentétben a Gmail nincs előre telepítve iPhone-on vagy iPaden. Szerencsére letöltheti a hivatalos Gmail alkalmazást iPhone-jára az App Store-ból.
1. lépés: Nyissa meg az App Store-t iPhone-ján, és töltse le a Gmail alkalmazást.
Töltse le a Gmailt iPhone-ra
2. lépés: A Gmail alkalmazás telepítése után érintse meg a Megnyitás gombot, és jelentkezzen be e-mail fiókjaival.

A Gmail támogatja az összes népszerű e-mail szolgáltatót, például az Outlook-, az iCloud-, a Hotmail-, az Office 365- és az IMAP-fiókokat.
Állítsa be a Gmailt alapértelmezett e-mail alkalmazásként az iPhone készüléken
Miután letöltötte a Gmailt az App Store áruházból, és beállította előnyben részesített e-mail fiókjait, ideje beállítani alapértelmezett e-mail alkalmazásként iPhone-ján.
1. lépés: Nyissa meg a Beállításokat iPhone-ján.

2. lépés: Görgessen a Gmailhez.

3. lépés: Nyissa meg az „Alapértelmezett levelezőalkalmazást”.

4. lépés: Válassza a Gmail lehetőséget a következő menüből.

Miután beállította a Gmailt alapértelmezett levelezőalkalmazásként iPhone-ján, amikor egy e-mail címre kattint, az iOS a Gmailt fogja megnyitni iPhone-ján az Apple Mail alkalmazás helyett.
Az Apple azt is lehetővé teszi, hogy töröljön bizonyos alapértelmezett alkalmazásokat iPhone-ján. Ha már nincs szüksége a Mail alkalmazásra, az alábbi lépésekkel távolítsa el.
1. lépés: Nyomja meg hosszan a Mail ikont, és válassza az „Alkalmazás eltávolítása” lehetőséget.

2. lépés: Koppintson az „Alkalmazás törlése” elemre, és már mehet is.

Ez is egy praktikus módja annak, hogy helyet szabadítson fel az iPhone készüléken. Olvassa el, hogyan kell tárhely felszabadítása alkalmazások törlése nélkül az iPhone-on.
Használja a Gmail kezdőképernyő widgetjeit iPhone-on
Az iOS 16 frissítéssel az Apple támogatja a kezdőképernyő widgetjeit iPhone-on. Sok más harmadik féltől származó alkalmazáshoz hasonlóan a Gmail is kínál kezdőképernyő widgeteket, amelyek segítségével az alkalmazás megnyitása nélkül áttekintheti a releváns információkat. Az e-mailek részleteinek megjelenítéséhez azonban be kell állítania a widgeteket. Így állíthatja be a Gmail kezdőképernyőjének widgetjeit iPhone-ján.
1. lépés: Nyomja meg hosszan a kezdőképernyő bármely üres részét.
2. lépés: Amikor az alkalmazásikonok ingadozni kezdenek, érintse meg a + gombot a bal felső sarokban.

3. lépés: Görgessen a Gmailhez.

4. lépés: Két közepes méretű Gmail widget közül választhat. A kezdőképernyőn hozzáadhat e-mailes frissítéseket vagy a gyors e-mail műveletek widgetet.

Frissítések e-mailben: A közepes méretű widget az olvasatlan e-maileket és egy levélírási gombot jelenít meg az e-mailek gyors rajzolásához az iPhone kezdőképernyőjéről.
Gyors e-mail műveletek: Lehetővé teszi, hogy gyorsan az olvasatlan e-mailek beérkező levelei közé ugorjon, e-mailt írjon, és üzeneteket keressen a widget segítségével.

Az iPhone kezdőképernyőjén is létrehozhat egy köteget Gmail widgetet, hogy helyet takarítson meg. Egyszerűen koppintson hosszan egy widgetre, és helyezze egy másik widget fölé, hogy halmot hozzon létre. Felfelé vagy lefelé csúsztatva lépkedhet a Gmail modulok között.
Adjon hozzá Gmail zárolási képernyő widgeteket
A lezárási képernyő widgetek az iOS 16-os frissítéssel végrehajtott nagymértékű lezárási képernyő átalakítás részét képezik. Mostantól személyre szabhatja iPhone zárolási képernyőjét egyéni betűtípusokkal, színekkel, új háttérképekkel és alkalmazás-widgetekkel. Megtekintheti a címre szabott bejegyzésünket testreszabhatja iPhone zárolási képernyőjét, mint egy profi. Hajtsa végre az alábbi lépéseket a Gmail modulok beállításához a lezárási képernyőn.
1. lépés: Koppintson hosszan az iPhone zárolási képernyőjére.
2. lépés: Válassza a Testreszabás lehetőséget.

3. lépés: Koppintson a Képernyő lezárása lehetőségre.

4. lépés: Válassza ki a widget helyet az óra alatt.
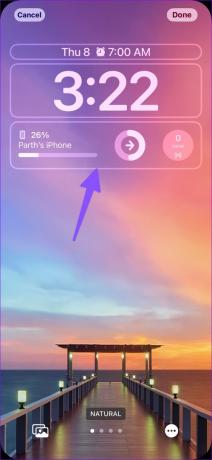
5. lépés: Görgessen a Gmailhez.

6. lépés: A lezárási képernyőn hozzáadhat egy kis olvasatlan widgetet vagy egy normál méretű widgetet.

7. lépés: Nyomja meg a Kész gombot a jobb felső sarokban.

Ezt követően nem kell megnyitnia a Gmailt, és nem kell a kezdőképernyőre lépnie az olvasatlan e-mailek ellenőrzéséhez. Ugyanezt ellenőrizheti az iPhone zárolási képernyőjén is.
Kezelje e-mailjeit profi módon iPhone-on
Nem kell megelégednie az átlag alatti e-mail-élménnyel iPhone-on. A Gmail alkalmazás ismerős és testreszabható e-mail-élményt biztosít iPhone-ján. Melyik e-mail alkalmazást részesíti előnyben iPhone-on? Ossza meg választását az alábbi megjegyzésekben.
Utolsó frissítés: 2022. december 08
A fenti cikk olyan társult linkeket tartalmazhat, amelyek segítenek a Guiding Tech támogatásában. Ez azonban nem befolyásolja szerkesztői integritásunkat. A tartalom elfogulatlan és hiteles marad.
Írta
Parth Shah
Parth korábban az EOTO.tech-nél dolgozott a technológiai hírekről. Jelenleg szabadúszóként dolgozik a Guiding Technél, ahol alkalmazások összehasonlításáról, oktatóanyagokról, szoftvertippekről és trükkökről ír, valamint mélyen belemerül az iOS, Android, macOS és Windows platformokba.