A 7 legjobb módja annak, hogy valami elromlott hibát javítsunk ki a Microsoft Teams for Windows alkalmazásban
Vegyes Cikkek / / May 05, 2023
A Microsoft Teams egy népszerű kommunikációs alkalmazás, amely előre telepítve van a Windows rendszerű számítógépére. Ha munkája során támaszkodik rá, frusztráló lehet, amikor a A Teams alkalmazás folyamatosan összeomlik vagy szokatlan hibákat vet rád. Az egyik gyakori hiba, amellyel a Teams Windows rendszeren történő használata során találkozhat, a „Valami elromlott” hiba.

Mint minden más alkalmazás, a Microsoft Teams is tapasztalhat alkalmankénti hibákat és hibákat. Az ilyen hibák azonban nem akadályozhatják meg a munka elvégzésében. Végezze el a következő tippeket a „Valami elromlott” hiba kijavításához a Microsoft Teams for Windows alkalmazásban.
1. Zárja be a Teams alkalmazást a Feladatkezelővel, és nyissa meg újra
Néha a Teams alkalmazás átmeneti problémákat tapasztalhat, amelyek a „Valami rosszul sikerült” hibát válthatnak ki a számítógépen. Általában az alkalmazás újraindítása elegendő az ilyen hibák kijavításához. Tehát kezdjük ezzel.
1. lépés: Nyomja meg a Ctrl + Shift + Esc billentyűparancsot a billentyűzeten a Feladatkezelő megnyitásához.
2. lépés: A Folyamatok lapon kattintson a jobb gombbal a Microsoft Teams elemre, és válassza a Feladat befejezése lehetőséget a megjelenő menüből.

Nyissa meg újra a Teams alkalmazást, majd ellenőrizze, hogy a hiba továbbra is fennáll-e.
2. Jelentkezzen ki és jelentkezzen be újra
Ha a Teams alkalmazás újraindítása nem működik, fiókhitelesítési problémával szembesülhet. Ebben az esetben kijelentkezhet a Teams alkalmazásból, majd újra bejelentkezhet. Ehhez kattintson a kijelentkezés linkre a „Valami elromlott” hibaképernyőn.
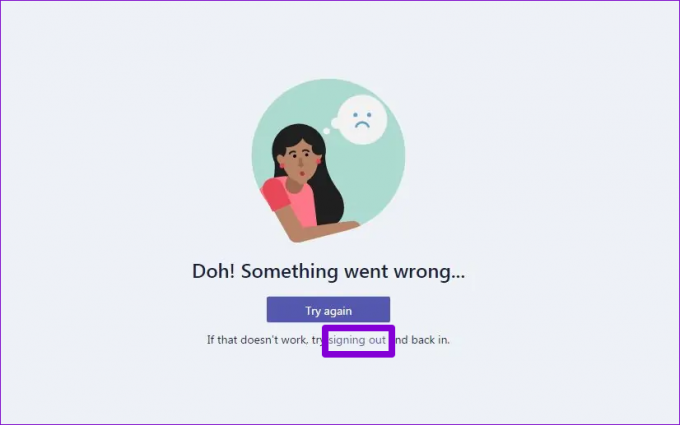
Jelentkezzen be újra a Teams alkalmazásba, és ellenőrizze, hogy a hiba újra előjön-e.
3. Törölje a Teams hitelesítő adatait a Credential Managerből
Hitelesítés-kezelő ez az a hely, ahol a Windows tárolja az összes alkalmazás és program bejelentkezési adatait. Ha a Teams alkalmazáshoz tartozó hitelesítő adatok helytelenek vagy sérültek, az alkalmazás elakadhat a bejelentkezéskor. Ilyen esetekben a „Megbízható platform modul meghibásodott” üzenet is megjelenhet a Teamsben.
Megpróbálhatja törölni a Teams hitelesítő adatait a Credential Managerből, és megnézheti, hogy ez segít-e.
1. lépés: Kattintson a keresés ikonra a tálcán, írja be hitelesítő adatkezelő a keresőmezőben, és nyomja meg az Enter billentyűt.
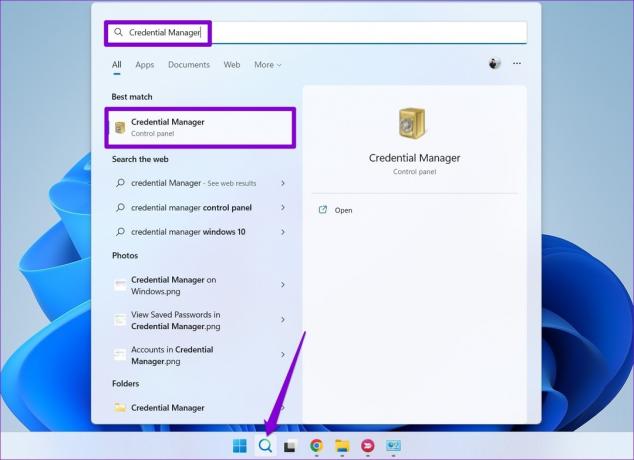
2. lépés: Kattintson a Windows hitelesítő adatok elemre.

3. lépés: Az Általános hitelesítő adatok alatt keresse meg a Teams elemet, és kattintson rá a kibontásához. Kattintson az Eltávolítás gombra.

4. lépés: A megerősítéshez kattintson az Igen gombra.

A hitelesítő adatok eltávolítása után indítsa újra a Teams alkalmazást, és jelentkezzen be újra a bejelentkezési adataival.
4. Ellenőrizze, hogy a Teams leállt-e
Gyakori, hogy a Microsoft Teams szerverei időnként leállnak. Ha ez megtörténik, akkor valószínűleg akkor is tapasztalni fog ilyen hibákat, ha minden megfelelően működik. Látogasson el a Microsoft Office szolgáltatás állapotának oldalára, hogy megtudja, van-e széleskörű leállás.
Microsoft Office Online szolgáltatás állapota

5. Teams gyorsítótár törlése
A Teams alkalmazás ideiglenes fájlokat tárol a számítógépén, hogy gyorsabb betöltési időt és egyenletesebb teljesítményt biztosítson. Ha azonban ezek az adatok elöregednek vagy megsérülnek, az megzavarhatja az alkalmazások folyamatait, és hibákhoz vezethet. Megpróbálhatod a Teams alkalmazás gyorsítótárának törlése számítógépén, hátha ezzel újra elindulnak a dolgok.
1. lépés: Nyomja meg a Windows + R billentyűparancsot a Futtatás párbeszédpanel megnyitásához.
2. lépés: típus %appdata%\Microsoft\Teams a mezőbe, és nyomja meg az Enter billentyűt.

3. lépés: A megnyíló File Explorer ablakban jelölje ki az összes fájlt és mappát, és kattintson a tetején lévő kuka ikonra a törléshez.

Ezután indítsa újra a Teamst, és próbálja újra használni.
6. Javítsa meg vagy állítsa vissza a Teams alkalmazást
A Windows 10 és a Windows 11 lehetővé teszi hibásan működő alkalmazások javítása a számítógépén. Ezzel a funkcióval megpróbálhatja kijavítani a Teams alkalmazással kapcsolatos általános problémákat, amelyek a „Valami elromlott” hibaüzenetet okozhatják.
1. lépés: Nyomja meg a Windows billentyű + S billentyűparancsot a keresés menü megnyitásához.
2. lépés: típus Microsoft Teams a keresőmezőben, és a jobb oldali ablaktáblában válassza az Alkalmazásbeállítások lehetőséget.

3. lépés: Görgessen le a Visszaállítás részhez, és kattintson a Javítás gombra.

Ha a probléma a javítási kísérlet után is fennáll, kattintson a Visszaállítás gombra az alkalmazás alaphelyzetbe állításához ugyanabból a menüből. Ezzel törli az összes alkalmazásadatot, és visszaállítja az alkalmazást az alapértelmezett beállításokra, hatékonyan megoldva a sérült adatok vagy rosszul konfigurált beállítások által okozott problémákat.
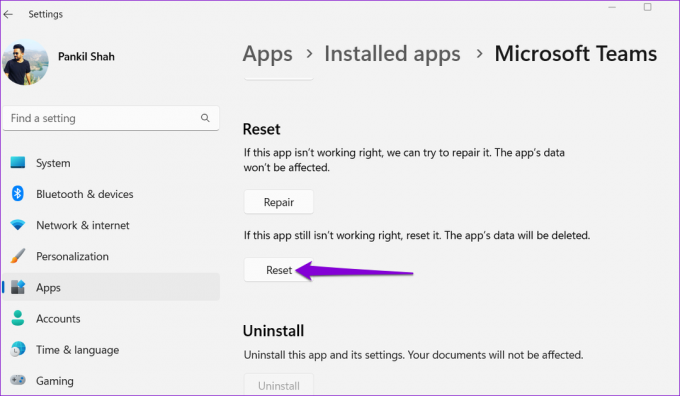
7. Frissítse a Teams alkalmazást
Letiltotta az automatikus alkalmazásfrissítéseket a számítógépén? Ha igen, akkor előfordulhat, hogy a Teams alkalmazás egy elavult verzióját használja, ami mindenféle problémához vezethet, beleértve ezt is.
A Microsoft Teams alkalmazásban kattintson a menü ikonra a jobb felső sarokban, és válassza a „Teams frissítése és újraindítása” lehetőséget.
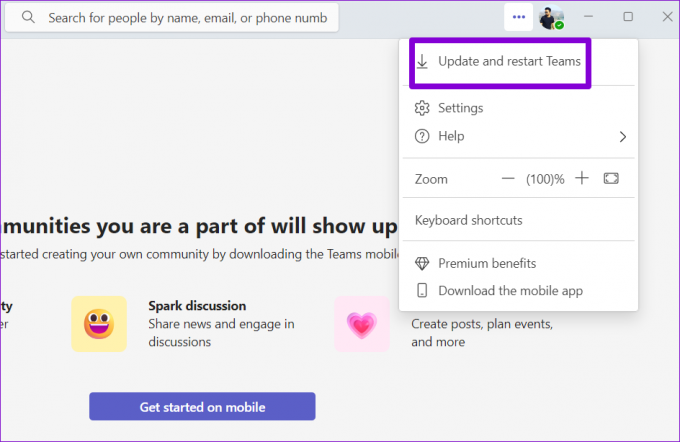
Érjen el többet a Microsoft Teams segítségével
Az olyan hibák kijavítása, mint a „Valami elromlott” a Teamsben, bonyolult lehet anélkül, hogy egyértelműen jeleznénk, hogy mi történik. A fenti javítások segítségével gyorsan kiküszöbölheti a hibát. Próbálja ki őket, és tudassa velünk, melyik működik az Ön számára az alábbi megjegyzésekben.
Utolsó frissítés: 2023. április 17
A fenti cikk olyan társult linkeket tartalmazhat, amelyek segítenek a Guiding Tech támogatásában. Ez azonban nem befolyásolja szerkesztői integritásunkat. A tartalom elfogulatlan és hiteles marad.
Írta
Pankil Shah
Pankil építőmérnök, aki íróként indult az EOTO.technél. Nemrég csatlakozott a Guiding Tech-hez szabadúszó íróként, hogy útmutatásokkal, magyarázókkal, vásárlási útmutatókkal, tippekkel és trükkökkel foglalkozzon Androidra, iOS-re, Windowsra és webre.



