A 10 legjobb javítás az Alt+Tab parancsikonhoz, amely nem működik Windows 11 rendszeren
Vegyes Cikkek / / May 05, 2023
Az összes billentyűparancs lehetővé teszi a programok elérését vagy bizonyos műveletek gyors végrehajtását, hogy időt takarítson meg és maximalizálja termelékenységét. Ha több nyitott ablakkal kell foglalkozni, az Alt+Tab egy praktikus megoldás billentyűparancs amely lehetővé teszi a Windows-felhasználók számára, hogy azonnal váltsanak a Microsoft Edge megnyitott programok vagy böngészőlapjai között.

Bár elég hasznos, az Alt+Tab billentyűparancs ismeretlen okok miatt váratlanul leállhat, és arra kényszerítheti, hogy a tálcán a megnyitott alkalmazások között kattintson. Összeállítottuk a legjobb megoldások listáját azokra a helyzetekre, amikor az Alt+Tab billentyűparancs nem működik a Windows 11 rendszerű számítógépén.
Az első dolog, amit ellenőriznie kell, hogy nincs-e probléma a billentyűzettel. Annak ellenőrzéséhez, hogy a billentyűzet hibás működése vagy szoftverrel kapcsolatos probléma-e, csatlakoztassa a billentyűzetet egy másik számítógéphez, és ellenőrizze, hogy a várt módon működik-e. Ha a billentyűzet nem működik, tekintse meg útmutatónkat
a Windows 11 rendszeren nem működő billentyűzet javítása.Alternatív megoldásként szinte minden Windows-kompatibilis billentyűzethez két Alt billentyűkészlet tartozik – egy a jobb oldalon és egy a bal oldalon. Tesztelje mindkét Alt billentyűt, hogy ellenőrizze, melyik funkció szűkíti le a hibásat.
2. Ellenőrizze, hogy az Alt+Tab megfelelően van-e konfigurálva a beállításokban
A Windows 11 nem rendelkezik olyan kapcsolóval, amellyel engedélyezhető az Alt+Tab billentyűparancs. Előfordulhat azonban, hogy az Alt+Tab billentyűparancs nem a várt módon működik, különösen többképernyős beállítás esetén, ha nincs megfelelően konfigurálva a Beállításokban.
Így ellenőrizheti, hogy az Alt+Tab megfelelően van-e konfigurálva Windows számítógépén:
1. lépés: Nyomja meg a Windows + I billentyűket a billentyűzeten a Beállítások alkalmazás megnyitásához. Ezután görgessen le, és kattintson a Multitasking elemre.

2. lépés: A Multitasking oldalon kattintson az Asztalok legördülő menüre.

3. lépés: Az Asztalok részben kattintson az „Összes megnyitott ablak megjelenítése, amikor megnyomom az Aft + Tab billentyűket” melletti legördülő menüre, és válassza az „Összes asztalon” lehetőséget.

A beállítások módosítása után az Alt+Tab megjelenítővel válthat a monitorokon lévő alkalmazások között.
3. Indítsa újra a Windows Intézőt
A Windows Intéző (korábban File Explorer) számos problémát okozhat, ha nem működik megfelelően, és olyan hibákat tapasztalhat, mint pl. eltűnnek a tálcaikonok, az előnézeti panel nem működik, stb.
Szerencsére az ilyen problémákat gyorsan kijavíthatja a Windows Intéző újraindításával. Kövesse az alábbi lépéseket:
1. lépés: Nyomja meg a Windows + X billentyűket a Power User menü megnyitásához, és válassza a Feladatkezelő lehetőséget.

2. lépés: A megjelenő Feladatkezelő ablakban lépjen a Folyamatok fülre, és válassza ki a Windows Intéző folyamatot. Ezután kattintson a felül található „Feladat újraindítása” gombra.
Ha egynél több folyamatot lát a Windows Intézővel kapcsolatban, válassza ki azt, amelyik több memóriát használ.

A Windows Intéző újraindítása után az Alt+Tab billentyűparancs megfelelően fog működni. Ha ez nem működik, lépjen a következő megoldásra.
4. Frissítse vagy telepítse újra a billentyűzet illesztőprogramjait
A Windows 11 érzékeny a hardverrel kapcsolatos problémákra az instabil vagy elavult illesztőprogramok miatt. Az ilyen elavult vagy sérült illesztőprogramok a billentyűzet hibás működését okozhatják. Ezért célszerű frissíteni vagy újratelepíteni a billentyűzet illesztőprogramjait a számítógépén, különösen, ha Windows 10-ről Windows 11-re frissített.
A következőképpen frissítheti vagy újratelepítheti a billentyűzet illesztőprogramjait a számítógépén, hogy kijavítsa az Alt+Tab billentyűparancs nem működő billentyűkombinációjával kapcsolatos problémákat.
1. lépés: Kattintson a jobb gombbal a Start gombra, és válassza ki a listából az Eszközkezelőt.

2. lépés: Az Eszközkezelő ablakban keresse meg a „Billentyűzetek” bejegyzést, és kattintson duplán a kibontásához.

3. lépés: Az Emberi interfész eszközök alatt kattintson jobb gombbal a „HID billentyűzet eszköz” elemre, és válassza az „Illesztőprogram frissítése” lehetőséget.

4. lépés: Az Illesztőprogramok frissítése ablakban kattintson az „Illesztőprogramok automatikus keresése” lehetőségre.

5. lépés: Hagyja, hogy megkeresse a Microsoft által ellenőrzött legújabb illesztőprogramokat a billentyűzetéhez. Megkeresi és telepíti a legújabb illesztőprogramokat, ha vannak. Ellenkező esetben kattintson a jobb alsó sarokban található Bezárás gombra.
Ha egy üzenetet lát arról, hogy számítógépére a legjobb illesztőprogramok vannak telepítve, akkor megkérheti az alkalmazást, hogy keressen új illesztőprogramokat a Windows Update szolgáltatáson keresztül. Ezt követően ellenőrizze a billentyűzet gyártójának webhelyét a legújabb illesztőprogramokért.

6. lépés: Ha nem talál új illesztőprogramokat a billentyűzethez, kattintson jobb gombbal a „HID Keyboard Device” elemre, és válassza az „Eszköz eltávolítása” lehetőséget.

7. lépés: A megjelenő megerősítő párbeszédpanelen kattintson az Eltávolítás gombra.

8. lépés: Indítsa újra a számítógépet.
A számítógép újraindítása után a Windows 11 automatikusan megkeresi a megfelelő billentyűzet-illesztőprogramokat, és telepíti azokat.
5. A Peek at Desktop engedélyezése
A Windows Peek funkciója lehetővé teszi, hogy a tálca jobb sarkára vigye az egérmutatót, vagy használja a Ctrl + (vessző) billentyűparancsot az asztalra való betekintéshez. Ezenkívül az Alt+Tab parancsikon a Peek-re is támaszkodik, hogy megfelelően működjön.
Ha a betekintési funkció nincs engedélyezve a számítógépen, előfordulhat, hogy az Alt+Tab billentyűparancs nem a várt módon működik. Kövesse az alábbi lépéseket az engedélyezéséhez:
1. lépés: Nyomja meg a Windows + R billentyűket a Futtatás eszköz megnyitásához, és írja be sysdm.cpl. Ezután nyomja meg az Enter billentyűt.
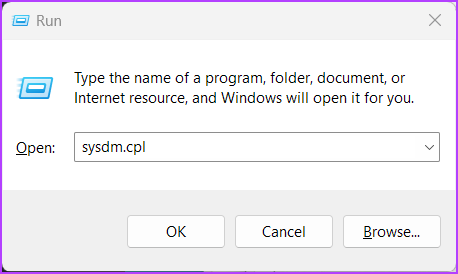
2. lépés: A Rendszer tulajdonságai párbeszédpanelen válassza a Speciális lapot. Ezután kattintson a Beállítások gombra a Teljesítmény szakaszban.

3. lépés: Amikor megjelenik a Teljesítménybeállítások párbeszédpanel, kattintson a Betekintés engedélyezése jelölőnégyzetre, ha még nincs engedélyezve. Ezután kattintson az Alkalmaz gombra.
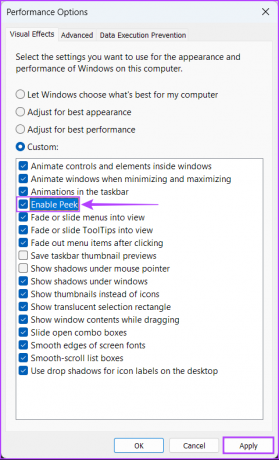
A Peek engedélyezése után használhatja az Alt+Tab billentyűparancsot, mint korábban.
6. Ellenőrizze, hogy a Windows gyorsbillentyűk engedélyezve vannak-e
A Windows gyorsbillentyűk alapvetően bizonyos billentyűkombinációk, például Alt+Tab, Windows+R, Windows+I stb., amelyek a Windowsba vannak beépítve, és lehetővé teszik a felhasználók számára, hogy hozzáférjenek a shell általános funkcióihoz. Ezek a billentyűparancsok azonban leállhatnak, ha a Windows gyorsbillentyűk le vannak tiltva a számítógépen. Ez a megoldás nem fog működni a Windows 11 Home Edition felhasználói számára, mivel nem férhetnek hozzá a csoportházirend-szerkesztőhöz.
Így ellenőrizheti, hogy a Windows gyorsbillentyűk engedélyezve vannak-e a Windows 11 rendszerű számítógépen:
1. lépés: Nyomja meg a nagyítót a Keresés és gépeléshez Csoportházirend szerkesztése. A megjelenő keresési eredmények közül kattintson a Megnyitás gombra.

2. lépés: A Helyi csoportházirend-szerkesztőben lépjen a következő elérési útra:
Felhasználói konfiguráció > Felügyeleti sablonok > Windows-összetevők > Fájlkezelő
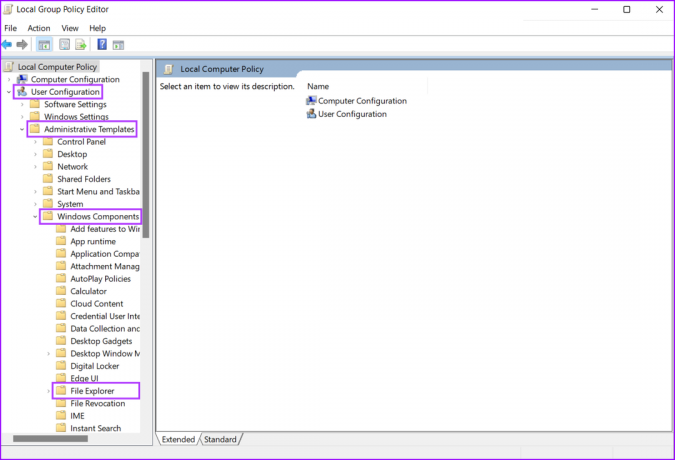
3. lépés: A File Explorer mappában keresse meg a „Windows Key gyorsbillentyűk kikapcsolása” nevű házirendet, és kattintson rá duplán.

4. lépés: A megnyíló „A Windows Key gyorsbillentyűinek kikapcsolása” párbeszédpanelen ellenőrizze, hogy a házirend nincs-e engedélyezve, és nincs-e konfigurálva vagy letiltva.

Ha ez a házirend engedélyezve van, akkor a Nincs konfigurálva, majd az Alkalmaz gombra kell kattintania. Ezután indítsa újra a számítógépet, és ellenőrizze, hogy javítja-e az Alt+Tab parancsikont.
7. Ellenőrizze a Windows Update-et
Bár ez triviálisnak tűnik, egy egyszerű szoftverfrissítéssel kijavíthatja az egyik legjobb módszert, amellyel szinte minden problémát megoldhat a Windows rendszerű számítógépén.
A Windows legújabb verziójára való frissítés biztosítja, hogy a legújabb hibajavítások és biztonsági frissítések álljanak rendelkezésre a rendszer teljesítményének és stabilitásának javítása érdekében. A következőképpen ellenőrizheti a Windows frissítéseket a Windows 11 rendszerű számítógépén:
1. lépés: Nyomja meg együtt a Windows + I billentyűket a Beállítások alkalmazás megnyitásához.

3. lépés: A Beállítások ablakban válassza a Windows Update lehetőséget a bal oldalsávon.

4. lépés: Kattintson a „Frissítések keresése” gombra.

Ha elérhető új Windows Update, telepítse azt, és ellenőrizze, hogy javítja-e az Alt+Tab billentyűparancsot.

8. Futtasson le egy víruskeresőt
A rejtett rosszindulatú programok gyakran fájlok megsérüléséhez vezethetnek, és megsértik a rendszer számos kulcsfontosságú funkcióját. Szerencsére megszabadulhat az ilyen rosszindulatú programoktól a beépített Windows Security alkalmazás vagy bármely harmadik féltől származó alkalmazás, például a Malwarebytes segítségével.
A következőképpen ismerheti fel és távolíthatja el a rosszindulatú programokat a Windows Security alkalmazással Windows rendszerű számítógépén:
1. lépés: Nyomja meg a Windows + S billentyűket a Keresés eléréséhez és írja be Windows biztonság. A keresési eredmények között kattintson a Megnyitás lehetőségre a Windows biztonság alatt.

2. lépés: Kattintson a „Vírus- és fenyegetésvédelem” lehetőségre.

3. lépés: A Vírus- és fenyegetésvédelem oldalon kattintson a Gyors vizsgálat lehetőségre.

Ha rosszindulatú programot talál a rendszerén, távolítsa el, és ellenőrizze, hogy javította-e az Alt+Tab billentyűparancsot.
Ha ez nem segít, lépjen tovább a következő megoldásra, amely segíthet visszafordítani és kijavítani a rosszindulatú programok vagy más tényezők okozta korrupciót.
9. Futtasson egy SFC-vizsgálatot
Legyen szó a haldokló merevlemezről vagy a rendszeren megbúvó rosszindulatú programokról, a sérült konfigurációs fájlok számos kedvezőtlen problémához vezethetnek a Windows rendszeren.
Ha úgy gondolja, hogy ez a helyzet az Ön rendszerével, gyorsan lefuttathat egy SFC (Rendszerfájl-ellenőrző) vizsgálatot a sérült fájlok észleléséhez és kijavításához, az alábbi lépések szerint:
1. lépés: Nyomja meg a Windows + S billentyűket, és írja be Parancssor. A Parancssor eredményei közül kattintson a „Futtatás rendszergazdaként” lehetőségre.

2. lépés: Kattintson az Igen gombra, amikor megjelenik a felhasználói fiókok felügyeletére (UAC) vonatkozó üzenet.

3. lépés: Írja be a következő parancsot a Parancssor ablakba, és nyomja meg az Enter billentyűt:
SFC /scannow

A vizsgálat befejezése után megjelenik egy üzenet, amely arról tájékoztat, hogy talált-e problémát. Ha az SFC-ellenőrzés nem talált semmilyen problémát, akkor megjelenik egy üzenet, amely így szól: „A Windows Resource Protection nem talált integritássértést”.
Ha azonban sérült konfigurációs fájlokkal kapcsolatos problémákat észlel, automatikusan kijavítja azokat.

10. Váltson a Legacy Alt+Tab Viewerre
Ha egyik módszer sem működik, az utolsó dolog, amit tehetünk, az, hogy átváltunk a régi vagy klasszikus Alt+Tab megjelenítőre a Windows 11 rendszerű számítógépen.
A következőképpen válthat át a régi Alt+Tab megjelenítőre a Windows 11 rendszert futtató számítógépe beállításszerkesztőjének használatával:
1. lépés: Nyomja meg a Windows billentyű + R billentyűket a Futtatás párbeszédpanel megnyitásához, és írja be regedit a szövegmezőben. Ezután nyomja meg az Enter billentyűt.

2. lépés: Másolja és illessze be a következő helyet a navigációs sávba:
HKEY_CURRENT_USER\Software\Microsoft\Windows\CurrentVersion\Explorer
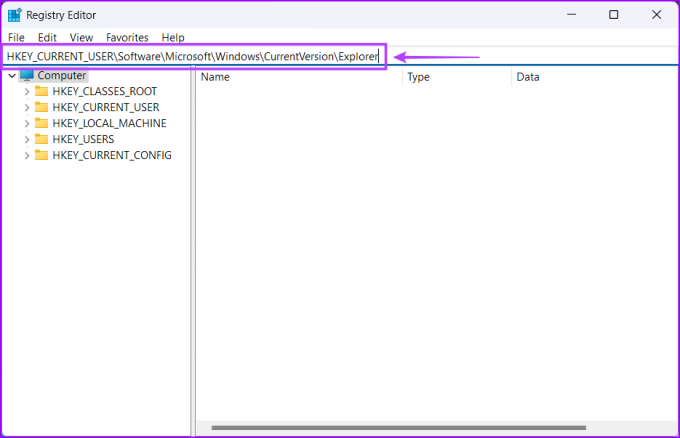
3. lépés: Kattintson a jobb gombbal bárhová a jobb oldali ablaktáblában, és válassza ki a „DWORD (32 bites) érték” lehetőséget.
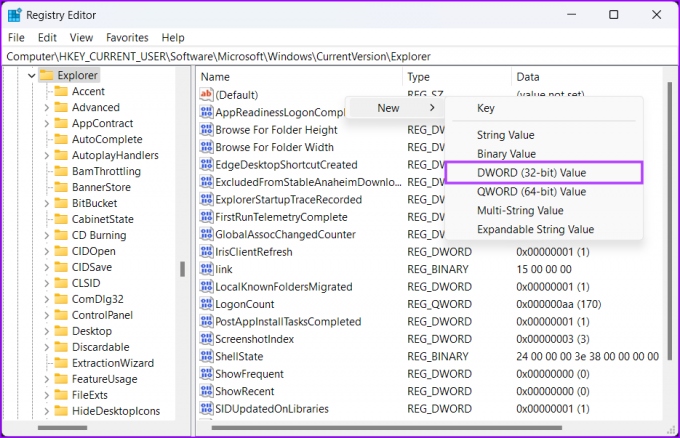
4. lépés: típus AltTabSettings és nyomja meg az Enter billentyűt a DWORD (32 bites) érték létrehozásához.
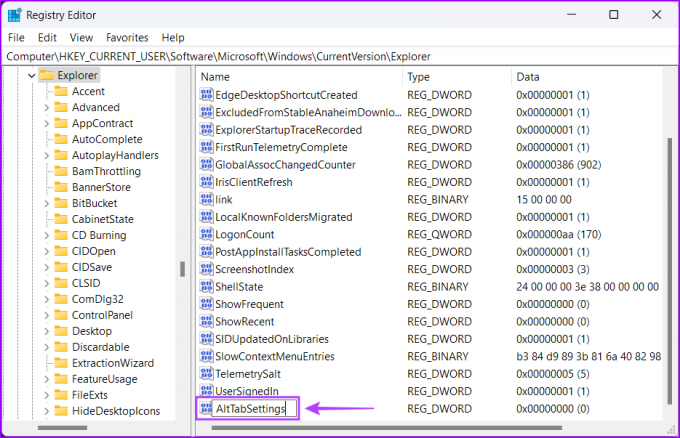
5. lépés: Kattintson duplán az újonnan létrehozott AltTabSettings bejegyzésre, és állítsa be az értékadatait 1-re. Ezután kattintson az OK gombra a módosítások mentéséhez.
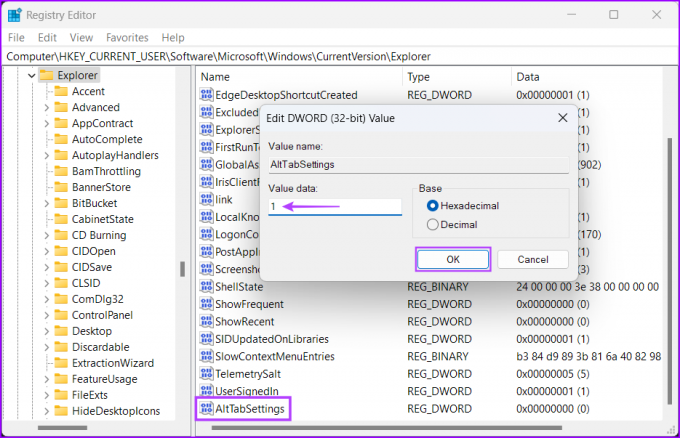
Indítsa újra a számítógépet a beállításjegyzék-módosítások alkalmazásához, és ellenőrizze, hogy az Alt+Tab billentyűparancs megnyomása megnyitja-e az alkalmazásváltót.
Az Alt+Tab elindítása és futtatása
A fent említett javítások végrehajtása után az Alt+Tab parancsikont elindítja és futtatja, hogy azonnal váltson az alkalmazásablakok között a Windows 11 számítógépén.
Tudassa velünk, melyik megoldás vált be Önnek, vagy ha talált más módot az Alt+Tab billentyűparancs működésére.



