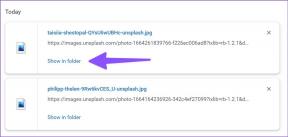A Steam nem nyitja meg a problémát a 12 módszer
Vegyes Cikkek / / November 28, 2021
12 módszer a Steam nem nyit meg probléma megoldására: Ha azzal nézel szembe, hogy a Steam nem nyitja meg a problémát, akkor ennek az lehet az oka, hogy a Steam szerverek rendkívül túlterheltek, ami az oka annak, hogy nem tud hozzáférni a Steamhez. Tehát csak légy türelmes, és néhány óra elteltével próbálj meg újra hozzáférni a Steamhez, és lehet, hogy működni fog. Tapasztalataim szerint azonban a Steam nem probléma az Ön rendszeréhez kapcsolódik, ezért a probléma megoldásához kövesse ezt az útmutatót.

Ha a közelmúltban frissített vagy frissített a Windows 10 rendszerre, akkor valószínűleg régi illesztőprogramokká váltak nem kompatibilis a problémát okozó Windows 10 rendszerrel, de amennyire én tudom, ennek nincs különösebb oka probléma. Ha rendszergazdai jogosultságokkal próbálja futtatni a Steam.exe-t, csatlakozik a Steam szerverhez, de amint a Steam megnyitja indítsa el a frissítést, és amint befejezte a csomag ellenőrzését és a frissítést, a Steam ablak minden figyelmeztetés vagy hiba nélkül összeomlik üzenetek. Tehát minden időveszteség nélkül nézzük meg, hogyan lehet megoldani a Steam nem nyílik meg problémát az alább felsorolt hibaelhárítási probléma segítségével.
Tartalom
- 12 módszer a Steam nem nyit problémájának megoldására
- 1. módszer: Zárjon le minden Steammel kapcsolatos folyamatot a Feladatkezelőben
- 2. módszer: Futtassa a Steamet rendszergazdaként
- 3. módszer: Győződjön meg arról, hogy a Windows naprakész
- 4. módszer: A hálózati beállítások hibaelhárítása
- 5. módszer: Indítsa el a Steamet a tiszta rendszerindításban
- 6. módszer: Törölje a Windows ideiglenes fájlokat
- 7. módszer: A ClientRegistry.blob átnevezése
- 8. módszer: Telepítse újra a Steamet
- 9. módszer A víruskereső és a tűzfal ideiglenes letiltása
- 10. módszer: Törölje a Proxy jelölését
- 11. módszer: Hajtsa végre a rendszer-visszaállítást
- 12. módszer: Futtassa a CCleanert és a Malwarebytes programot
12 módszer a Steam nem nyit problémájának megoldására
Menj biztosra, hogy hozzon létre egy visszaállítási pontot hátha valami elromlik.
1. módszer: Zárjon le minden Steammel kapcsolatos folyamatot a Feladatkezelőben
1. Nyomja meg a Ctrl + Shift + Esc billentyűket az indításhoz Feladatkezelő.
2. Most megtalálja a Steamhez kapcsolódó összes folyamatot azután Jobb klikk rá, és válassza ki Utolsó feladat.

3. Ha végzett, próbálja újra indítsa el a Stem klienst és ezúttal talán sikerülni fog.
4. Ha még mindig elakad, indítsa újra a számítógépet, és a rendszer újraindul, indítsa el a Steam klienst.
2. módszer: Futtassa a Steamet rendszergazdaként
Bár ez egy nagyon alapvető hibaelhárítási lépés, sok esetben nagyon hasznos lehet. Néha előfordulhat, hogy néhány alkalmazás futtatásához rendszergazdai engedélyekre van szükség, ezért időveszteség nélkül futtassuk a Steamet rendszergazdai jogosultságokkal. Ehhez Jobb klikk tovább Steam.exe és válassza ki a „Futtatás rendszergazdaként“. Mivel a Steam olvasási és írási jogosultságokat igényel a Windows rendszerben, ez megoldhatja a problémát, és remélhetőleg probléma nélkül hozzáférhet a Steamhez.

3. módszer: Győződjön meg arról, hogy a Windows naprakész
1.Nyomja meg a Windows Key + I billentyűket, majd válassza ki Frissítés és biztonság.

2. Következő, kattintson ismét Frissítések keresése és mindenképpen telepítse a függőben lévő frissítéseket.

3. A frissítések telepítése után indítsa újra a számítógépet, és ellenőrizze, hogy képes-e rá Javítsa ki a Steam nem nyílik meg problémát.
4. módszer: A hálózati beállítások hibaelhárítása
1. Nyomja meg a Windows Key + X billentyűkombinációt, majd válassza ki Parancssor (Adminisztrátor).

2. Írja be a következő parancsot a cmd-be, és mindegyik után nyomja meg az Enter billentyűt:
ipconfig /release. ipconfig /all. ipconfig /flushdns. ipconfig /renew. netsh int ip set dns. netsh winsock reset. netsh winsock reset katalógus. netsh int ip reset reset.log

3. Indítsa újra a számítógépet a módosítások mentéséhez, és ellenőrizze, hogy képes-e rá Javítsa ki a Steam nem nyílik meg problémát.
5. módszer: Indítsa el a Steamet a tiszta rendszerindításban
Néha a harmadik féltől származó szoftverek ütközhetnek a Steam Clienttel, és okozhatják a problémát. Azért, hogy Javítsa ki a Steam nem nyílik meg problémát, neked kell végezzen tiszta rendszerindítást számítógépén, majd indítsa újra a Steam alkalmazást.

6. módszer: Törölje a Windows ideiglenes fájlokat
1. Nyomja meg a Windows Key + R billentyűkombinációt, majd írja be %temp% és nyomja meg az Entert.

2. Most válassza ki a fenti mappában felsorolt összes fájlt, és véglegesen törölje őket.

Jegyzet: A fájlok végleges törléséhez nyomja meg a gombot Shift + Delete.
3. Egyes fájlok nem törlődnek, mivel jelenleg használatban vannak, tehát csak hagyd ki őket.
4. A változtatások mentéséhez indítsa újra a számítógépet.
7. módszer: A ClientRegistry.blob átnevezése
1. Navigáljon a Steam könyvtárba, amely általában a következő címen található:
C:\Program Files (x86)\Steam\
2. Keresse meg és nevezze át a fájlt ClientRegistry.blob bármire, mint például a ClientRegistry_OLD.blob.

3. Indítsa újra a Steamet, és a fenti fájl automatikusan létrejön.
4.Ha a probléma megoldódott, akkor nem kell folytatni, ha nem, akkor ismét tallózzon a steam könyvtárba.
5. Futtassa a Steamerrorreporter.exe és indítsa újra a Steamet.

8. módszer: Telepítse újra a Steamet
Megjegyzés: Győződjön meg róla, hogy biztonsági másolatot kell készítenie a játékfájlokról, azaz biztonsági másolatot kell készítenie steamapps mappába.
1. Lépjen a Steam könyvtárba:
C:\Program Files (x86)\Steam\Steamapps
2. Az összes letölthető játékot vagy alkalmazást a Steamapps mappában találja.
3. Mindenképpen készítsen biztonsági másolatot erről a mappáról, mivel később szüksége lesz rá.
4. Nyomja meg a Windows Key + R billentyűket, majd írja be appwiz.cpl és nyomja meg az Entert.

5.Keresse meg a Steamet a listában, majd kattintson a jobb gombbal, és válassza ki Eltávolítás.

6.Kattintson Eltávolítás majd töltse le a Steam legújabb verzióját a webhelyéről.
7. Futtassa újra a Steamet, és nézze meg, képes-e rá Javítsa ki a Steam nem nyílik meg problémát.
8. Helyezze át a Steamapps mappát a Steam könyvtárba.
9. módszer A víruskereső és a tűzfal ideiglenes letiltása
1. Kattintson a jobb gombbal a Víruskereső program ikonja a tálcáról, és válassza ki a lehetőséget Letiltás.

2. Ezután válassza ki azt az időkeretet, amelyre a A víruskereső letiltva marad.

Jegyzet: Válassza ki a lehető legkisebb időtartamot, például 15 percet vagy 30 percet.
3. Ha kész, próbálja meg újra megnyitni a Steamet, és ellenőrizze, hogy a hiba megoldódik-e vagy sem.
4. Nyomja meg a Windows Key + X billentyűkombinációt, majd válassza ki Kezelőpanel.

5. Ezután kattintson a gombra Rendszer és biztonság.
6. Ezután kattintson a gombra Windows tűzfal.

7. Most a bal oldali ablaktáblában kattintson a gombra Kapcsolja be vagy ki a Windows tűzfalat.

8.Válassza a Windows tűzfal kikapcsolása lehetőséget, és indítsa újra a számítógépet. Próbáld meg újra futtatni a Steamet, és nézd meg, képes vagy-e Javítsa ki a Steam nem nyílik meg problémát.
Ha a fenti módszer nem működik, feltétlenül kövesse ugyanazokat a lépéseket a tűzfal ismételt bekapcsolásához.
10. módszer: Törölje a Proxy jelölését
1. Nyomja meg a Windows Key + R billentyűkombinációt, majd írja be a „inetcpl.cpl” és a megnyitáshoz nyomja meg az Enter billentyűt Internet tulajdonságai.

2. Következő lépésként lépjen a következőre: Kapcsolatok fül és válassza a LAN beállítások lehetőséget.

3. Törölje a jelölést a Proxy szerver használata a LAN-hoz jelölőnégyzetből, és győződjön meg arról, hogy „A beállítások automatikus felismerése” van bejelölve.

4. Kattintson az Ok, majd az Alkalmaz gombra, és indítsa újra a számítógépet.
11. módszer: Hajtsa végre a rendszer-visszaállítást
1. Nyomja meg a Windows Key + R billentyűket, és írja besysdm.cpl”, majd nyomja meg az Enter billentyűt.

2.Válassza ki Rendszervédelem fület, és válasszon Rendszer-visszaállítás.

3. Kattintson a Tovább gombra, és válassza ki a kívántat Rendszer-visszaállítási pont.

4. Kövesse a képernyőn megjelenő utasításokat a rendszer-visszaállítás befejezéséhez.
5. Újraindítás után lehet, hogy képes lesz rá Javítsa ki a Steam nem nyílik meg problémát.
12. módszer: Futtassa a CCleanert és a Malwarebytes programot
1. Töltse le és telepítse CCleaner & Malwarebytes.
2.Futtassa a Malwarebytes-t és hagyja, hogy átvizsgálja a rendszert káros fájlok után kutatva.
3. Ha rosszindulatú programot talál, automatikusan eltávolítja azokat.
4. Most pedig fuss CCleaner és a „Tisztító” részben, a Windows fül alatt javasoljuk, hogy ellenőrizze a következő tisztítandó beállításokat:

5. Miután meggyőződött a megfelelő pontok ellenőrzéséről, egyszerűen kattintson Run Cleaner, és hagyja, hogy a CCleaner fusson.
6. A rendszer további tisztításához válassza a Registry fület, és győződjön meg arról, hogy a következők be vannak jelölve:

7. Válassza a Probléma keresése lehetőséget, és engedélyezze a CCleaner számára a vizsgálatot, majd kattintson a gombra Kiválasztott hibák javítása.
8. Amikor a CCleaner megkérdezi,Biztonsági másolatot szeretne készíteni a rendszerleíró adatbázis módosításairól?” válassza az Igen lehetőséget.
9. Ha a biztonsági mentés befejeződött, válassza a Fix All Selected Issues (Összes kiválasztott probléma javítása) lehetőséget.
10. Indítsa újra a számítógépet a módosítások mentéséhez, és ellenőrizze, hogy képes-e rá Nem sikerült csatlakozni a Steam hálózati hibához.
Ajánlott:
- Eszközleíró javítási kérés sikertelen (Ismeretlen USB-eszköz)
- Javítsa ki a Video TDR hiba hibáját a Windows 10 rendszerben
- Mappakép megváltoztatása Windows 10 rendszerben
Ez az, ami sikeresen megvan Javítsa ki a Steam nem nyílik meg problémát de ha továbbra is kérdései vannak ezzel az oktatóanyaggal kapcsolatban, nyugodtan tedd fel őket a megjegyzés részben.