6 legjobb javítás azokra a képekre, amelyek nem töltődnek be a Mac Mail alkalmazásban
Vegyes Cikkek / / May 13, 2023
A Mac gép Mail alkalmazásával minden személyes és szakmai e-mailt megválaszolhat. Létrehozhat egy e-mail csoportot a Mac gép Mail alkalmazásában tömeges e-mailek küldésére. Mint minden e-mail kliens, a Mail alkalmazás is lehetővé teszi képek küldését és fogadását. Időnként azonban egy e-mail nem véletlenszerűen tölti be a képeket.

Néhány felhasználó azonban panaszkodik, hogy a képek néha nem töltődnek be a postafiókjukba. Ha ugyanazzal a problémával szembesül, próbálja ki ezeket a legjobb módszereket a Mac gép Mail alkalmazásában nem töltődő képek javítására.
1. Ellenőrizze az internetkapcsolatot
Az alapmegoldástól kezdve meg kell ellenőrizze az internet sebességét. Ha a Mac számítógépe nem csatlakozik gyors Wi-Fi- vagy Ethernet-kapcsolathoz, a képek hosszabb ideig tartanak, vagy nem töltődnek be a Mail alkalmazásban. Tehát erős internetkapcsolatra van szüksége, amely segít gyorsan betölteni a képeket az e-mailjeibe.
2. Ellenőrizze a Mail App adatvédelmi beállításait
Miután gondoskodott az internetkapcsolatról, ellenőriznie kell, hogy a Mail alkalmazás engedélyezte-e az ismeretlen feladóktól kapott fájlok letöltését. A Mail alkalmazás adatvédelmi funkciója elrejti az Ön IP-címét, és blokkolja a távoli tartalmat. Ennek a funkciónak köszönhetően előfordulhat, hogy nem láthat képeket az e-mailekben. Javasoljuk, hogy ideiglenesen tiltsa le ezt a funkciót az alábbi lépések végrehajtásával.
1. lépés: Nyomja meg a Command + szóköz billentyűparancsot a Spotlight Search megnyitásához, írja be Levél, és nyomja meg a Vissza gombot.

2. lépés: Kattintson a Levelezés elemre a bal felső sarokban.

3. lépés: Válassza a Beállítások lehetőséget.

4. lépés: Kattintson az Adatvédelem elemre a jobb felső sarokban.

5. lépés: Törölje a jelet a Levelezési tevékenység védelme melletti jelölőnégyzetből.
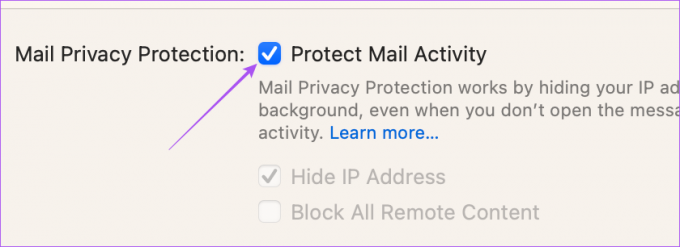
6. lépés: Törölje a jelet a „Minden távoli tartalom letiltása” jelölőnégyzetből.
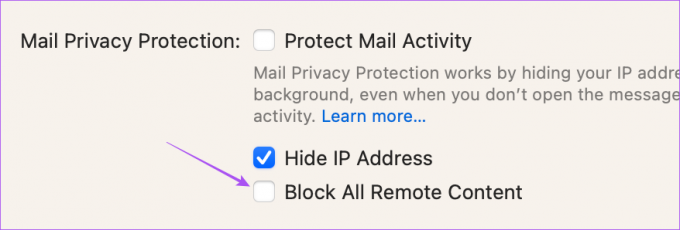
7. lépés: Zárja be az ablakot, és nyissa meg a képfájl(oka)t tartalmazó e-mailt.
8. lépés: Kattintson a Távoli tartalom betöltése gombra a jobb felső sarokban a képek betöltéséhez.

3. A VPN szolgáltatás letiltása
Ha továbbra sem látja a képeket a Mail alkalmazásban, javasoljuk, hogy tiltsa le a VPN-t Mac számítógépén. Ha VPN-t használ, a szolgáltatás megakadályozhatja, hogy a Mac távoli tartalmat töltsön le. Így ellenőrizheti és letilthatja ugyanezt.
1. lépés: Nyomja meg a Command + szóköz billentyűparancsot a Spotlight Search megnyitásához, írja be Rendszerbeállítások, és nyomja meg a Vissza gombot.

2. lépés: Kattintson a VPN elemre a bal oldalsávon.
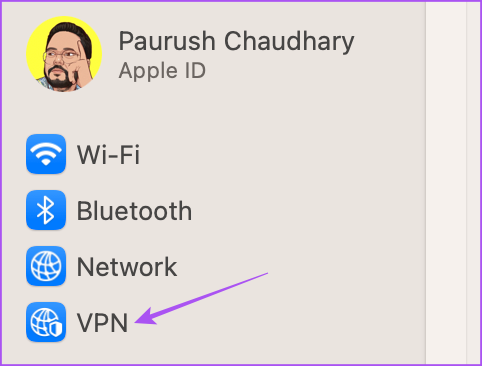
3. lépés: A szolgáltatás letiltásához kattintson a VPN melletti kapcsolóra.
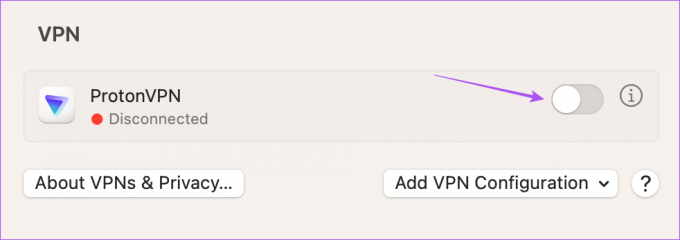
4. lépés: Zárja be a Rendszerbeállításokat, és nyissa meg a Mail alkalmazást, és ellenőrizze, hogy a probléma megoldódott-e.

4. Az iCloud Privacy Relay letiltása
iCloud Privacy Relay az iCloud+-ban bevezetett biztonsági funkció volt, amely lehetővé teszi IP-címének és böngészési tevékenységének elrejtését a hirdetők és a nyomkövetők elől. Az iCloud Privacy Relay átirányítja a webes forgalmat egy harmadik féltől származó szerver felé, és még az Apple sem fog hozzáférni. Előfordulhat, hogy ez a szolgáltatás nem teszi lehetővé tartalom, például képek letöltését a Mail alkalmazásban. Ezért javasoljuk, hogy ideiglenesen tiltsa le ezt a funkciót, hogy megnézze, megoldódik-e a probléma.
1. lépés: Nyomja meg a Command + szóköz billentyűparancsot a Spotlight Search megnyitásához, írja be Rendszerbeállítások, és nyomja meg a Vissza gombot.

2. lépés: Kattintson a profil nevére a bal felső sarokban.

3. lépés: Kattintson az iCloud elemre.

4. lépés: Görgessen le, és az iCloud+ alatt kattintson a Privacy Relay elemre.

5. lépés: Kattintson a Privacy Relay melletti kapcsolóra a funkció kikapcsolásához. Ezután kattintson a Kész gombra.

6. lépés: Zárja be a Rendszerbeállításokat, és nyissa meg a Mail alkalmazást, és ellenőrizze, hogy a probléma megoldódott-e.

5. Kényszerített kilépés és Indítsa újra a Mail alkalmazást
Ha a Mac gépen a Mail alkalmazás továbbra sem jeleníti meg a képeket, megpróbálhatja kilépni, és újraindítani az alkalmazást, hogy újrakezdje.
1. lépés: Kattintson az Apple logóra a bal felső sarokban.

2. lépés: Válassza a Kilépés kényszerítése lehetőséget.

3. lépés: Válassza a Levelezés lehetőséget az alkalmazások listájából.
4. lépés: Kattintson a Kilépés kényszerítése gombra.

5. lépés: Kattintson ismét a Kilépés kényszerítése gombra a megerősítéshez.

6. lépés: Indítsa újra a Mail alkalmazást, és ellenőrizze, hogy a probléma megoldódott-e.
6. Frissítse a macOS-t
Ha egyik megoldás sem működik, az utolsó lehetőség a macOS verzió frissítése, és ezzel a Mail alkalmazás is frissül. Ezenkívül eltávolít minden olyan hibát vagy hibát, amely ezt a problémát okozhatja.
1. lépés: Nyomja meg a Command + szóköz billentyűparancsot a Spotlight Search megnyitásához, írja be Ellenőrizze a szoftverfrissítést, és nyomja meg a Vissza gombot.

2. lépés: Ha elérhető frissítés, töltse le és telepítse.
3. lépés: A macOS frissítés telepítése és a Mac újraindítása után nyissa meg a Mail alkalmazást, és ellenőrizze, hogy a probléma megoldódott-e.

Töltse be a képeket a Mail alkalmazásba
Az e-mailben található képek megtekintése döntő jelentőségű lehet, ha azok lényeges részleteket tartalmaznak, a marketingadatoktól az ajánlatokig. Szerencsére a fent említett megoldások segítségével a levelezőalkalmazás csuklás nélkül megjelenítheti a képeket. De ha konkrét e-mailt keres, hivatkozhat bejegyzésünkre, hogy mikor Az Apple Mail Search nem működik a Mac számítógépen.
Utolsó frissítés: 2023. április 20
A fenti cikk olyan társult linkeket tartalmazhat, amelyek segítenek a Guiding Tech támogatásában. Ez azonban nem befolyásolja szerkesztői integritásunkat. A tartalom elfogulatlan és hiteles marad.
Írta
Paurush Chaudhary
A technológia világának legegyszerűbb megfejtése és az okostelefonokkal, laptopokkal, tévékkel és tartalomstreamelő platformokkal kapcsolatos mindennapi problémák megoldása.



