Discord hang rögzítése OBS segítségével – TechCult
Vegyes Cikkek / / May 16, 2023
Hangfelvétel a Discordból az OBS segítségével egyszerű és hatékony. Néhány lépéssel kiváló minőségű hangot rögzíthet a Discordon folytatott beszélgetéseiből. Ez az útmutató végigvezeti Önt a folyamaton, így könnyedén hozhat létre tartalmat vagy mentheti el a fontos beszélgetéseket.
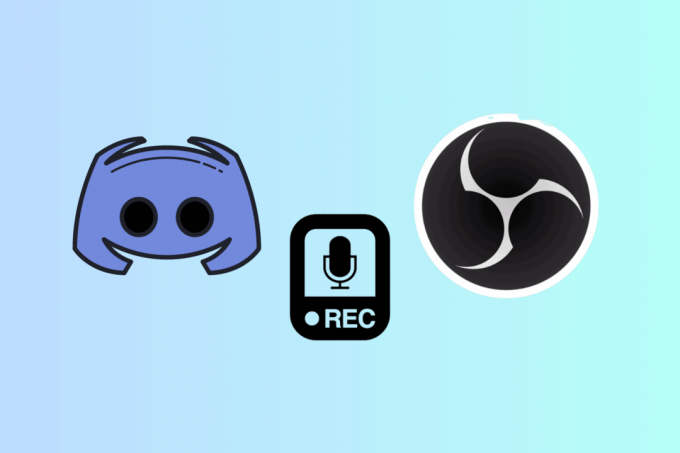
Tartalomjegyzék
Discord hang rögzítése OBS segítségével
Több oka is van a rögzítésnek Viszály hanggal OBS. Hasznos lehet podcastok generálásához, streameléshez vagy jelentősebb beszélgetések archiválásához. Az OBS fejlett eszközöket és opciókat kínál, amelyek javítják felvételei hangminőségét.
Discord Audio rögzítése OBS-sel Windows rendszeren
Rögzítsen kristálytiszta Discord-hangot Windows rendszeren az OBS segítségével az alábbi lépéseket követve.
1. Telepítse az OBS-t a számítógépére, és kattintson a gombra Plusz ikon ban,-ben Források részt a képernyő alján.
2. A listából válassza ki Hangkimenet rögzítése.
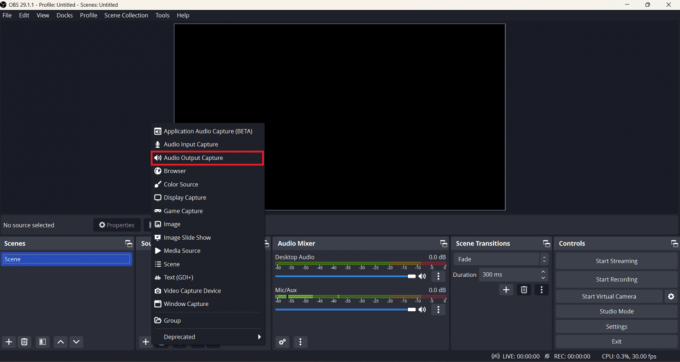
3. Adj nevet a hangforráshoz, és kattintson rendben. Győződjön meg arról, hogy a Tedd láthatóvá a forrást jelölőnégyzet be van jelölve.
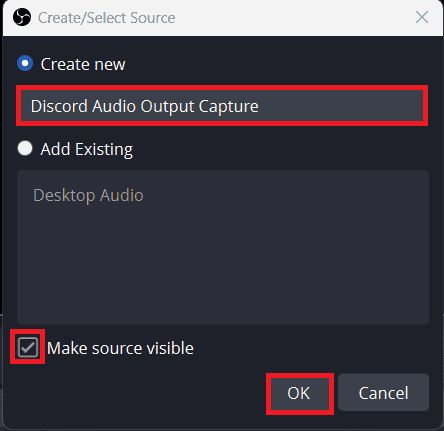
4. Válassza ki a sajátját hangkimeneti eszköz a legördülő listából, majd kattintson a gombra rendben.
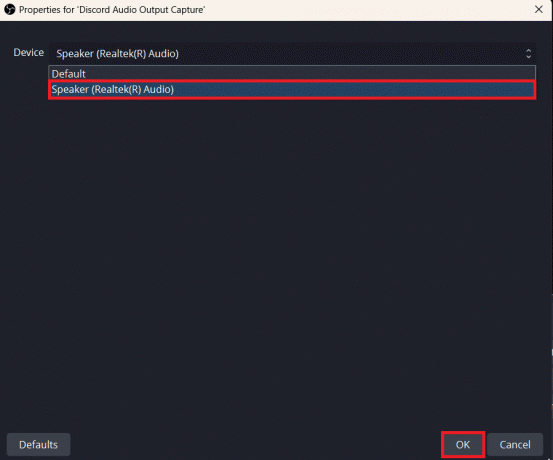
5. Tól Vezérlők részben a képernyő jobb alsó sarkában, kattintson a Felvétel indítása opció.
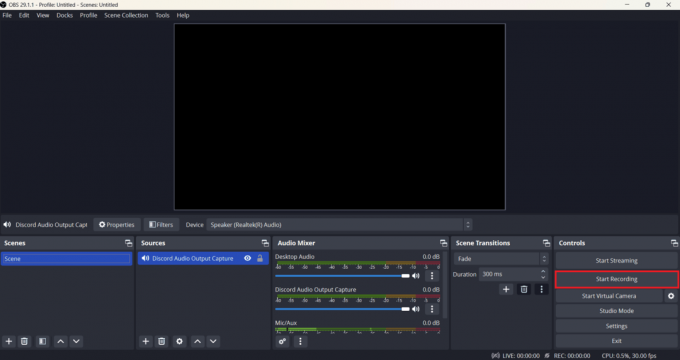
6. Kattintson a Fájl opciót a navigációs panelen, és a legördülő listában válassza ki Felvételek megjelenítése hogy megtalálja a felvételeit.
Olvassa el még:Javítsa ki az OBS telepítési hibát a Windows 10 rendszerben
A Discord hang rögzítése a Streamlabs OBS-ben
Tanuld meg, hogyan rögzíthetsz Discord hangot a Streamlabs OBS-ben, és hogyan lépj fel az élő közvetítés játékoddal. Itt vannak a lépések, amelyeket követnie kell.
1. Indítsa el a Discord programot a számítógépén, lépjen a következő helyre: Beállítások a képernyő bal alsó sarkában, és érintse meg a lehetőséget Hang és videó.
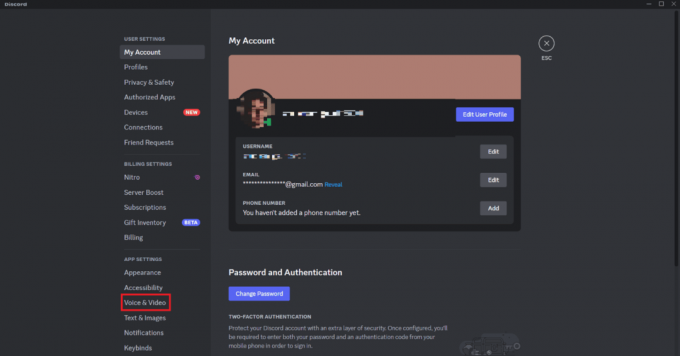
2. Most válassza ki a kívánt opciót a Kimeneti eszköz szakasz.
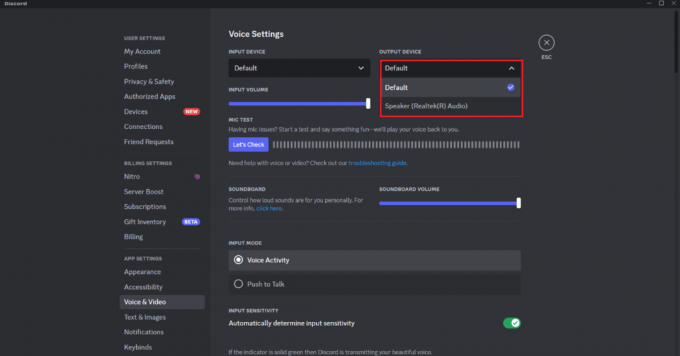
3. Nyissa meg a Streamlabs alkalmazást a számítógépén, és navigáljon ide Beállítások.
4. A bal oldali panelen válassza ki a lehetőséget Hang majd kattintson rá Asztali audioeszköz 1. Itt válassza ki ugyanazt kimeneti eszköz a Discord mellett döntöttél.
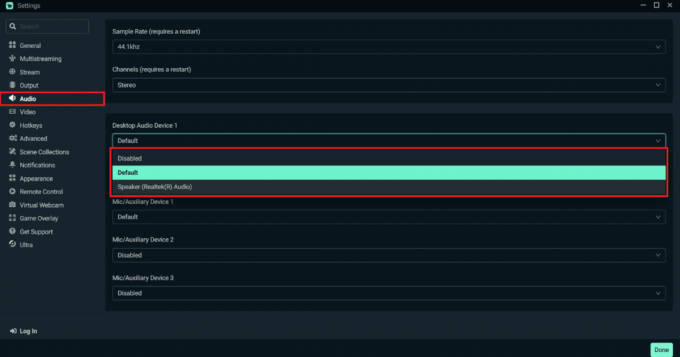
A Discord Audiot mostantól a Streamlabs OBS fogja rögzíteni.
Olvassa el még: Hogyan javítható ki az OBS, amely nem rögzíti a játék hangját
Discord Audio rögzítése OBS-sel Androidon
Az OBS nem működik Android telefonokon, ezért a Discord hang rögzítéséhez hangrögzítő alkalmazást kell használnia. Androidra nem létezik mindenki számára megfelelő alkalmazás, és az utasítások eltérőek. Lehet, hogy már rendelkezik az eszközzel, vagy le kell töltenie a Google Play Áruházból.
Ez van, srácok! A Discord audio felvétele az OBS segítségével egy egyszerű folyamat, amely néhány beállítást igényel. Kiváló minőségű hangot rögzíthet Discord-beszélgetéseiből, és elmentheti őket későbbi használatra. Tehát próbálja ki ezeket a lépéseket, és javítsa tartalomkészítő játékát. Használhatja az alábbi megjegyzés szakaszt kérdéseinek eldobásához.

Alex Craig
Alexet a technológia és a játéktartalom iránti szenvedély hajtja. Legyen szó a legújabb videojátékokkal való játékról, a legfrissebb technológiai hírekről való lépésről vagy a lebilincselésről más, hasonló gondolkodású online személyekkel Alexnek a technológia és a játékok iránti szeretete nyilvánvaló mindabban, amit csinál.
Alexet a technológia és a játéktartalom iránti szenvedély hajtja. Legyen szó a legújabb videojátékokkal való játékról, a legfrissebb technológiai hírekről való lépésről vagy a lebilincselésről más, hasonló gondolkodású online személyekkel Alexnek a technológia és a játékok iránti szeretete nyilvánvaló mindabban, amit csinál.



