A 7 legjobb módszer a Google Chrome képernyő villogásának kijavítására a Windows 11 rendszerben
Vegyes Cikkek / / May 16, 2023
A Google Chrome vitathatatlanul az egyik legmegbízhatóbb webböngésző. A rendszeres frissítések és folyamatos fejlesztések ellenére azonban a Chrome éppúgy ki van téve a problémáknak, mint versenytársai. Az egyik ilyen probléma az, amikor a Google Chrome képernyője villog vagy villog, miközben Windows 11 rendszeren böngészik.
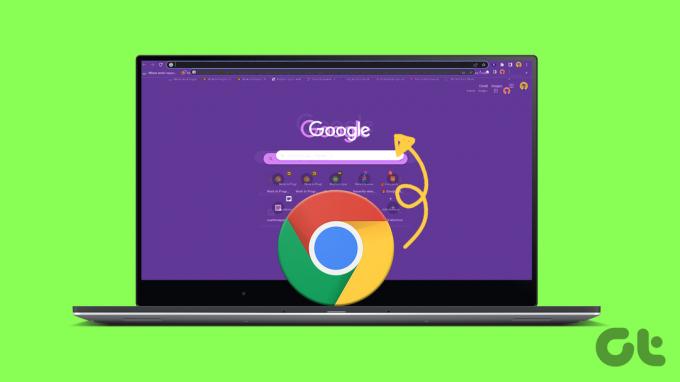
A probléma tönkreteheti a böngészési élményt, és kihat a termelékenységére. Ha azonban nem kívánja használni alternatív böngésző, íme néhány a probléma orvoslásának legjobb módjai közül.
1. Tiltsa le a háttérkép diavetítését és az automatikus kiemelő színt a Windows rendszeren
A Windows 11 számos testreszabási lehetőséget kínál, hogy számítógépét valóban a magáévá tegye. Azonban több emberek a Google fórumain panaszkodtak, hogy a képernyő villogását tapasztalták a Chrome-ban, röviddel az asztali háttérkép diavetítés és az automatikus kiemelő szín engedélyezése után. Megpróbálhatja letiltani ezt a két lehetőséget, hogy megnézze, ez megoldja-e a problémát.
1. lépés: Kattintson a jobb gombbal a Start ikonra, és válassza a Beállítások lehetőséget a listából.

2. lépés: Lépjen a Testreszabás lapra, és kattintson a Háttér elemre.
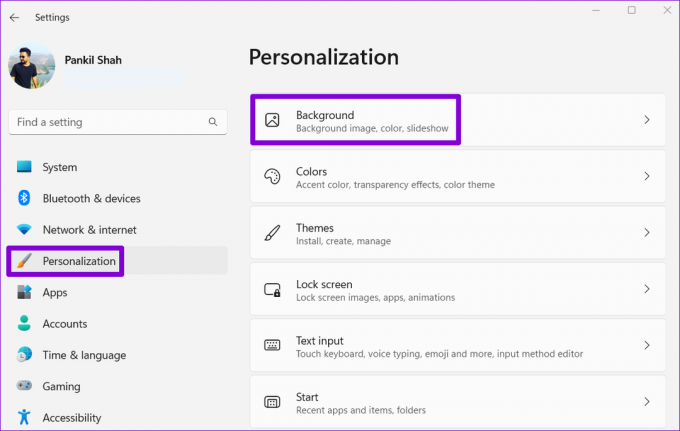
3. lépés: Használja a „Háttér személyre szabása” melletti legördülő menüt a Kép vagy az Egyszínű szín kiválasztásához. 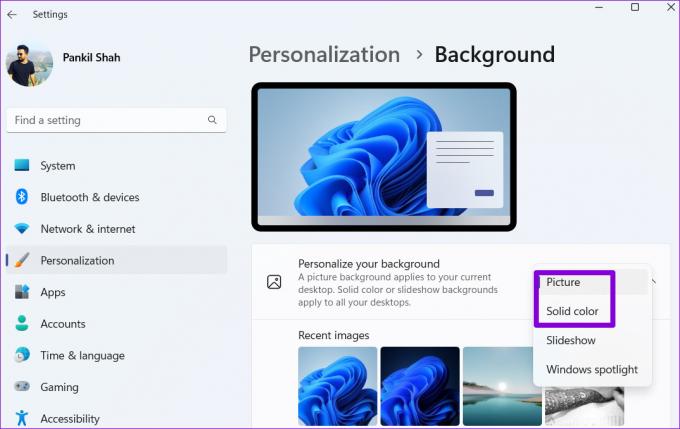
4. lépés: Térjen vissza a Testreszabás oldalra, és kattintson a Színek elemre.

5. lépés: A Kézi elem kiválasztásához használja a Kiemelt szín melletti legördülő menüt.
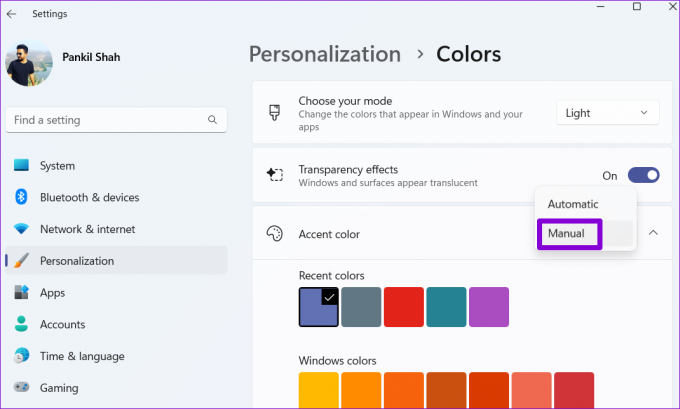
Ezután indítsa újra a Chrome-ot, és ellenőrizze, hogy villog-e a képernyő.
2. Hardveres gyorsítás letiltása
Bár a hardveres gyorsítás engedélyezése a Chrome-ban javítja a vizuális kimenetet és a teljesítményt videók streamelése közben, a böngésző időnként villogását vagy villogását is okozhatja. Megpróbálhatja letiltani a hardveres gyorsítást a Chrome-ban, hátha ez segít.
1. lépés: A Chrome böngészőben kattintson a hárompontos menüikonokra a jobb felső sarokban, és válassza a Beállítások lehetőséget a listából.

2. lépés: A Rendszer lapon kapcsolja ki a „Hardveres gyorsítás használata, ha elérhető” melletti kapcsolót.

3. lépés: Kattintson az Újraindítás gombra a módosítások alkalmazásához.

3. Tweak Chrome Flags
Ha a hardveres gyorsítás letiltása nem segít, módosíthat néhányat Chrome zászlók. Íme, hogyan kell csinálni.
1. lépés: A Chrome-ban írja be chrome://flags a tetején lévő URL-sávban, és nyomja meg az Enter billentyűt. típus sima görgetés a keresőmezőben, és tiltsa le a zászlót.
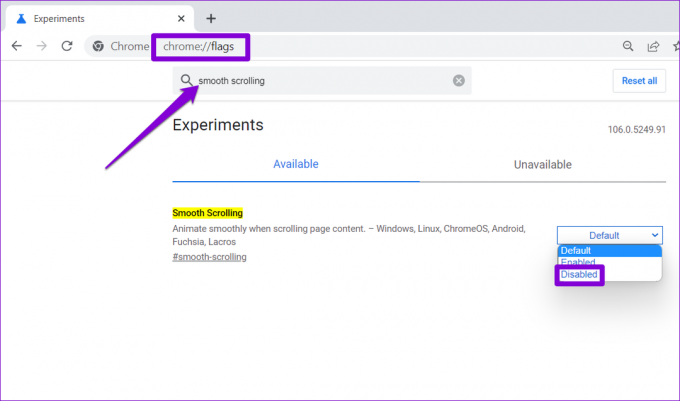
2. lépés: típus válassza az ANGLE grafikus háttérprogramot és a legördülő menüből válassza ki az OpenGL-t.

Indítsa újra a Chrome-ot, és ellenőrizze, hogy villog-e vagy villog-e böngészés közben.
4. Állítsa be a grafikus beállításokat a Chrome-hoz
A Windows 11 lehetővé teszi minden alkalmazáshoz és programhoz külön állítsa be a grafikus beállításokat. Beállíthatja a Chrome-ot az integrált GPU használatára, hogy a böngésző zökkenőmentesen tudjon futni Windows 11 rendszeren.
1. lépés: Nyissa meg a Start menüt, és kattintson a fogaskerék alakú ikonra a Beállítások alkalmazás elindításához.

2. lépés: A Rendszer lapon kattintson a Megjelenítés elemre.

3. lépés: Görgessen le a Grafika elemre kattintva.

4. lépés: Kattintson a Google Chrome elemre, és válassza az Opciók lehetőséget.

Ha nem találja a Chrome-ot a listában, kattintson a Tallózás gombra, és a hozzáadáshoz keresse meg a Chrome EXE-fájlját a számítógépén.

5. lépés: A Grafikus beállítások párbeszédpanelen válassza a Nagy teljesítmény lehetőséget, majd kattintson a Mentés gombra.

5. Keressen ártalmas szoftvereket a Chrome segítségével
A Windows rendszeren futó, harmadik féltől származó alkalmazások és programok szintén befolyásolhatják a Chrome teljesítményét, és időnként villogást vagy akadozást okozhatnak. A Chrome rendelkezik egy olyan eszközzel, amely segít megtalálni a számítógépén futó káros szoftvereket, programokat és folyamatokat. Íme, hogyan kell futtatni.
1. lépés: Kattintson a jobb felső sarokban lévő ellipszis ikonra, és válassza a Beállítások lehetőséget.

2. lépés: A Visszaállítás és tisztítás lapon kattintson a Számítógép tisztítása elemre.
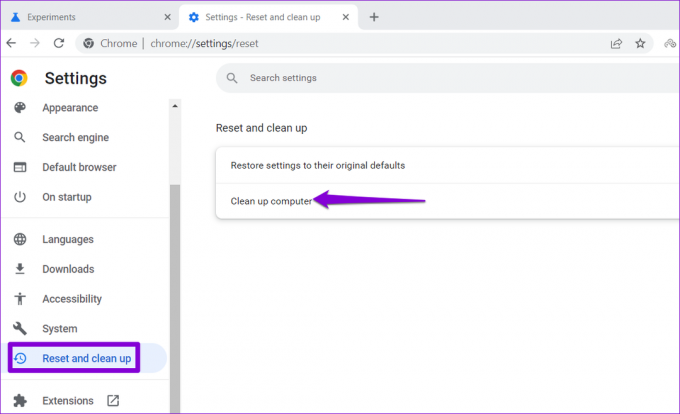
3. lépés: Kattintson a Kártékony szoftverek keresése melletti Keresés gombra.
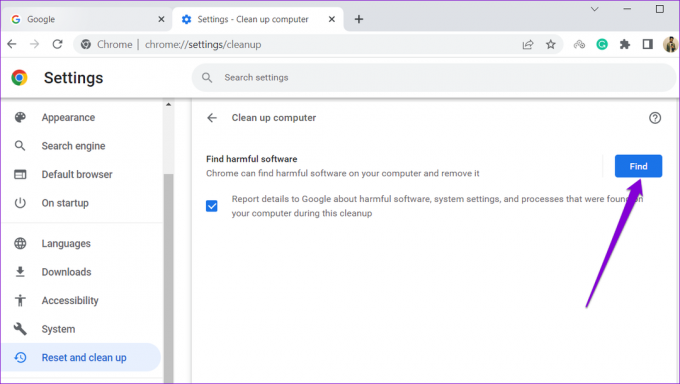
Ha a Chrome bármilyen káros alkalmazást vagy programot talál, fontolja meg annak letiltását vagy eltávolítását, és ellenőrizze, hogy a probléma újra előjön-e.
6. Frissítse vagy telepítse újra a grafikus illesztőprogramot
A számítógép grafikus illesztőprogramjaival kapcsolatos problémák az alkalmazások és programok villogását vagy villogását is okozhatják. A legtöbb esetben a probléma a grafikus illesztőprogram frissítésével orvosolható.
1. lépés: Kattintson a Keresés ikonra a tálcán, és írja be Eszközkezelő, majd nyomja meg az Enter billentyűt.

2. lépés: Az Eszközkezelő ablakban bontsa ki a Display adapterek elemet, és kattintson a jobb gombbal a grafikus kártyára az Illesztőprogram frissítése opció kiválasztásához.

A frissítéshez kövesse a képernyőn megjelenő utasításokat. Ha a probléma továbbra is fennáll, valószínűleg a jelenlegi grafikus illesztőprogram sérült. Az Eszközkezelő segítségével eltávolíthatja az illesztőprogramot, és újraindíthatja a számítógépet. A Windows automatikusan újratelepíti az illesztőprogramot a rendszerindítási folyamat során.

7. Állítsa vissza a Google Chrome-ot
Ha idáig eljutott, és a Chrome továbbra is villog a Windows rendszeren, megteheti állítsa vissza a böngészőt az alapértelmezett beállításokra.
A Chrome alaphelyzetbe állításához írja be chrome://settings/reset a tetején lévő címsorban, és nyomja meg az Enter billentyűt. A „Visszaállítás és tisztítás” részben kattintson a „Beállítások visszaállítása az eredeti alapértékekre” lehetőségre.
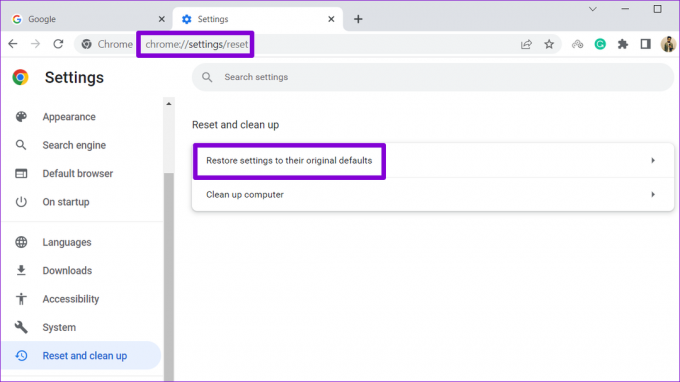
A megerősítést kérő felugró ablakban kattintson a Beállítások visszaállítása gombra a megerősítéshez.

Ezt követően a Chrome-nak minden probléma nélkül kell működnie.
Böngésszen zökkenőmentesen
Remélhetőleg az útmutatónkban található egy vagy több megoldás segített a probléma megoldásában. Ha azonban továbbra is hasonló problémákat tapasztal más alkalmazásokkal és alternatív böngészőkkel, akkor lehet, hogy meg kell tennie javítsa ki a képernyő villogásával kapcsolatos problémákat a Windows 11 rendszerben.
Utolsó frissítés: 2022. október 21
A fenti cikk olyan társult linkeket tartalmazhat, amelyek segítenek a Guiding Tech támogatásában. Ez azonban nem befolyásolja szerkesztői integritásunkat. A tartalom elfogulatlan és hiteles marad.
Írta
Pankil Shah
Pankil építőmérnök, aki íróként indult az EOTO.technél. Nemrég csatlakozott a Guiding Tech-hez szabadúszó íróként, hogy útmutatásokkal, magyarázókkal, vásárlási útmutatókkal, tippekkel és trükkökkel foglalkozzon Androidra, iOS-re, Windowsra és webre.



