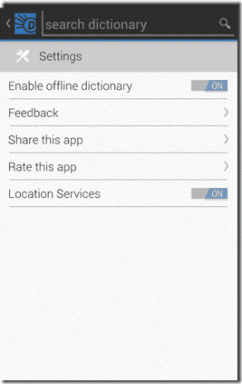A League of Legends Nem működik a meccs: Javítás – TechCult
Vegyes Cikkek / / May 17, 2023
Nehezen találja a meccset a League of Legendsben? Ez frusztráló probléma lehet, de szerencsére van néhány megoldás, amellyel megpróbálhatja kijavítani. Ebben a cikkben megvizsgáljuk az okokat, és azt, hogy milyen lépésekkel javíthatja ki a League of Legends, ha a match gomb nem működik.

Tartalomjegyzék
A League of Legends hibaelhárítása, ha a találat nem működik: gyakori problémák és megoldások
A League of Legends egy népszerű többszereplős online harci aréna játék, azonban a partnerkereső rendszer gyakran okoz gondot a játékosoknak. Ha Ön úgy érzi, hogy a párkeresés túl sokáig tart, ez súlyosbíthatja és ronthatja a játékélményt. Ebben a cikkben áttekintünk néhány hibaelhárítási technikát, amelyek segítenek megoldani a League of Legends találati nem működő problémáit.
Gyors válasz
Elháríthatja internetkapcsolatának hibáit. Kövesse az alábbi lépéseket:
1. Először is indítsa újra az internetes útválasztót.
2. Fuss Hálózati adapter hibaelhárító Windows PC-jén.
3. Ellenőrizze az internet sebességét. Győződjön meg arról, hogy a hálózati kapcsolat stabil.
Miért tart túl sokáig a párkeresés?
Előfordulhat, hogy a League of Legends úgy találja, hogy a meccs nem működik a következő okok miatt.
- Szerver problémák
- Nincs internetkapcsolat stabilitása
- Elavult játékkliensek vagy illesztőprogramok
- Alacsony játékoslétszám bizonyos régiókban
Most már tudod, hogy miért tart túl sokáig a meccs keresése a League of Legendsben, ennek megfelelően követheted a módszereket. Íme néhány módszer a probléma megoldására:
1. módszer: Az internetkapcsolat hibaelhárítása
Győződjön meg arról, hogy internetkapcsolata stabil és erős. Fuss a sebesség mérés hogy ellenőrizze az internet stabilitását. A probléma megoldásához győződjön meg arról, hogy megfelelő internetkapcsolattal rendelkezik. Olvassa el útmutatónkat hálózati csatlakozással kapcsolatos hibaelhárítás Windows 10 rendszeren.

2. módszer: Várja meg a kiszolgáló üzemidejét
Ha szerverprobléma van, vagy a Riot Games karbantartást végez, az átmenetileg hatással lehet a partnerkeresés folyamata, és a szerver online állapotának megvárása potenciálisan megoldhatja a problémát probléma. Ellenőrizheti a tisztviselőt Riot Games szerver állapota mielőtt bármilyen hibaelhárítási lépést megkísérelne.

3. módszer: Frissítse a játékklienst
Győződjön meg róla, hogy játékkliense naprakész a legújabb javításokkal. Ehhez kövesse az alábbi lépéseket Windows rendszeren:
1. Oldja fel League of Legends parancsikonjait a tálcáról úgy, hogy jobb gombbal kattintson a parancsikonra, és válassza ki a Távolítsa el a rögzítést a tálcáról.
2. Menjen a következő helyre pálya és kattintson rá lol.launcher a frissítési folyamat elindításához.
C:\Riot Games\League of Legends
Ha látja a hibát A PVP.net Patcher Kernel leállt kövesse az alábbi lépést.
3. Kattintson a jobb gombbal az indítóra, és kattintson a gombra Futtatás rendszergazdaként.

Ellenőrizze, hogy a párkeresés még mindig túl sokáig tart-e. Ezután kövesse az alábbi lépéseket a játékkliens frissítéséhez.
1. Dob Gőz alkalmazást, és lépjen a következőre KÖNYVTÁR menü.
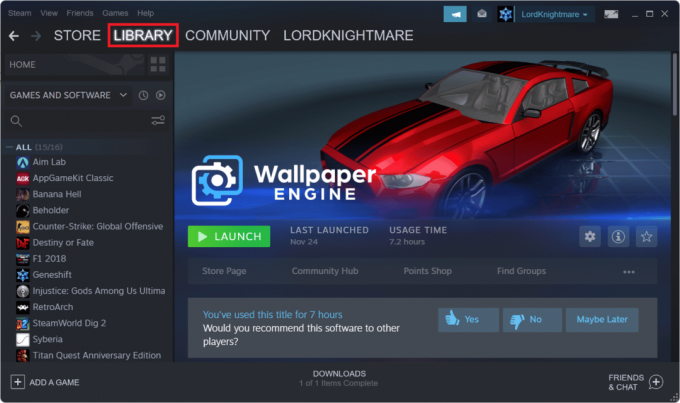
2. Válaszd ki a legendák Ligája játékot, és kattintson rá jobb gombbal, kattintson rá Tulajdonságok… választási lehetőség.
3. Menj FRISSÍTÉSEK menü.
4. Válassza ki Mindig frissítse ezt a játékot alatti opciót AUTOMATIKUS FRISSÍTÉSEK szakasz.
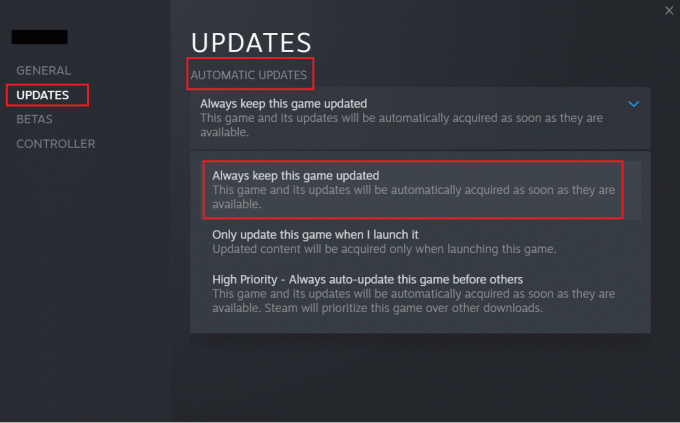
Olvassa el még: Javítsa ki a League of Legends Directx hibát a Windows 10 rendszerben
4. módszer: Frissítse a grafikus illesztőprogramokat
A League of Legends nem működik, a grafikus illesztőprogramok frissítése választható lehet, mert a grafikus illesztőprogramok elengedhetetlenek az optimális teljesítmény érdekében olyan játékokban, mint a League of Legends és az elavult grafikus illesztőprogramok kompatibilitási problémákat és hatásokat okozhatnak párkeresés. A grafikus illesztőprogramok frissítéséhez kövesse az erre vonatkozó útmutatónkat 4 módszer a grafikus illesztőprogramok frissítésére a Windows 10 rendszerben, vagy megteheti látogassa meg a weboldalt a grafikus kártya gyártójától (pl NVIDIA vagy AMD) és Letöltés a legújabb illesztőprogramok az adott grafikus kártya modellhez. Kövesse a telepítés utasítás a gyártó biztosítja.

5. módszer: Frissítse a hálózati illesztőprogramokat
A hálózati illesztőprogramok felelősek a számítógép és az internet közötti kommunikációért, beleértve az olyan online játékokat, mint a League of Legends. Az elavult hálózati illesztőprogramok hálózattal kapcsolatos problémákat okozhatnak, beleértve a lassú párkeresési időt. A hálózati illesztőprogramok frissítéséhez kövesse az alábbi útmutatónkat A hálózati adapter illesztőprogramjainak frissítése Windows 10 rendszeren, vagy felkeresheti a hálózati adapter gyártójának webhelyét (pl Intel vagy Realtek), és töltse le a legújabb illesztőprogramokat az adott hálózati adaptermodellhez. Kövesse a gyártó által megadott telepítési utasításokat.

6. módszer: Ellenőrizze a játékfájlokat
Használja a League of Legends klienst a játékfájlok esetleges sérülésének vagy hiányzójának ellenőrzésére. Ez segíthet kijavítani a játék telepítésével kapcsolatos problémákat, amelyek befolyásolhatják a párkeresést, és így a League of Legends úgy találja, hogy a meccs nem működik. Tekintse meg útmutatónkat ellenőrizze a játékfájlokat a Steamen.

Az ellenőrzési folyamat befejezése után az ügyfél közli Önnel az eredményeket. Ha bármilyen hibát talál, az ügyfél megpróbálja kijavítani vagy kicserélni az érintett fájlokat.
7. módszer: Állítsa vissza a hálózati beállításokat
Több felhasználó kijelentette, hogy a hálózati beállítások visszaállítása megoldja a furcsa hálózati csatlakozási problémákat. Ez a módszer elfelejti az összes hálózati konfigurációs beállítást, a mentett hitelesítő adatokat és még sok más biztonsági szoftvert, például VPN-t és víruskereső programokat. A kérdés megválaszolásához, hogy miért tart túl sokáig az egyezés keresése, kövesse a következő útmutatónkat A hálózati beállítások visszaállítása Windows 10 rendszeren

8. módszer: Törölje a DNS-gyorsítótár gyorsítótárát és módosítsa a kiszolgálót
Néha a DNS-gyorsítótárral vagy a DNS-kiszolgáló beállításaival kapcsolatos problémák befolyásolhatják a játékszerverekhez való kapcsolódást, és párkapcsolati problémákat okozhatnak. Tehát a DNS-gyorsítótár kiürítése vagy a DNS-kiszolgáló beállításainak megváltoztatása megoldhatja azt a vitát, hogy miért tart túl sokáig az egyezés megtalálása.
Íme a DNS-gyorsítótár kiürítése és a DNS-kiszolgáló beállításainak módosítása:
I. lépés: Öblítse ki a DNS-gyorsítótárat
Először is törölje a DNS-gyorsítótárat az útmutatónk követésével ürítse ki a DNS-gyorsítótárat a Windows rendszeren.

II. lépés: Változtassa meg a DNS-kiszolgálót
Olvassa el cikkünket módosítsa a DNS-beállításokat a Windows rendszeren PC.

A DNS-gyorsítótár kiürítése és a DNS-kiszolgáló beállításainak módosítása után, újrakezd számítógépére, és indítsa el a League of Legends programot, hogy megnézze, megoldódtak-e a párkeresési problémák.
Olvassa el még:Javítsa ki a League of Legends fekete képernyőjét a Windows 10 rendszerben
9. módszer: A víruskereső ideiglenes letiltása (ha van)
Néha a tűzfalak vagy a víruskereső szoftverek tévedésből blokkolhatnak bizonyos hálózati forgalmat, ami megzavarhatja a játék keresési folyamatát. A tűzfal vagy a vírusirtó ideiglenes letiltásával lehetővé teszi a játék számára, hogy minden akadály nélkül létrehozza a szükséges hálózati kapcsolatokat. A tűzfal vagy a víruskereső ideiglenes letiltásához kövesse az erre a célra szolgáló gyors útmutatónkat Hogyan lehet letiltani a Windows 10 tűzfalat és Hogyan lehet ideiglenesen letiltani a víruskeresőt a Windows 10 rendszeren.
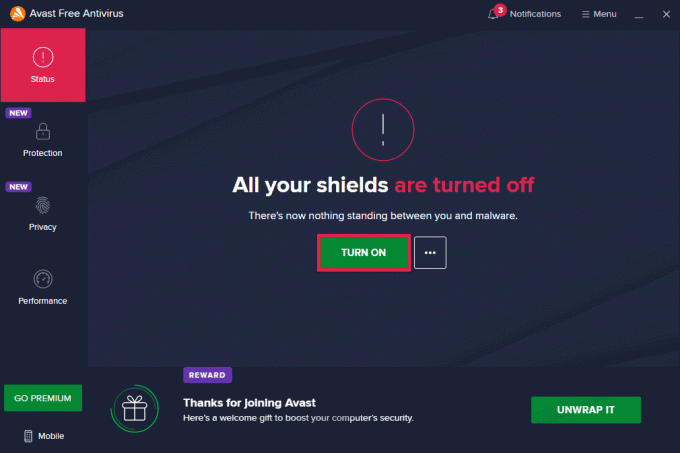
10. módszer: Telepítse újra a League of Legends alkalmazást
Ha a fenti megoldások egyike sem működik, fontolja meg a League of Legends újratelepítését. Ez segíthet megoldani a telepítéssel kapcsolatos problémákat, amelyek hatással lehetnek a párkeresési folyamatra. Ne felejtsen el biztonsági másolatot készíteni a játék beállításairól és fájljairól az újratelepítés előtt.
1. Üsd a Windows kulcs és írja be alkalmazások és funkciók. Ezután kattintson a gombra Nyisd ki.
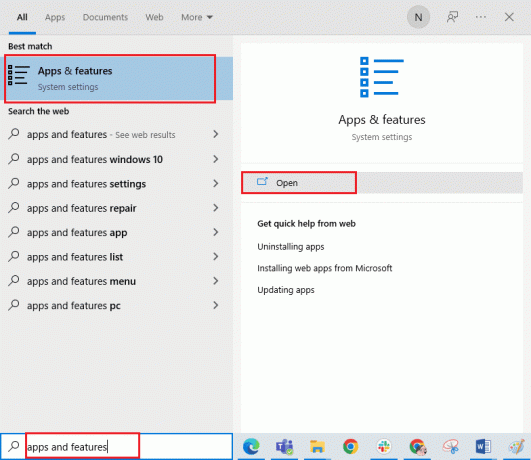
2. Görgessen le, és kattintson a gombra legendák Ligája. Ezután válassza ki Eltávolítás.
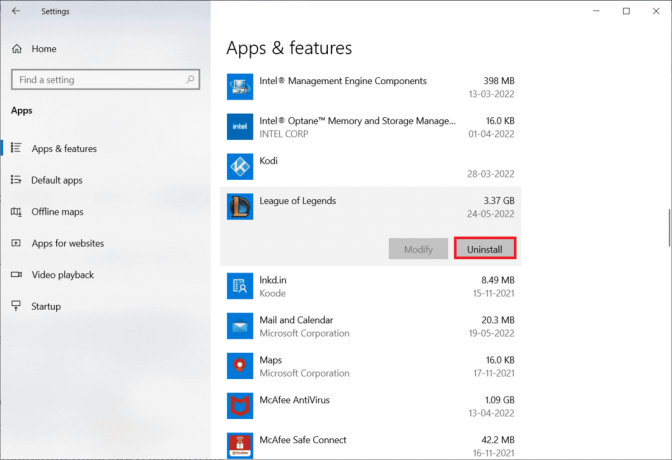
3. Ha a rendszer kéri, kattintson ismét a gombra Eltávolítás.

4. Most kattintson a gombra Kész.
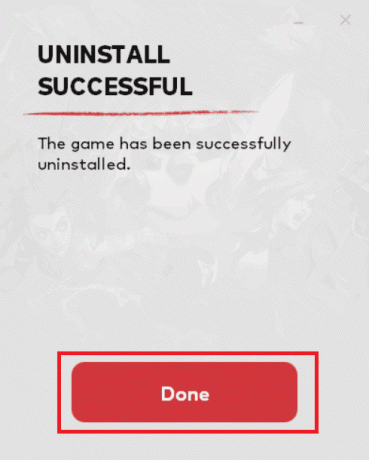
5. Üsd a Windows kulcs, típus %localappdata% és kattintson rá Nyisd ki.
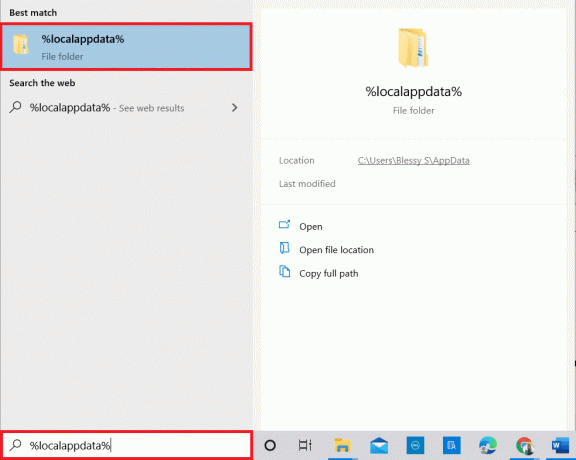
6. Kattintson duplán Riot Games a mappa megnyitásához.
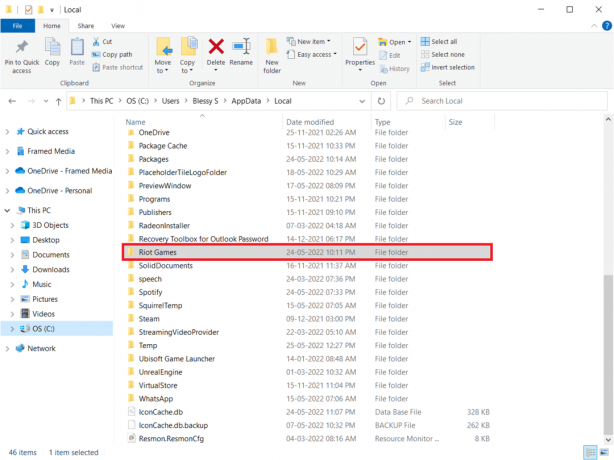
7. Most kattintson a jobb gombbal a Telepítse a League of Legends euw mappát, és válassza ki Töröl.
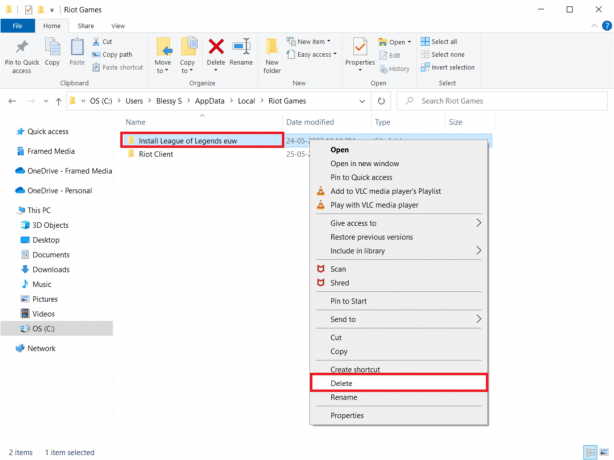
8. megnyomni a Windows kulcs, típus %App adatok% és nyomja meg a Enter gomb.
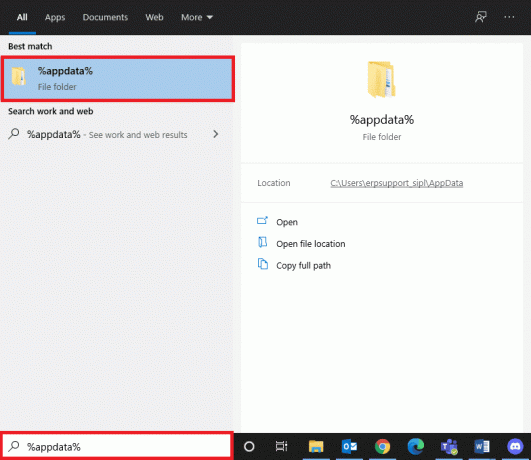
9. Törölje a legendák Ligája mappát, mint korábban.
10. Most, indítsa újra a számítógépet.
11. Ezután menjen a legendák Ligája hivatalos honlapján letöltési oldal és kattintson a JÁTÉK INGYEN választási lehetőség.

12. Adja meg Email cím és kattintson rá RAJT.
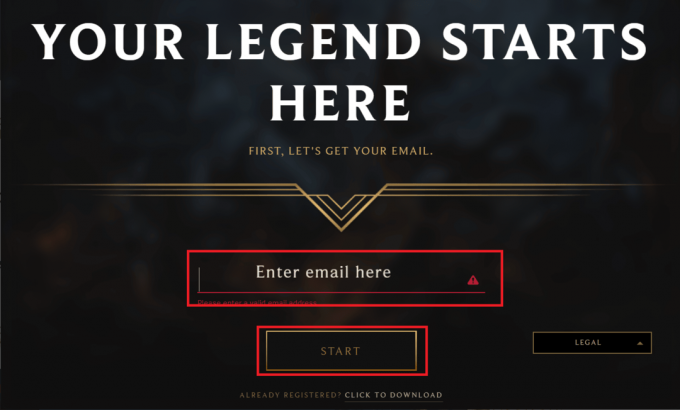
13. Válassza ki a sajátját Születési dátum a következő lépésben, és kattintson a gombra KÖVETKEZŐ.
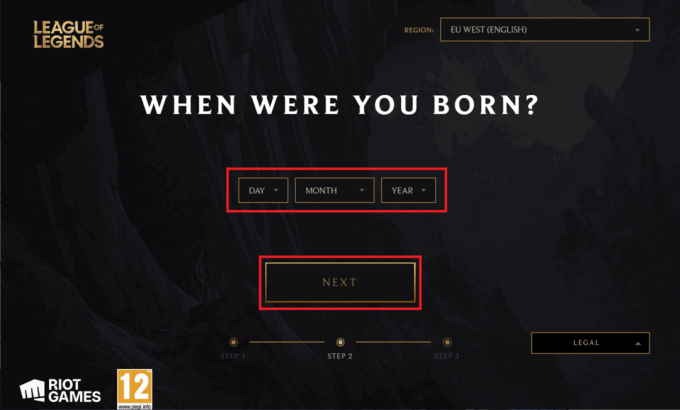
14. Most töltse ki a FELHASZNÁLÓNÉV, JELSZÓ és JELSZÓ MEGERŐSÍTÉSE mezőket.
15. Ellenőrizze a lehetőséget Elfogadom a Szolgáltatási feltételeket, és elolvastam és tudomásul veszem az Adatvédelmi nyilatkozatot.
16. Ezután kattintson a gombra KÖVETKEZŐ.
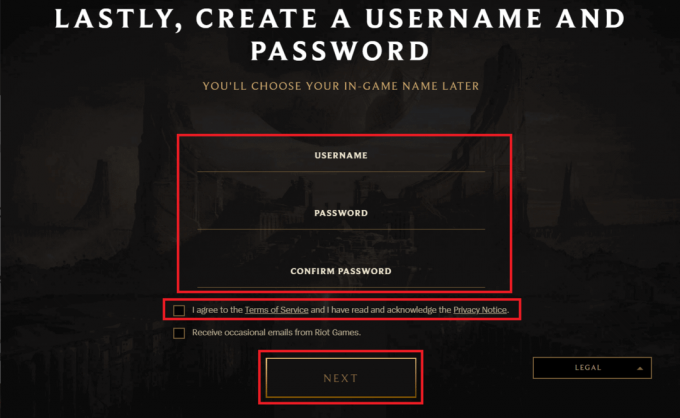
17. Most kattintson a LETÖLTÉS WINDOWSHOZ gomb.
18. Kattintson a letöltött telepítőfájl a játék telepítéséhez és futtatásához.

19. Kattintson a Telepítés gombot a promptban.

Olvassa el még:Javítsa ki a High Ping-et a League of Legendsben
11. módszer: Lépjen kapcsolatba a Riot Games ügyfélszolgálatával
Ha a probléma továbbra is fennáll, lépjen kapcsolatba Riot Games támogatás segítséget tud nyújtani a probléma megoldásában.
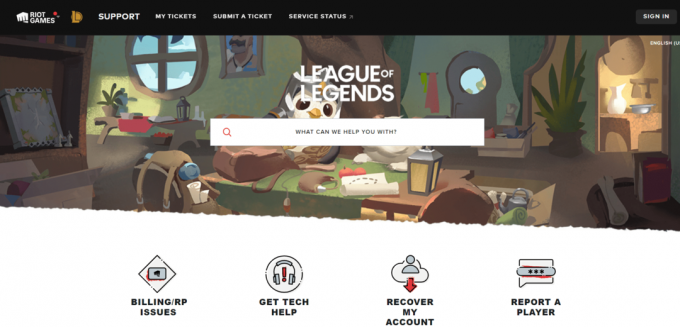
Reméljük, útmutatónk segített a javításban A League of Legends olyan meccseket talált, amelyek nem működnek. Írja meg nekünk a megjegyzésekben, hogy melyik megoldás vált be Önnek. További javaslataival vagy kérdéseivel forduljon hozzánk bizalommal. Köszönöm az olvasást és jó játékot!
Elon a TechCult technológiai írója. Körülbelül 6 éve ír útmutatókat, és számos témával foglalkozott. Szereti a Windowshoz, Androidhoz kapcsolódó témákat és a legújabb trükköket és tippeket feldolgozni.