PDF szerkesztése Androidon ingyenesen
Vegyes Cikkek / / May 18, 2023
Próbálkozott már PDF-fájl szerkesztésével Android telefonján? Ha igen, ismeri a szerkesztés fájdalmát, mivel Androidon nincs natív megoldás erre. De ne aggódjon, mivel két módszert mutatunk be a PDF-fájlok ingyenes szerkesztésére Androidon.
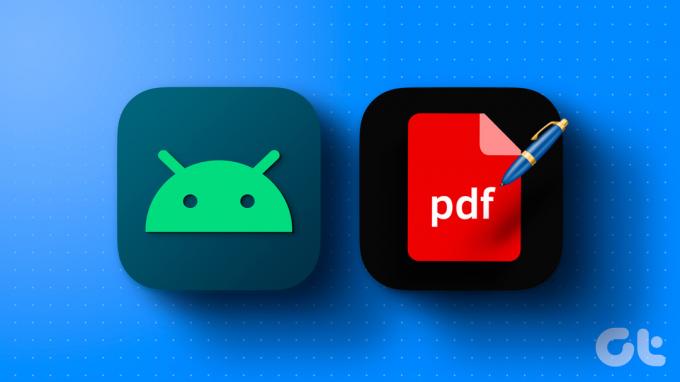
De vajon nem csoda, hogy egy olyan korszakban, amikor az okostelefonok szinte mindent átvettek, miért marad a PDF szerkesztése továbbra is felfelé ívelő feladat? Ennek a kérdésnek a gyökeréhez mentünk, hogy megtaláljuk a választ.
Miért olyan nehéz szerkeszteni egy PDF-fájlt Androidon?
A PDF teljes formája a Portable Document Format. Ahogy a neve is sugallja, ezt a fájlformátumot az Adobe találta ki 1993-ban, a hordozhatóságra összpontosítva. A PDF-ek elsődleges célja egy olyan fájl létrehozása volt, amely a dokumentum formátumának megváltoztatása nélkül töltődik be bármilyen eszközön, Függetlenül attól, hogy melyik rendszeren van megnyitva, ellentétben a Word dokumentumokkal, amelyek tönkremennek, ha ketten megosztják rendszerek.

A PDF-eket soha nem szerkeszthető fájltípusnak szánták. Egy dokumentum végleges másolatának tekintették, amely bárhol megosztható és könnyen megtekinthető. Tehát nem kell az Android telefonját hibáztatnia, mivel a fájlformátum önmagában bonyolult szerkeszteni.
Elég a PDF-ek történetéből, ugorjunk bele a szerkesztésükbe a telefonon.
PDF-dokumentum szerkesztése Android-telefonon
Megmutatjuk, hogyan szerkeszthet PDF fájlokat Android telefonján. Az egyik egy alkalmazás letöltése a Play Áruházból, a másik pedig egy online webhely. Mindkét módszer ingyenesen használható, és nem hagy vízjelet a PDF-fájlokon.
jegyzet: PDF űrlapot tölthet ki a Google Drive használatával. Azonban nem támogatja az összes PDF-fájlt, és elveszítheti a formázást is.
1. módszer: Használja a PDFelementet a PDF szerkesztéséhez a formázás elvesztése nélkül
Ha sokat dolgozik PDF-ekkel, de nem szeretne egy alkalmazásra költeni, használja a PDFelement-et, az egyik legjobb ingyenes PDF-szerkesztő alkalmazást. Számos hasznos funkciót kínál, beleértve a megjegyzéseket és a dokumentumok ingyenes szerkesztését. Íme, hogyan kell használni.
1. lépés: Töltse le a PDFelement alkalmazást a Google Play Áruházból.
PDFelement letöltése
2. lépés: Nyissa meg az alkalmazást. Most keresse meg a szerkeszteni kívánt PDF-fájlt.
Alternatív megoldásként használhatja a „Megnyitás” opciót a fájlkezelőben, és válassza a PDFelement lehetőséget a PDF-fájl közvetlen megnyitásához szerkesztésre.

3. lépés: Most érintse meg a Szöveg opciót. Ez lehetővé teszi a PDF-fájl szöveges elemeinek szerkesztését.
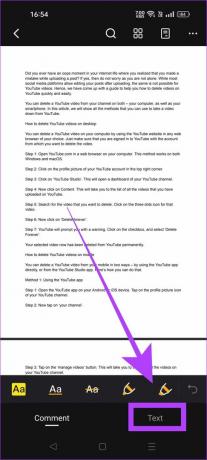
4. lépés: Szerkessze a PDF-fájlt igényei szerint.
A Megjegyzés opcióval vízjeleket és aláírásokat is hozzáadhat, valamint szövegeket kiemelhet vagy törölhet.


5. lépés: Ha befejezte a PDF szerkesztését, érintse meg a három pont ikont, és válassza a „Másolat mentése” lehetőséget.
6. lépés: Válasszon nevet a szerkesztett PDF-fájlnak. Beállíthatja a fájl mentési helyét is. Ha elkészült, érintse meg a Mentés gombot.
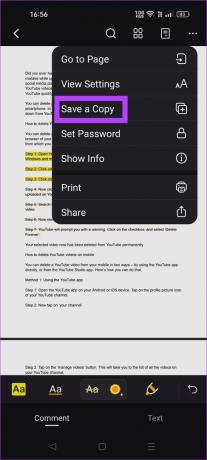
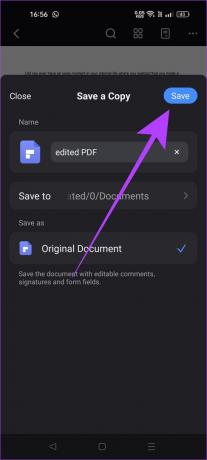
A szerkesztett PDF a kiválasztott célmappába kerül.
2. módszer: Szerkesztés a PDF Candy webhely használatával
Ha a PDF szerkesztése egyszeri dolog, és nem szeretne alkalmazást telepíteni hozzá, használhat egy ingyenes online PDF-szerkesztőt, a PDF Candyt. Néhány funkciót kínál, és elvégzi a munkát. Íme, hogyan kell használni.
1. lépés: Nyissa meg a PDF Candy-t bármelyik webböngészőben az alábbi link segítségével. Ez egy ingyenes online PDF-szerkesztő eszköz.
Látogassa meg a PDF Candy oldalt
2. lépés: Keresse meg a PDF szerkesztése lehetőséget. Koppintson rá.
3. lépés: Most érintse meg a „FÁJL HOZZÁADÁSA” gombot. Ezzel a telefon fájlkezelőjébe jut, ahol kiválaszthatja a szerkeszteni kívánt PDF-fájlt.
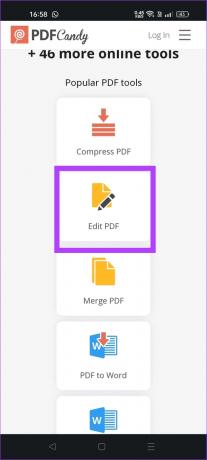
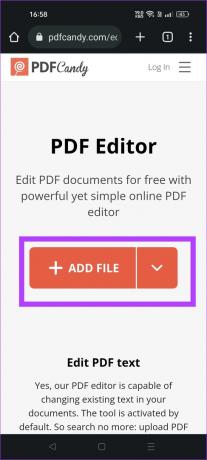
4. lépés: Miután a PDF megnyílik a PDFcandy webhelyen, érintse meg a T ikont.
5. lépés: Koppintson duplán arra a területre, ahol szerkeszteni szeretné. Vegye figyelembe, hogy ha ehelyett egyetlen koppintást végez, új szövegmezőt ad hozzá. Ezért használjon dupla koppintást a meglévő szöveges elemek szerkesztéséhez.

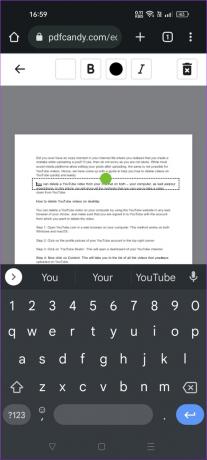
6. lépés: A szerkesztések befejezése után érintse meg a „Fájl exportálása” gombot.
7. lépés: Amikor a PDF fájl elkészült, a webhely megmutatja a letöltési lehetőséget. Érintse meg a „Fájl letöltése” lehetőséget.

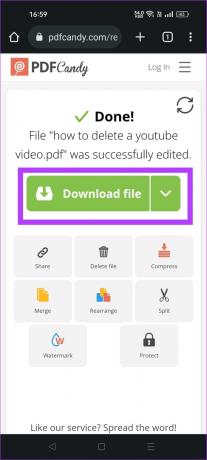
Ez az. Sikeresen szerkesztett egy PDF-fájlt anélkül, hogy elvesztette volna a formázást Android okostelefonján. Most pedig nézzük meg, hogyan keverheti össze PDF-fájlok oldalait közvetlenül a telefonján.
PDF rendezése Androidon
Két módszert mutatunk be a PDF-ek Android-eszközén való rendszerezésére. Ugyanazokat az eszközöket használhatja, amelyeket a PDF szerkesztéséhez használtunk. Íme egy lépésről lépésre útmutató.
1. módszer: PDF-oldalak rendezése a PDFelement segítségével
1. lépés: Nyissa meg a PDFelement alkalmazást a telefonján.
2. lépés: Most keresse meg azt a PDF-fájlt, amelyben rendezni szeretné az oldalakat. Nyissa meg az alkalmazásban.
3. lépés: Érintse meg a négy doboz ikont.
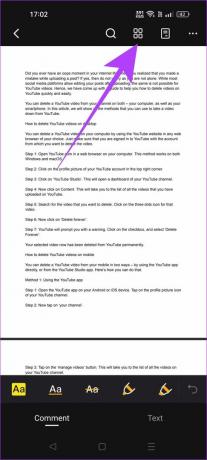
4. lépés: Nyomja meg hosszan az oldalt, amelyet újra kell rendeznie. Húzza és hagyja el az oldalt, ahová át szeretné helyezni.
5. lépés: Miután befejezte a PDF rendszerezését, érintse meg a Bezárás gombot.

6. lépés: A rendezett PDF mentéséhez érintse meg a három pont ikont. Válassza a „Másolat mentése” lehetőséget.
7. lépés: Állítsa be a nevet és a célmappát. Ezután érintse meg a Mentés gombot a PDF mentéséhez az eszközre.
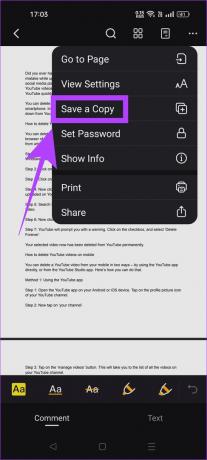
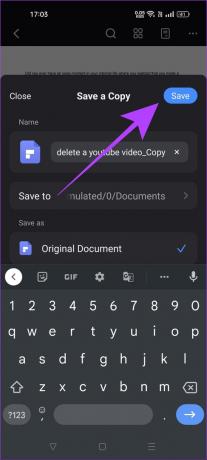
2. módszer: PDF-oldalak online rendszerezése
1. lépés: Nyissa meg a PDF Candy-t a telefon webböngészőjében.
Látogassa meg a PDF Candy oldalt
2. lépés: Görgessen le, hogy megtalálja az „Oldalok átrendezése” lehetőséget. Koppintson rá.
3. lépés: Érintse meg a + Fájl hozzáadása gombot, és válassza ki a PDF-fájlt a telefonjáról.
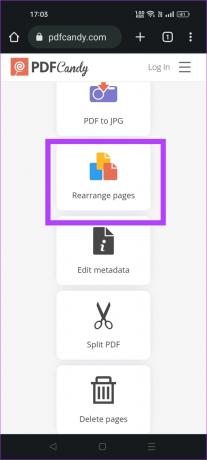
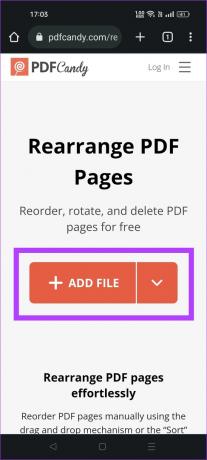
4. lépés: Nyomja meg hosszan az oldalt, és húzza át a megfelelő mozgatáshoz. A PDF összes oldalát ilyen módon rendezheti.
5. lépés: Ha befejezte az oldalak rendszerezését, érintse meg az „Oldalak átrendezése” gombot.
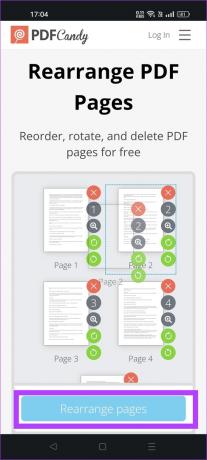
6. lépés: Érintse meg a „Fájl letöltése” gombot a rendezett PDF mentéséhez Android telefonjára.
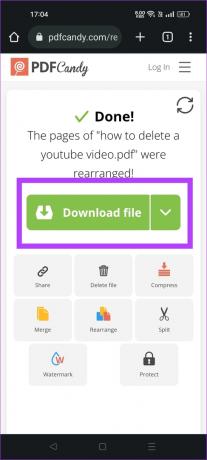
GYIK a PDF szerkesztésével kapcsolatban Androidon
A Google Dokumentumok alkalmazás a legegyszerűbb módja a Word-fájlok PDF-formátumba konvertálásának Android rendszeren. Nyissa meg a Word-fájlt a Google Dokumentumok alkalmazásban, érintse meg a három pontot, majd a Megosztás és exportálás > Mentés másként > PDF-dokumentum kiválasztása lehetőséget. Olvassa el lépésről lépésre szóló útmutatónkat konvertálja a Word fájlt PDF-be további részletekért.
A PDFelement alkalmazás segítségével jelszóval védheti a PDF-fájlokat Android-eszközén. Válassza a „Jelszó beállítása” opciót, amely az alkalmazás hárompontos menüjéből érhető el.
Csak akkor szerkesztheti a PDF-fájlokat az Adobe Acrobat alkalmazással Androidon, ha fizetős előfizetése van. A Szerkesztés funkció nem érhető el az alkalmazás ingyenes verziójában.
PDF-fájlok szerkesztése egyszerűen
Könnyedén szerkesztheti a PDF-fájlokat Android-telefonján a megfelelő eszközkészlet használatával. A legtöbb PDF-szerkesztő szolgáltatás a fő „PDF szerkesztése” funkciót fizetőfal mögött tartja. A PDFelement és a PDF Candy azonban két kivétel. Legyen szó diákról, hétköznapi felhasználóról vagy akár professzionálisról, könnyedén szerkesztheti a PDF-fájlokat útközben a telefon használatával, hogy maximalizálja termelékenységét. Útmutatónkat is elolvashatja a hogyan szerkeszthet PDF fájlokat a laptopján.
Utolsó frissítés: 2023. május 17
A fenti cikk olyan társult linkeket tartalmazhat, amelyek segítenek a Guiding Tech támogatásában. Ez azonban nem befolyásolja szerkesztői integritásunkat. A tartalom elfogulatlan és hiteles marad.
TUDTAD
A Notion termelékenységi alkalmazást 2013-ban alapították.
Írta
Chinmay Dhumal
Chinmay egy számítógépes varázsló, aki a gyors hibaelhárítási készségeiről ismert. Jól ismeri az Androidot és a Windowst, megoldásaival szívesen segít az embereknek. A Twitteren mindig aktívan találhatod, gyere és köszönj!


