A proxybeállítások ellenőrzése a Chrome-ban Windows 11 rendszeren – TechCult
Vegyes Cikkek / / July 03, 2023
A Chrome proxybeállításai arra a konfigurációra vonatkoznak, amely a böngésző internetkapcsolatának meghatározására szolgál, közvetítőként proxyszervert használva. Ezért, ha proxyt használ tűzfalként ön és a potenciális számítógépes támadók között, az segíthet megvédeni a rendszert. Ebben az útmutatóban elmagyarázzuk, hogyan ellenőrizheti a proxybeállításokat a Google Chrome-ban Windows 11 rendszerű számítógépén.

A proxybeállítások ellenőrzése a Chrome-ban Windows 11 rendszeren
A proxy beállítások elérése itt Google Chrome kulcsfontosságú, mivel lehetővé teszi annak megértését, hogy a kapcsolat hogyan van irányítva és hogyan csatlakozik az internethez, akár proxyszerveren keresztül, akár közvetlenül. Lehetőséget ad az azonosításra és a csatlakozással kapcsolatos problémák elhárítása. Itt találhatók a proxybeállítások ellenőrzésének lépései.
1. Nyissa meg a Google Chrome böngésző.
2. Kattintson a három pont a jobb felső sarokban, és válassza ki Beállítások menüből.
3. Kattintson Proxy beállítások alatt Rendszer fület a rendszer proxybeállításainak megnyitásához.
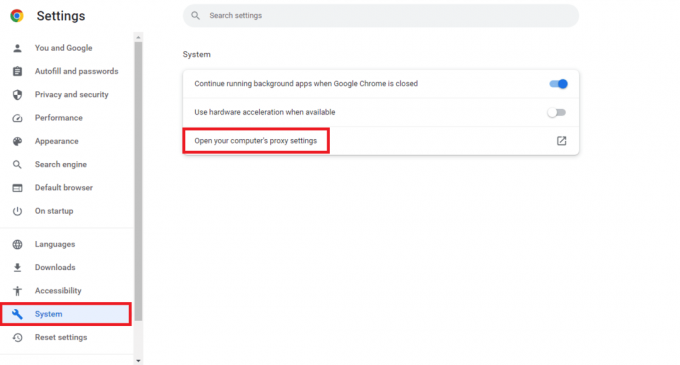
4. Kattintson Beállít ban,-ben Használjon proxyszervert választási lehetőség.
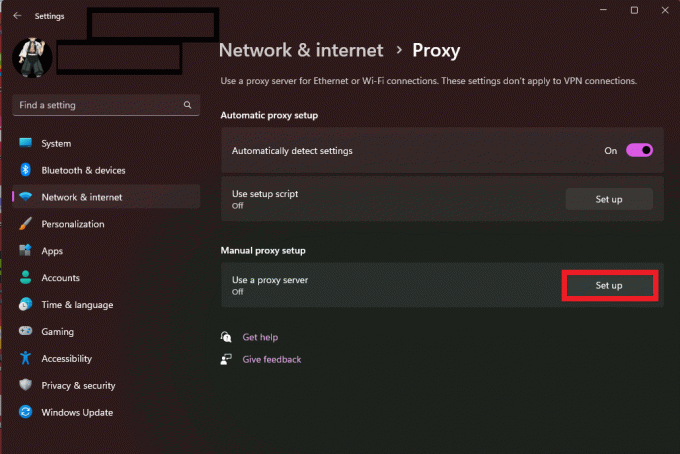
5. Most kapcsolja be a Proxy szerver és adja meg a proxyszerver adatait. Ezután kattintson a gombra Megment.
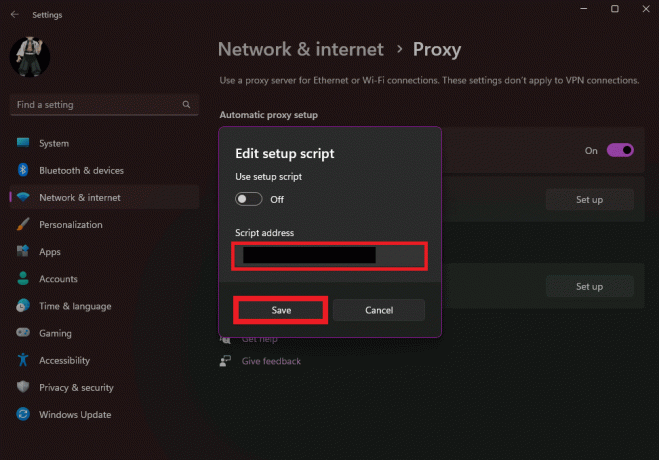
Olvassa el még: Webhely-parancsikon hozzáadása a Google Chrome kezdőlapjához Android-telefonon
A proxy beállítások megadása a Chrome-ban
Ha a rendszere közvetlenül csatlakozik az internethez, akkor sebezhető a kibertámadásokkal szemben. Az ilyen támadók elleni védekezés érdekében tanácsos proxyszervert használni. Használhatja a fenti módszert a proxybeállítások megnyitásához, vagy kövesse ezeket a lépéseket a proxykiszolgáló beállításához Google Chrome:
1. Nyisd ki Windows beállítások.
2. Kattintson Meghatalmazott alatt Hálózat és internet lapon.
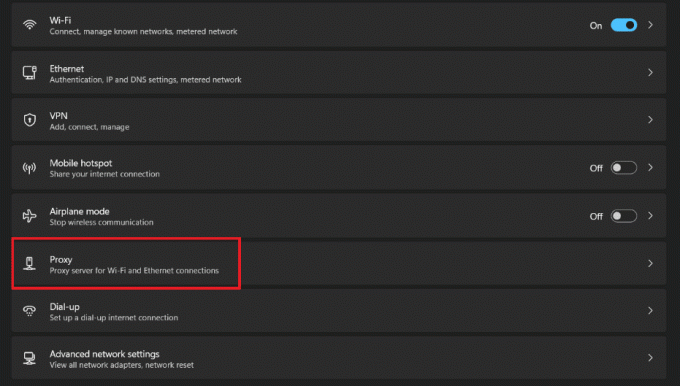
3. Kattintson Beállít ban,-ben Használjon proxyszervert választási lehetőség.
4. Most kapcsolja be a Proxy szerver és adja meg a proxyszerver adatait. Ezután kattintson a gombra Megment.
Reméljük, hogy ez az útmutató elegendő információval szolgált a proxybeállítások ellenőrzéséhez és módosításához a Google Chrome-ban Windows 11 rendszerű számítógépeken. Ha bármilyen kérdése vagy visszajelzése van, nyugodtan hagyja azokat az alábbi megjegyzés részben.

Alex Craig
Alexet a technológia és a játéktartalom iránti szenvedély hajtja. Legyen szó a legújabb videojátékokkal való játékról, a legfrissebb technológiai hírekről való lépésről vagy a lebilincselésről más, hasonló gondolkodású online személyekkel Alexnek a technológia és a játékok iránti szeretete nyilvánvaló mindabban, amit csinál.
Alexet a technológia és a játéktartalom iránti szenvedély hajtja. Legyen szó a legújabb videojátékokkal való játékról, a legfrissebb technológiai hírekről való lépésről vagy a lebilincselésről más, hasonló gondolkodású online személyekkel Alexnek a technológia és a játékok iránti szeretete nyilvánvaló mindabban, amit csinál.



